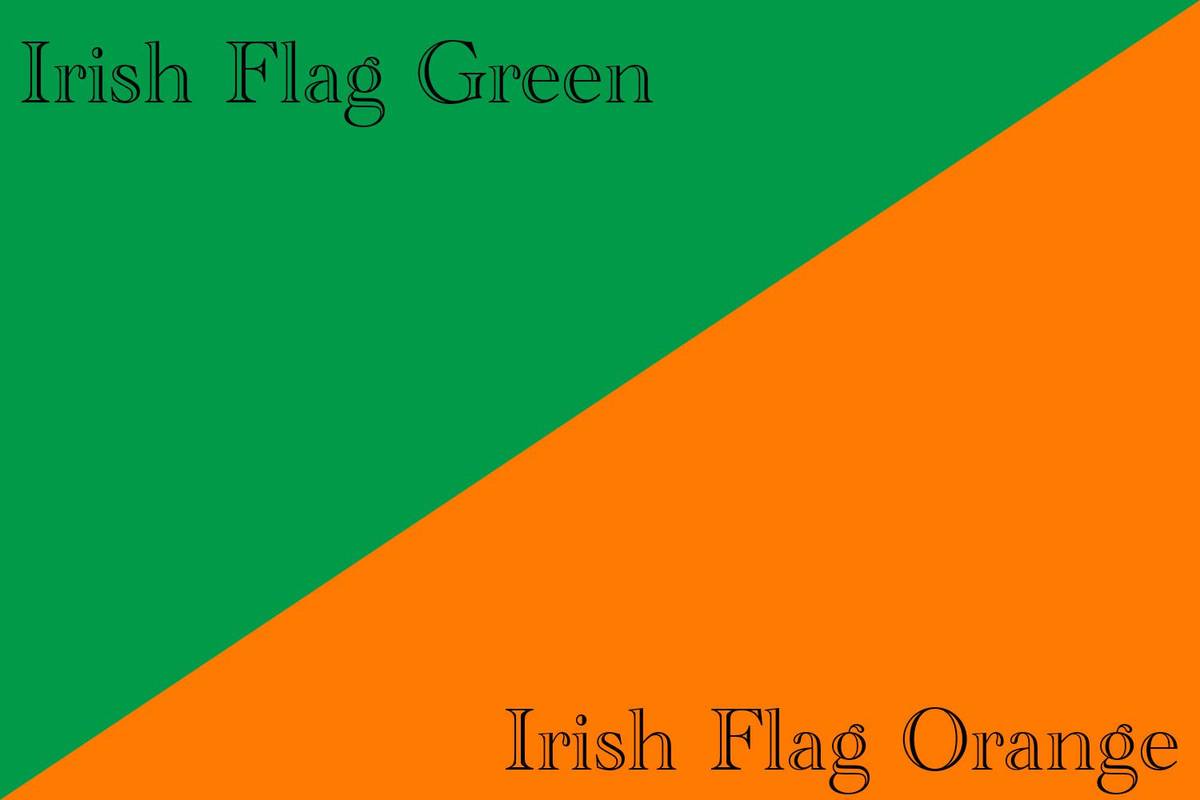Első pillantásra egy útválasztó beállítása ijesztőnek tűnhet, de ha követi az oktatóanyag lépéseit, az nagyon egyszerű. Az alapbeállítás rendkívül egyszerű, de nem akar itt megállni. Érdemes néhány változtatást végrehajtania a biztonság javítása érdekében, és megbizonyosodnia arról, hogy csak Ön férhet hozzá az útválasztóhoz és a hálózatához.

A TP-Link útválasztók versenyképes áruk és egyszerű használatuk miatt népszerűek. Gyors hálózati hozzáférést biztosítanak, tűzfalként és útválasztóként is működhetnek, és vezeték nélküli hozzáférést kínálhatnak a tulajdonában.
Hálózat létrehozásához aktív internetkapcsolattal rendelkező modemre és egy vagy több számítógépre van szükség. Először egy számítógépet csatlakoztatunk Ethernet-kapcsolaton keresztül a konfiguráláshoz, de ha ez megtörtént, szükség esetén átválthat vezeték nélküli hálózatra. Nem lehet routert beállítani WiFi használatával.

Az útválasztó beállítása
Lehet, hogy csak modem módra kell konfigurálnia a modemet, de ez teljes mértékben az internetszolgáltatójától függ. Érdemes ellenőrizni a modem konfigurációs képernyőjét. Noha két útválasztót használhat a hálózatban, csak egyetlen DHCP-kiszolgálót használhat, és ennek az útválasztón belül kell lennie, a modemnek nem.
Miután kibontotta az útválasztó dobozát:
- Helyezze közel az ISP modemjéhez, és Ethernet kábellel csatlakoztassa a modemet az útválasztó WAN portjához.

- Kapcsolja be az útválasztót. A csatlakozás jelzőfényének zöldre kell váltania, ha már létrejött a kapcsolata.
- Csatlakoztassa számítógépét az útválasztó LAN portjához Etherneten keresztül. Nem számít, melyik portszámot használja.
- Nyisson meg egy böngészőt, és írja be a 192.168.1.1 parancsot az URL-sávba. Próbálja ki a 192.168.0.1 verziót, ha az 1.1 nem működik. Látnia kell egy TP-Link képernyőt.
- Írja be az admin és admin parancsot a felhasználónévhez és a jelszóhoz.

Most bejelentkezett az útválasztó konfigurációs képernyőjére. Innen állítunk be mindent.
Módosítsa az útválasztó jelszavát
Az első dolog, amit mindig meg kell tennie egy új útválasztó beállításakor, a jelszó megváltoztatása. Mindenki ismeri az admin adminot, ezért most meg kell változtatnia.
- Válassza a Kezelés és belépés-vezérlés lehetőséget.
- Válassza a Jelszó lehetőséget.
- Írja be kétszer a régi és az új jelszót.
- Válassza a Mentés lehetőséget.
Néhány útválasztón a menü Karbantartás és Adminisztráció lesz, de a többinek meg kell egyeznie. Néhány útválasztó lehetővé teszi a felhasználónév megváltoztatását. Ha a tiédnek van ilyen lehetősége, változtassa meg ezt is. Ne tegye a felhasználónevét azonosíthatóvá, és győződjön meg arról, hogy a jelszava erős.

Állítsa be a WiFi-t egy TP-Link útválasztón
A vezeték nélküli kapcsolat beállítása ugyanolyan egyszerű. Be kell állítania egy WiFi jelszót, amelyet az emberek használhatnak a vezeték nélküli hálózat eléréséhez. Tegye minél erősebbé, miközben használható is. Győződjön meg arról, hogy az eltér az útválasztó jelszavától.
androidos eszköz hozzáadása a Google-fiókhoz
- A TP-Link útválasztó konfigurációs menüjéből válassza a Vezeték nélküli lehetőséget.
- Válassza a Vezeték nélküli hálózat neve lehetőséget, és nevezze valami értelmesnek.
- Válassza ki a régiót, és állítsa be az üzemmódot. A 802.11 vegyes rendben van.
- Válassza ki a csatornát, vagy állítsa be egyelőre automatikusra, ha úgy tetszik.
- Ezután válassza a Mentés lehetőséget.
- Válassza a Vezeték nélküli, majd a Vezeték nélküli biztonság lehetőséget.
- Válassza a WPA2 titkosítást.
- Állítson be új vezeték nélküli jelszót. Legyen valami erős.
- Válassza a Mentés lehetőséget.

A vezeték nélküli hálózat konfigurálva és használatra kész. Miután újraindította az útválasztót, csatlakoztasson hozzá egy telefont vagy más eszközt a beállított jelszóval. Azonnal csatlakoznia kell.
DHCP beállítása TP-Link útválasztón
A DHCP, a dinamikus gazdagép-vezérlő protokoll az, ami IP-címeket biztosít a hálózaton belül. Hálózatonként csak egy DHCP-kiszolgáló lehet, ezért ellenőriznie kell a modemet és ellenőrizni kell, hogy router módban van-e.
- Válassza ki a DHCP elemet az útválasztó bal menüjéből, és válassza a DHCP beállításokat.
- Engedélyezze vagy tiltsa le, amire szüksége van.
- Állítson be egy IP-címtartományt, ha az útválasztót használja DHCP-kiszolgálóként.
- Válassza a Mentés, ha elkészült.
Állítsa be a DNS-t egy TP-Link útválasztón
Alapértelmezés szerint az ISP modem DNS-kiszolgálót rendel az útválasztóhoz, de az ISP DNS gyakran lassú. A DNS-kiszolgáló megváltoztatása nagy sebességgel javíthatja a sebességet, ezért érdemes kipróbálni.
- Válassza az Adminisztrátor képernyőn a Hálózat lehetőséget.
- Válassza a WAN lehetőséget, majd válassza az Elsődleges és Másodlagos DNS lehetőséget.
- Módosítsa az ott található bejegyzéseket a Google DNS (8.8.8.8 és 8.8.4.4) OpenDNS vagy valami más elemre.
- Válassza a Mentés befejezését.
Most válassza a Rendszereszközök és az Újraindítás lehetőséget, hogy engedélyezze az útválasztó újraindítását és új konfigurációjának betöltését. Ne felejtse el az új felhasználónevét és / vagy jelszavát használni a bejelentkezéshez!
Gyakran Ismételt Kérdések
A TP-Link Router kínál szülői felügyeletet?
Az útválasztók egyik legfontosabb jellemzője a szülői felügyelet beállítása. Természetesen beállíthat egyedi vezérlőket minden eszközhöz, webhelyhez és profilhoz, amelyet gyermeke használ, de ez unalmas feladat. Szerencsére a legtöbb TP-Link modell valamilyen formában kínál szülői felügyeletet.
Ha fel akarja állítani ezeket a webhelyet, ugyanúgy, ahogy fentebb tettük, és a bal oldali menüben kattintson a „Szülői felügyelet” elemre. A tetején megjelenik egy „Alap” és egy „Speciális” fül. Kattintson az „Advanced” fülre az aktív idők és tartalom ellenőrzéséhez. Az eszközlista segítségével keresse meg és adja hozzá gyermeke eszközét a Szülői felügyelet listához. Ha nem látja eszközeiket, ellenőrizze, hogy csatlakoznak-e a hálózathoz.
Garancia jár-e az útválasztóra?
A telepítési folyamat során visszafordíthatatlan hibába ütközhet. Előfordulhat, hogy az útválasztó nem kapcsol be vagy kapcsol be. Ebben az esetben (és ellenőrizte, hogy a tápkábel megfelelően van-e csatlakoztatva), örömmel fogja tudni, hogy az útválasztókra korlátozott garancia vonatkozik.
Bár többet megtudhat a a vállalat webhelye az Ön routereinek garanciájáról , a legtöbb 1-5 év közötti és fedezi a gyártók hibáit.