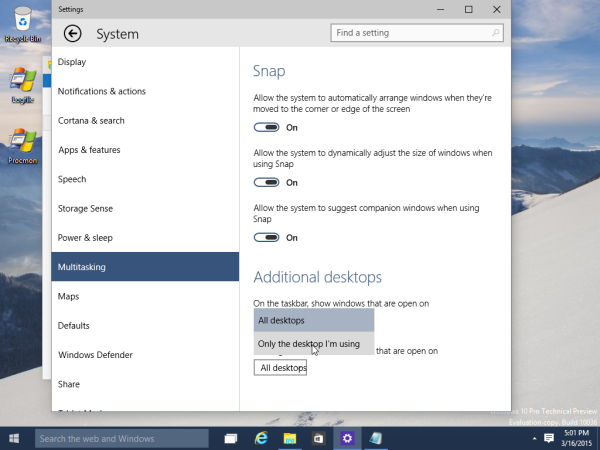A Windows 10 10036 buildben az ablakkezelés jelentős javulást mutat. A Feladatnézet funkció, amely virtuális asztali számítógépeket ad hozzá a Windows 10 rendszerhez, új lehetőségekkel frissült. Az egyik ilyen funkció az a képesség, hogy a tálca csak azokat az ablakokat és alkalmazásokat jelenítse meg, amelyek az aktuális / aktív virtuális asztalon futnak. Lássuk működés közben.
Tegyük fel, hogy az első virtuális asztalon több alkalmazást futtat, a másodikban pedig a Jegyzettömböt:

Tipp: Lásd hogyan lehet egy ablakot áthelyezni egyik Asztalról a másikra a Windows 10 rendszerben .
Vegye figyelembe, hogy a tálca alapértelmezés szerint hogyan jeleníti meg a Jegyzettömböt az első asztali tálcán:
hogyan lehet leiratkozni a disney pluszról

Lehetséges, hogy a tálcán csak az aktuális asztal ablakai és alkalmazásai jelenjenek meg.
Csak a jelenlegi asztali ablakok és alkalmazások megjelenítése a tálcán a Windows 10 rendszerben
A Beállítások alkalmazásban új multitasking lehetőségek találhatók. Használhatjuk őket a tálca viselkedésének megváltoztatására.
- Kattintson a Start menüre, és válassza a Beállítások elemet.
- A Beállításokban lépjen a Rendszer -> Többfeladatos kategóriába.
- Lépjen az oldal alján található „További asztali számítógépek” elemre:
- Váltsa a 'A tálcán a nyitott ablakokat' opciót 'csak az általam használt asztalra'. Ez lesz csak az aktuális asztali ablakokat jelenítse meg a tálcán a Windows 10 rendszerben .
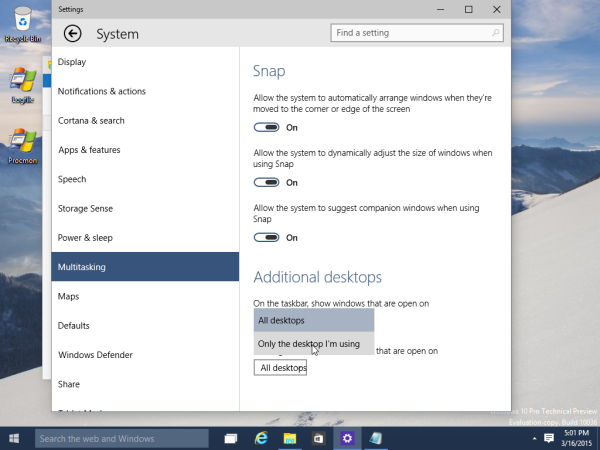
Miután megváltoztatta ezt a beállítást, a Jegyzettömb eltűnik az első asztal tálcájáról, de a második asztalon továbbra is látható marad:

Ez az. A Többfeladatos beállításokat bármikor visszaállíthatja az alapértelmezett értékekre, hogy az összes ablak megjelenjen a tálcán.