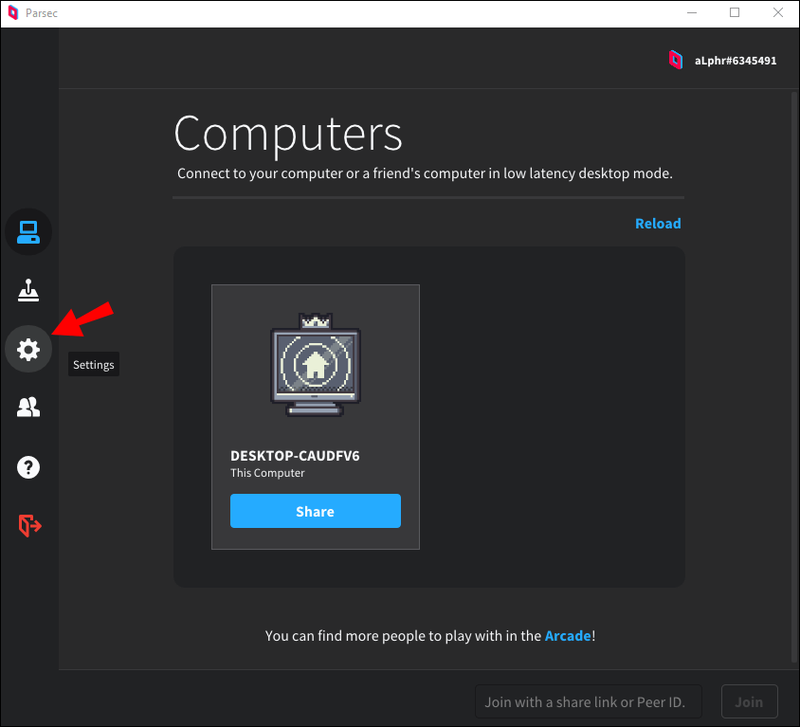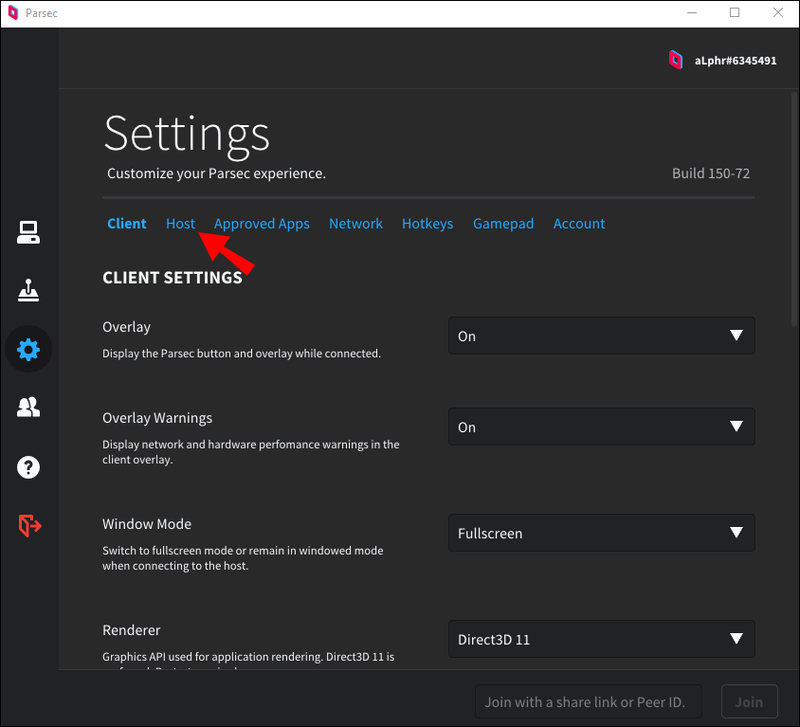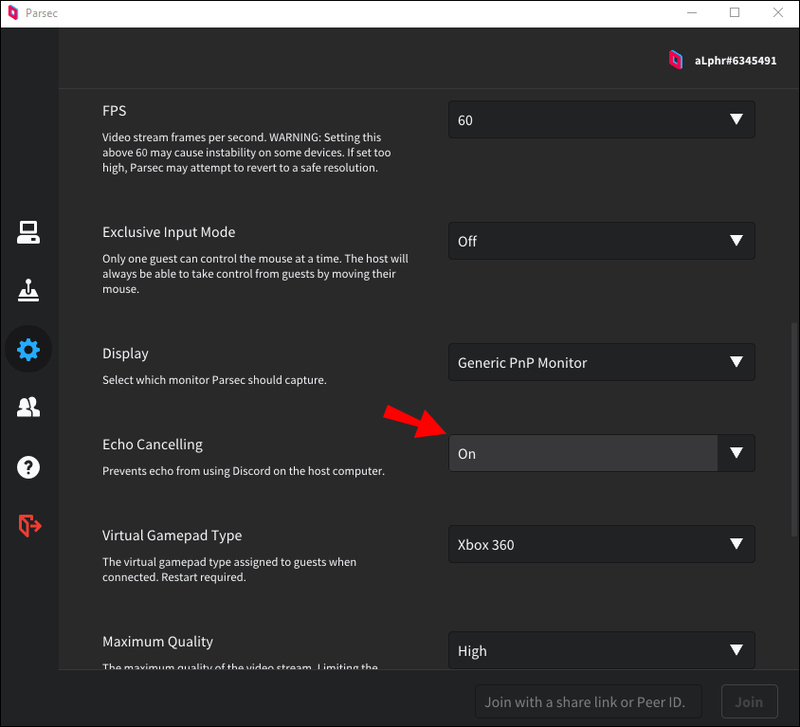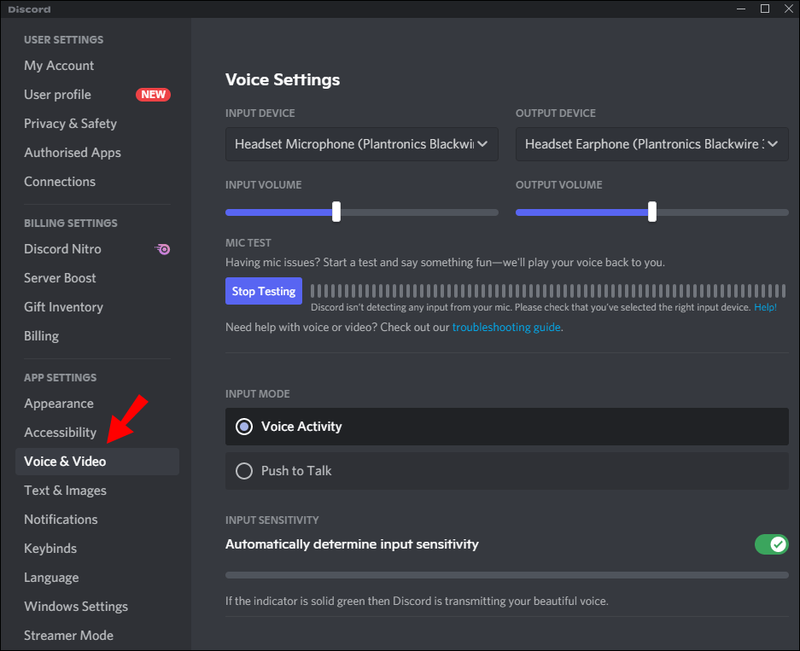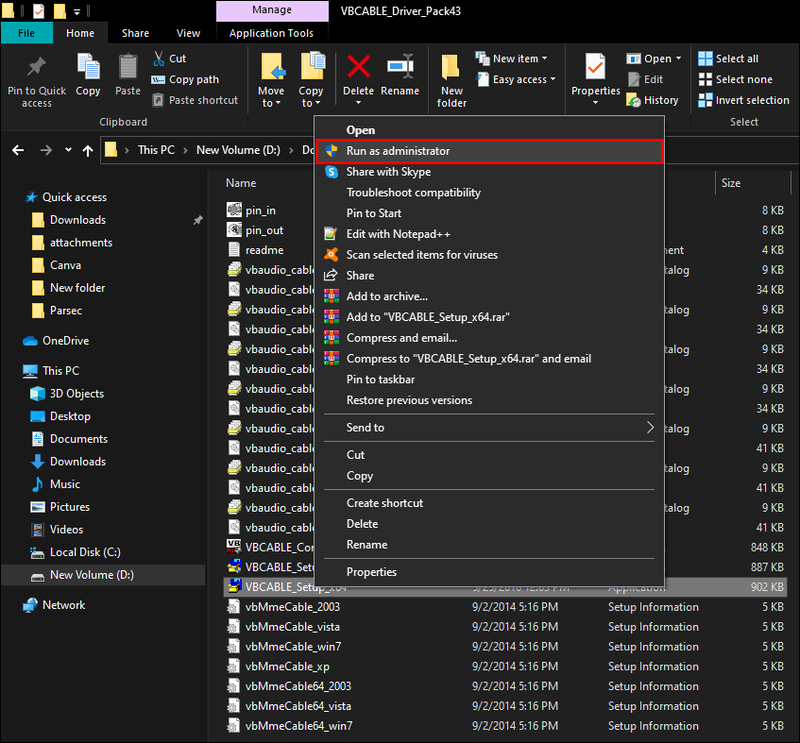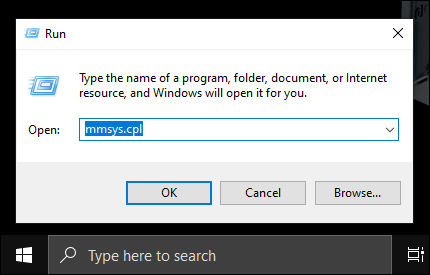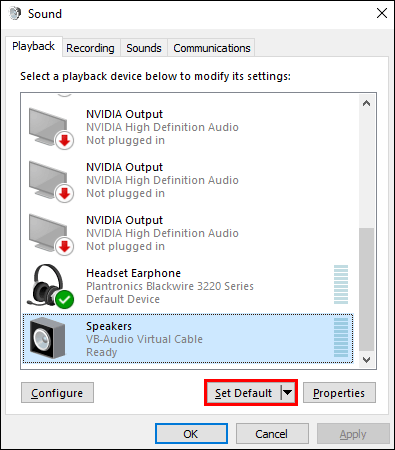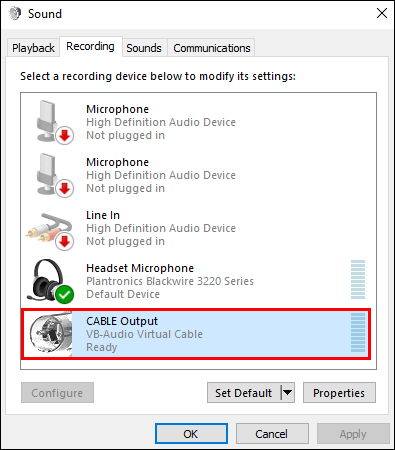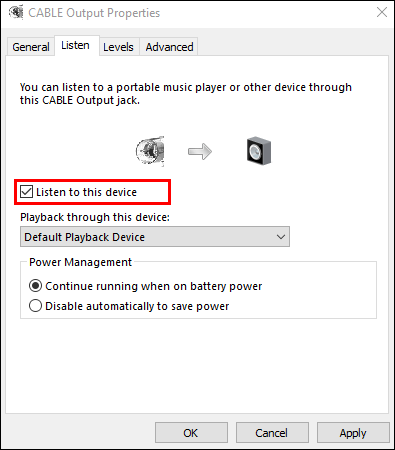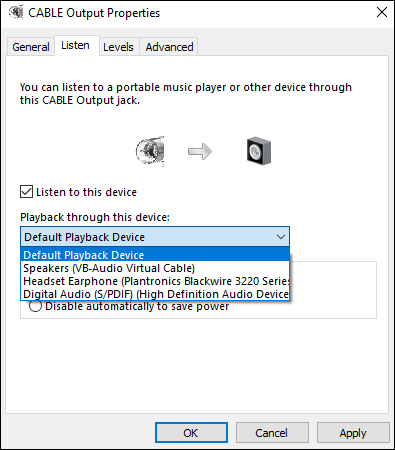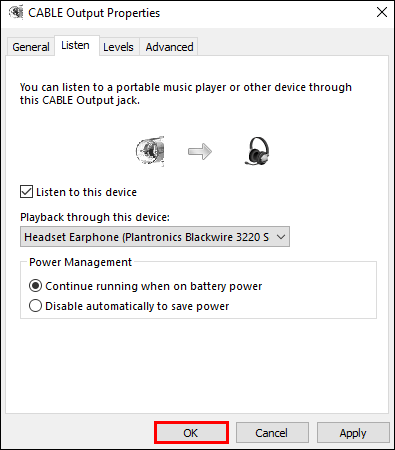A visszhang meglehetősen gyakori probléma a streamelés során – akkor fordul elő, amikor az adatfolyamot ugyanazon az eszközön játssza le, amelyik a kódolást végzi. Természetesen ez a probléma a Parsec-en is jelen van. Ez kétségtelenül bosszantó, és nehézségekhez vezet a csapattársak megértésében. Szerencsére tudjuk, hogyan kell megoldani a problémát.

Ebben az útmutatóban elmagyarázzuk, hogyan állíthatja le a visszhangot a Parsec adatfolyam közben több módszerrel. Ezenkívül elmagyarázzuk, miért jelenik meg pontosan, és megválaszoljuk a Parsec hangproblémákkal kapcsolatos leggyakoribb kérdéseket.
Hogyan lehet megállítani a visszhangot a Parsec-ben
Kétféleképpen lehet megszüntetni a visszhangot a Parsec-en. Mindkettőhöz a játék házigazdájának kell lennie. Az első módszer egyszerűbb, de nem mindig működik – megpróbálhatja kijavítani a problémát a Parsec beállításokon keresztül. Kövesse az alábbi lépéseket:
- Indítsa el a Parsec alkalmazást, és jelentkezzen be.
- A bal oldalsávon válassza ki a fogaskerék ikont a Beállítások megnyitásához.
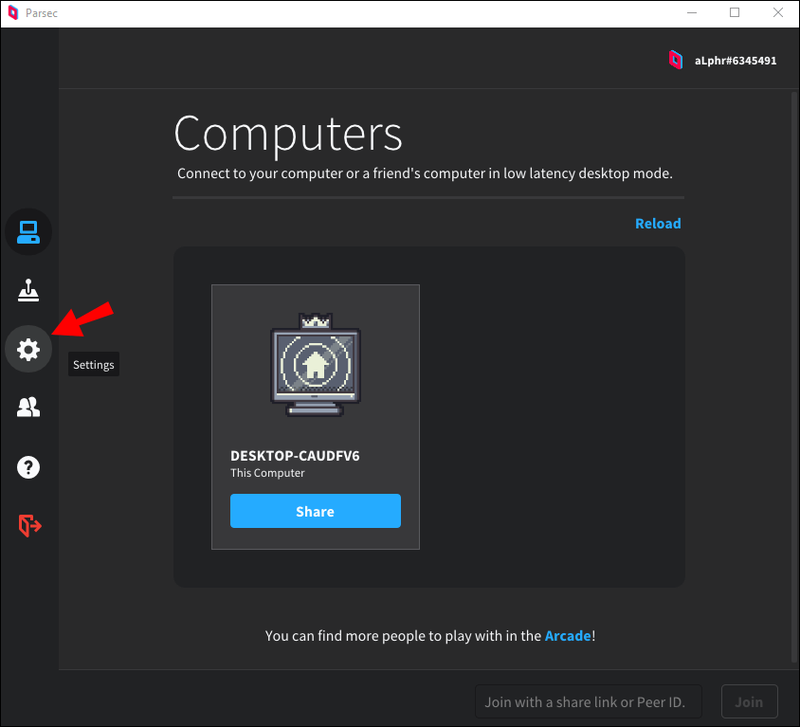
- Lépjen a Gazda fülre.
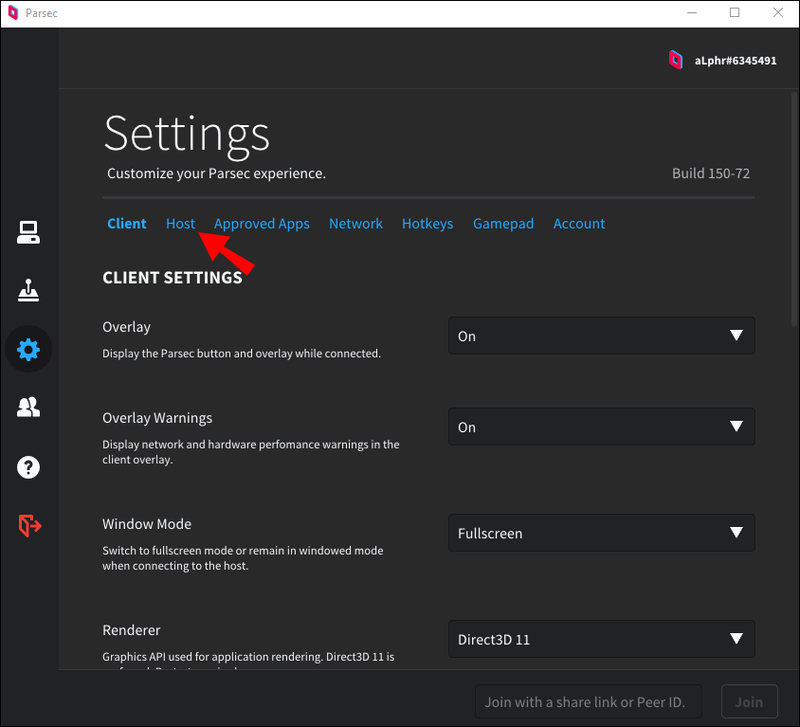
- Bontsa ki az Echo Cancelling melletti menüt, majd válassza a Be lehetőséget.
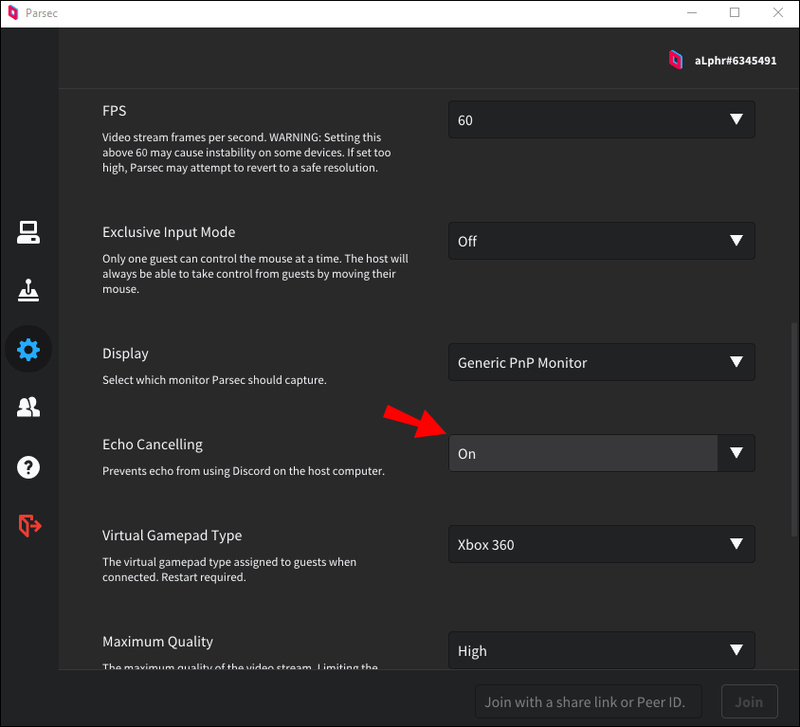
- Nyissa meg a Discordot, és lépjen a Beállítások, majd a Hang és videó menüpontra.
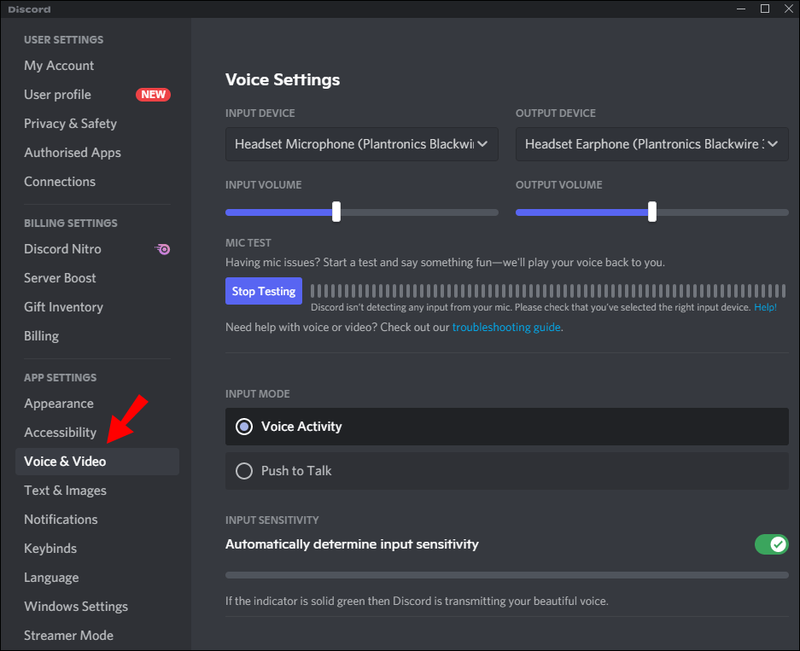
- Kattintson az Audio alrendszer elemre, és válassza a Normál lehetőséget.
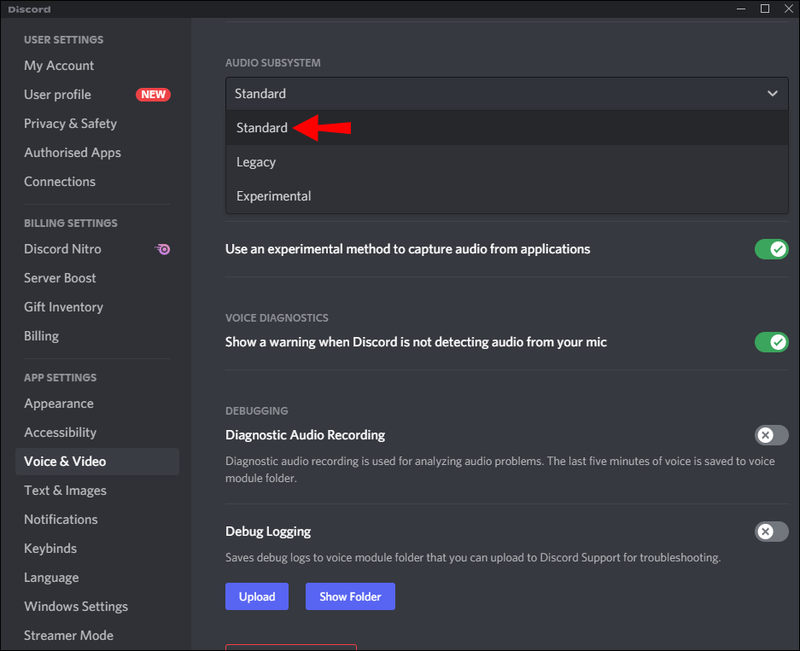
- Indítsa újra a Discordot vagy a kommunikációhoz használt másik alkalmazást.
Ha a Parsec hangbeállításainak módosítása nem segített, előfordulhat, hogy további szoftvert kell telepítenie a számítógépére – VB-Cable, és próbálkozzon a második módszerrel. Kövesse az alábbi utasításokat:
- Telepítés VB-kábel a számítógépeden. Csomagolja ki a fájlt, és kattintson jobb gombbal a VBCABLE_Setup.exe fájlra, majd válassza a Futtatás rendszergazdaként lehetőséget.
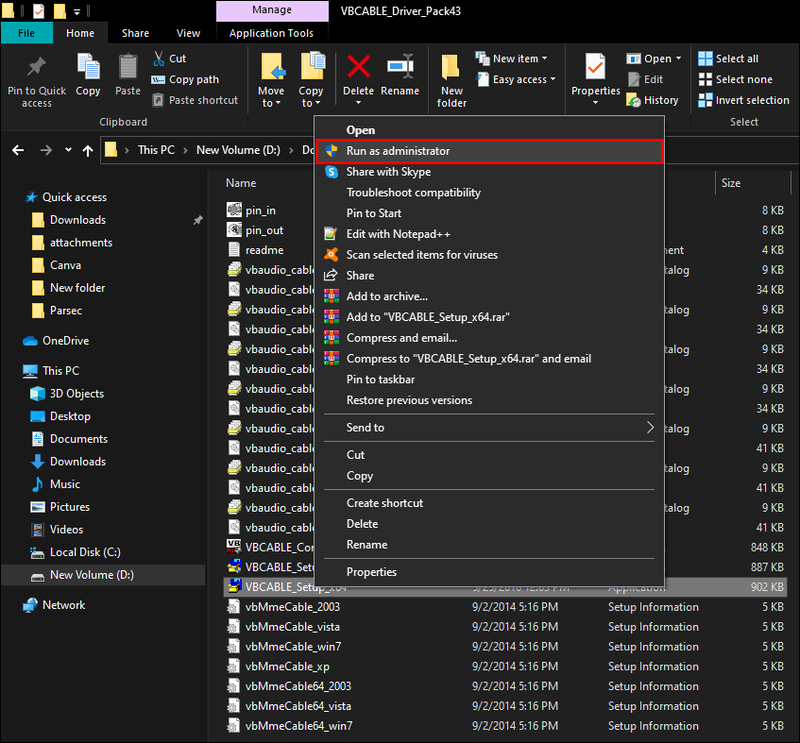
- Nyomja meg egyszerre a Win és az R billentyűket, majd írja be: |_+_| t a megjelenő ablakban. Nyomja meg az Enter billentyűt.
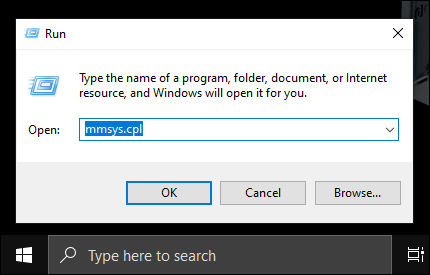
- Jelölje ki a hangkimeneti eszközt, majd válassza a Kábelbemenet lehetőséget, és kattintson az Alapértelmezett beállításra.
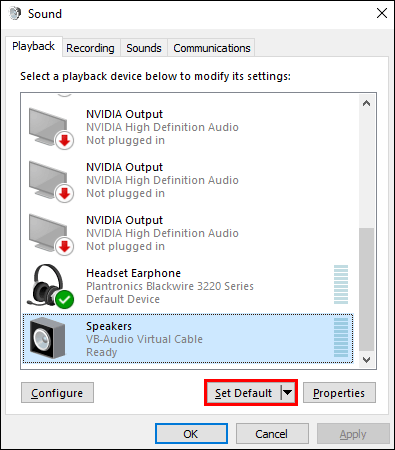
- Lépjen a Felvétel fülre, majd kattintson duplán a Kábelkimenet elemre a beállítások megnyitásához.
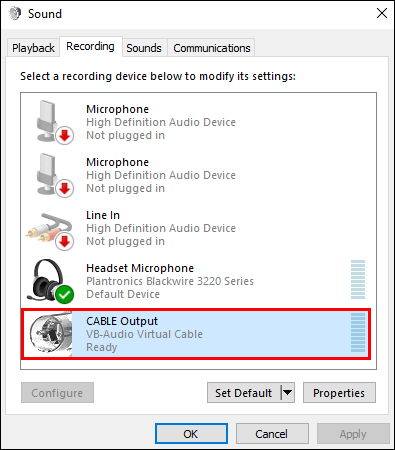
- Lépjen a Hallgatás lapra, és jelölje be az Eszköz hallgatása melletti jelölőnégyzetet.
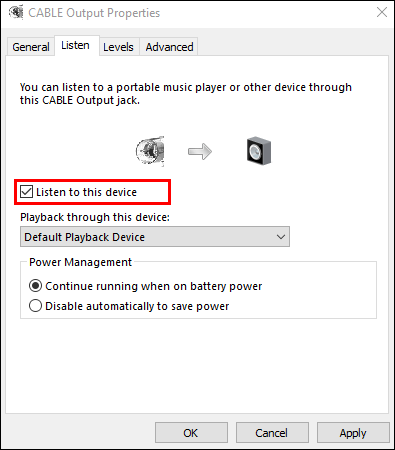
- Bontsa ki a Lejátszás ezen az eszközön alatti legördülő menüt, és válassza az Eredeti eszköz lehetőséget.
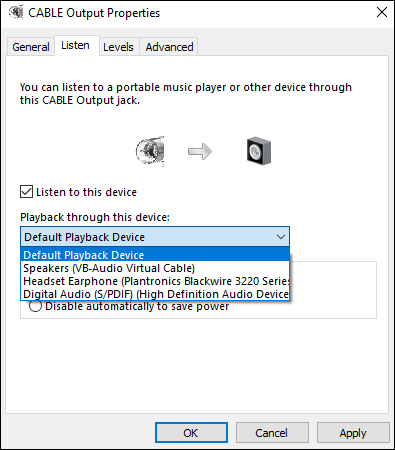
- Kattintson az OK gombra.
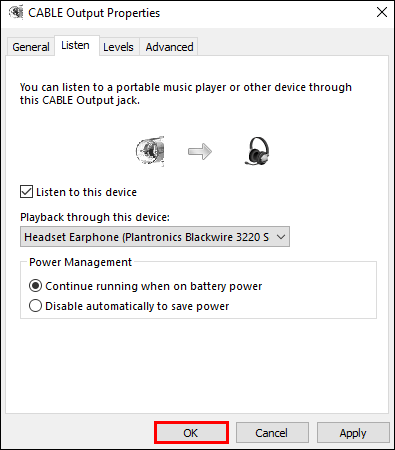
- Állítsa át a hangkimeneti eszközt az eredeti eszközre a csapatával való kommunikációhoz használt alkalmazás beállításaiban, például a Discord.
- Indítsa újra a készüléket.
GYIK
Ebben a részben a Parsec hangbeállításával kapcsolatos további kérdésekre válaszolunk.
Hogyan lehet megszüntetni a visszhangot a Discordon a Parsec segítségével?
Ha Discordot használ a Parsec-en való kommunikációhoz, a számítógép vagy a Parsec alkalmazás beállításainak módosítása helyett először a Discord alkalmazáson keresztül próbálhatja meg kiküszöbölni a visszhangot. A következőket teheti:
1. Indítsa el a Discord alkalmazást, és jelentkezzen be.
2. Kattintson a fogaskerék ikonra a Beállítások megnyitásához.

3. Navigáljon a Hang és videó beállításokhoz, majd kattintson az Audio alrendszer elemre.

4. Válassza a Standard lehetőséget, és indítsa újra a Discordot.
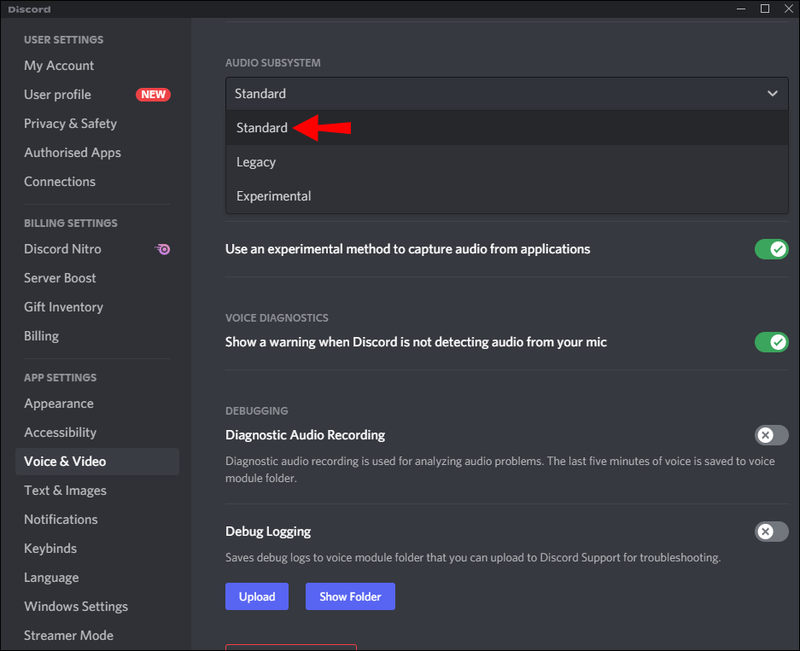
hogyan lehet osztott képernyőt csinálni fortnite ps4-en
Opcionálisan kipróbálhatja a Zajcsillapítás funkciót – használatához ki sem kell hagynia a hangcsevegést. Ne feledje, hogy ez csak egy béta verzió. Kövesse az alábbi lépéseket:
1. Indítsa el a Discord alkalmazást, és jelentkezzen be.
2. Csatlakozzon egy hangcsevegéshez, és kattintson a Hívás befejezése ikon melletti keresztezett függőleges vonalak ikonra.
3. Állítsa a Zajcsökkentés melletti kapcsolót Be állásba.
Mi az a visszhang kioltás?
A visszhang megszüntetése a Parsec olyan funkciója, amely csökkenti az összes csatorna hangját, amikor valaki beszél. Ha két játékos beszél egyszerre, akkor csak azt fogja hallani, aki először kezdett beszélni. Ha jobban szeretné hallani az összes csapattársát, megpróbálhatja a visszhangproblémát más módszerekkel is kijavítani, például módosíthatja az eszköz beállításait a VB-Cable segítségével. A visszhang a helyiség akusztikája miatt is megjelenhet – ebben az esetben próbálja meg valami puha anyaggal, például szőnyeggel fedni a falakat vagy a padlót.
Javítsa kommunikációját
Remélhetőleg útmutatónk segített megszüntetni a visszhangot a Parsec-en. Ha nem Ön a házigazda, küldje el a cikk linkjét a játékot streamelő barátjának. A probléma megoldása általában nem vesz igénybe sok időt, de a tiszta hang minden bizonnyal javítja a kommunikációt a csapattársakkal, és ennek következtében a játékélményt.
Mi a kedvenc módja a barátokkal való kommunikációnak, miközben a Parsec-en játszik? Ossza meg tapasztalatait az alábbi megjegyzések részben.