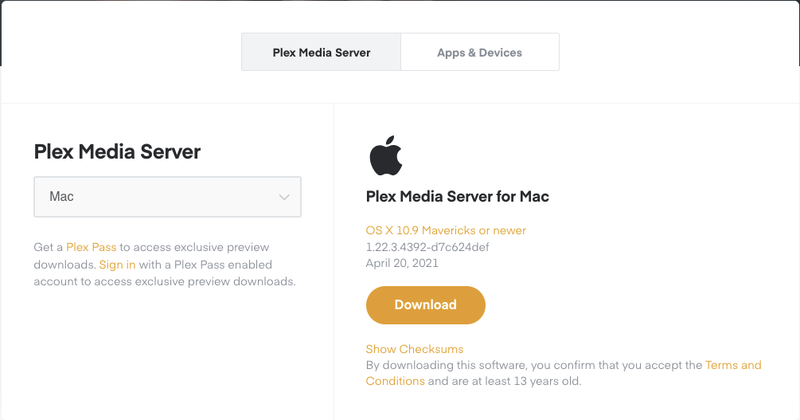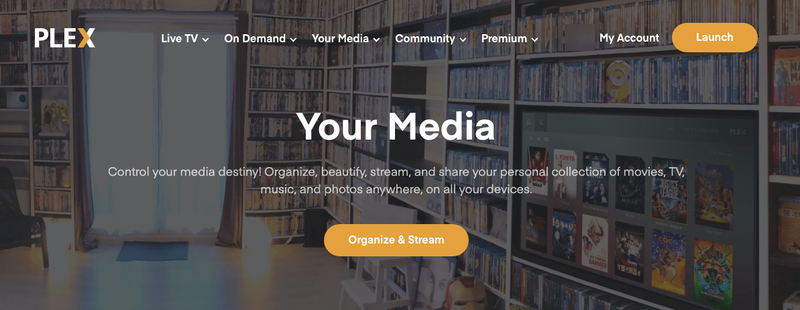A Plex egy fantasztikus otthoni médiaplatform, amely segít kezelni a helyileg mentett filmeket, zenéket és egyebeket. A Plex Media Serverből és a Plex Media Playerből álló platform megkönnyíti a média rendszerezését és a hálózaton keresztüli megosztását. Bár saját médialejátszóval rendelkezik, a VLC médialejátszót is használhatja a tartalom lejátszására. Így továbbíthatja a Plex médiát VLC-re.

A Plex Media Server a fő számítógépére települ, ahol az összes adathordozó telepítve van. Rendszerezi az összes tartalmat, és streameket kezdeményezhet távoli eszközökre. Ezek az eszközök lehetnek más számítógépek, táblagépek vagy akár telefonok, és lehetnek helyi vagy internetalapúak.
A Plex Media Player minden olyan eszközre telepítve van, amelyen használni szeretné a médiát. Megkapja a Plex Media Server streamjét és lejátssza azt, valamint lehetővé teszi a böngészést és a kezelőfelületről való választást.
Mindkét elem alkotja a Plexet, és kompatibilis a Windows, Mac, Linux, NAS, Cloud Storage, Android, iOS, Chromecast, Amazon eszközök, Apple TV, Kodi, PlayStation, Xbox, Roku és Nvidia Shield rendszerekkel. Valószínűleg másokat is kihagytam, de értitek. Ez egy meglehetősen széles választék a lehetőségek közül.

A Plex beállítása
A Plex sikeres használatához szüksége lesz egy központi számítógépre vagy eszközre, amely az összes adathordozóját tárolja. Mindig bekapcsolva kell hagynia, amikor használni kívánja a médiát, és csatlakoznia kell a hálózathoz és/vagy az internethez.
A Plex Media Server kötelező a működéshez, de az alkalmazás nem kötelező. Böngészőn vagy VLC médialejátszón keresztül is nézheti, ahogy megmutatom.
- Töltse le és telepítse a Plex Media Servert arra a központi eszközre. Töltse le a Plex Media Player alkalmazást bármely olyan eszközre, amelyen a médiát szeretné fogyasztani.
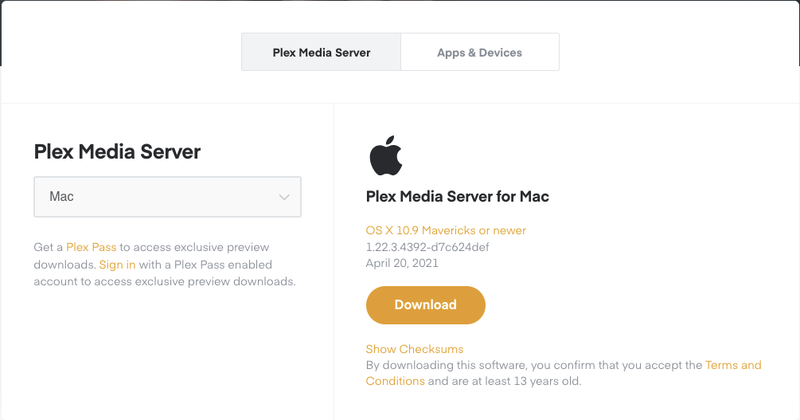
- Regisztráljon Plex-fiókot, és kövesse a telepítővarázslót.
- Ha otthoni hálózatán kívül szeretne streamelni, engedélyezze a „Csatlakozás a Plexhez” lehetőséget.
- Adja hozzá a könyvtárait, amikor a rendszer kéri. Válassza a „Könyvtár hozzáadása” lehetőséget, és importálja a megosztani kívánt médiát.
- Adja hozzá hálózatát, és engedélyezze a távoli hozzáférést, amikor a rendszer kéri.
- Telepítse a felvenni kívánt csatornákat.
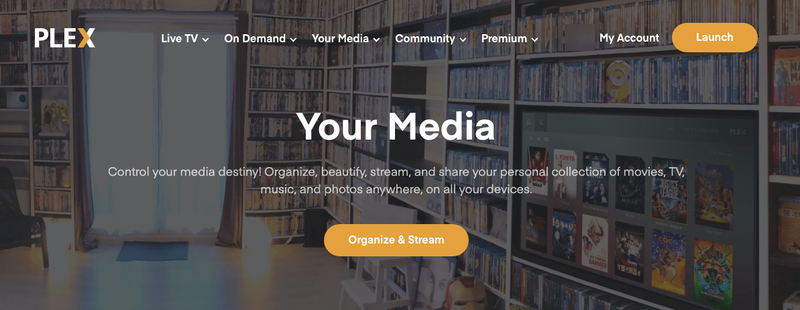
Csak ennyit kell tennie a Plex Media Server alapvető beállításához; ez egy meglehetősen egyszerű folyamat. A DLNA, amely a VLC-n lejátszandó hálózati protokoll, alapértelmezés szerint engedélyezve van, így nincs szükség további teendőkre. Később több időt tölthet a kívánt testreszabásával és konfigurálásával, valamint csatornák hozzáadásával.
Ezután telepítenie kell a Plex Media Playert bármely olyan eszközre, amelyen a Plexet használni szeretné. Nem kell feltétlenül hosszú távon lejátszania a médiát, de legalább be kell állítania, hogy tesztelje, hogy minden működik. Jobb korán elhárítani a hibát, mint később problémákba ütközni.
- Telepítse a Plex Media Player alkalmazást eszközére.
- Kövesse a telepítővarázslót a hálózathoz való csatlakozáshoz és az adathordozó megkereséséhez.
- Öblítse le, és ismételje meg minden olyan eszközön, amelyen a Plexet használni szeretné.
Elméletileg ennek most csak működnie kellene. A Plex Media Playerben bármilyen eszközön böngészhet a médiában, amelyen be van állítva, kiválaszthat valamit, és lejátszhatja. Az egyik oka annak, hogy a Plex olyan népszerű, mert probléma nélkül működik. Nagy szeretettel készült, hogy zökkenőmentes élményt nyújtson, és nagyon jól teszi.

Plex média streamelése VLC-re
Ha Plex médiát szeretne streamelni VLC-re, a hálózati beállítástól függően ez egyszerű vagy nehezebb lehet. Mivel a DLNA (a Plex által használt hálózati protokoll) alapértelmezés szerint engedélyezve van, és az UPnP-vel működik, a VLC-nek gond nélkül fel kell tudnia venni azt. De sok embernek voltak problémái, így nem feltétlenül ez a legegyszerűbb folyamat.
Ha minden be van állítva:
- Nyissa meg a VLC-t egy távoli eszközön, és válassza a „Nézet” lehetőséget.
- Válassza a „Lejátszási lista” lehetőséget, és görgessen lefelé a bal oldali panelen, amíg el nem éri a „Helyi hálózat” elemet.
- Válassza az „Universal Plug n' Play” lehetőséget, és várja meg, amíg a jobb oldali mező feltöltődik.
- Válassza ki a mappákat a jobb oldali ablaktáblában a lejátszani kívánt média megtalálásához.
- Kattintson duplán az adott médiára, és azonnal elkezdődik a lejátszás VLC-ben.

Ha minden jól megy, a média probléma nélkül lejátszható VLC-ben. Ha a jobb oldali ablaktábla nem töltődik fel, vagy nem talál adathordozót, ellenőrizze, hogy a DLNA engedélyezve van-e a Plex Media Serverben. Keresse meg a Plex Media Server „Beállítások és kiszolgáló” elemét, és győződjön meg arról, hogy a „DLNA-kiszolgáló” melletti négyzet be van jelölve. Alapértelmezés szerint annak kell lennie. Ezenkívül engedélyezze a „Közvetlen lejátszás” és a „Közvetlen közvetítés” funkciót is, ha még nem tette meg.
Ha Plex médiát szeretne streamelni a VLC lejátszóra, akkor ezt tegye. A Plex Media Player nagyon jó, de néha szeretjük azt, amit szeretünk, és nem szégyen, ha ragaszkodunk azokhoz a dolgokhoz, amelyekről tudja, hogy tetszik.
elkaphatod a kodi használatát