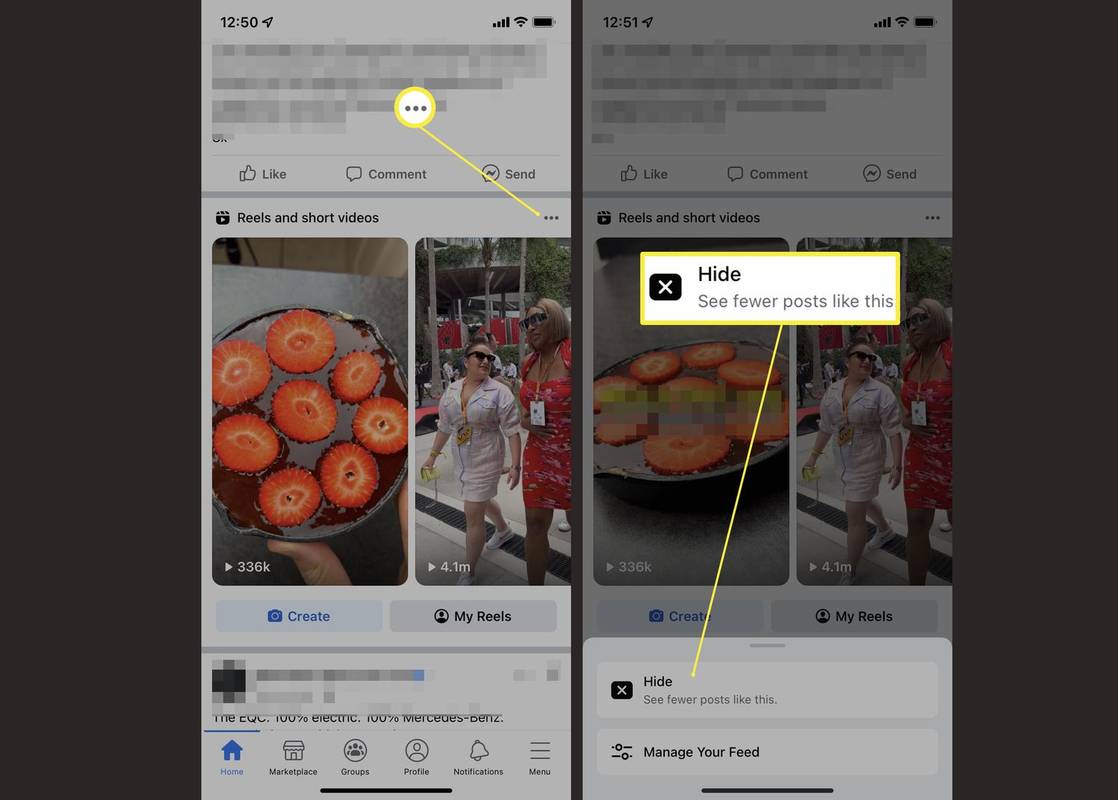A laptop kamerák általában nem rendelkeznek nagy felbontással, ezért sok laptop felhasználó vásárol webkamerát csereként. Mielőtt azonban használni tudná az új hardvert, át kell állítania a laptop kameráját webkamerára.

Ez a váltási folyamat meglehetősen egyszerű. Ebben a cikkben végigvezetjük a laptop kamerájáról webkamerára váltáshoz szükséges lépéseken Windows és Mac PC-ken egyaránt.
Hogyan válthatunk laptop kameráról webkamerára Windows PC-n
A külső kamera ideális azoknak a PC-felhasználóknak, akik szeretnék kihasználni az olyan funkciók előnyeit, mint a pásztázás és az automatikus követés, a videók rögzítése vagy a videocsevegésben való részvétel. A legtöbb webkamera jobb videófelbontást kínál, mint a hagyományos laptopkamerák.
Ha azonban videocsevegésre és videórögzítésre szeretné használni, először ki kell kapcsolnia a laptop beépített webkameráját. Ezután a külső webkamerát elsődleges webkamerának kell állítania, hogy más Windows-programokkal működjön.
Itt megtalálja a laptop kameráról webkamerára váltás lépéseit a Windows különböző verzióiban.
Windows 11
Ha a webkamerát az Eszközök és nyomtatók kategóriában látja, amikor számítógépéhez csatlakoztatja, kövesse az alábbi lépéseket:
- Nyissa meg a Futtatás párbeszédpanelt a Windows billentyű + R megnyomásával.

- A Vezérlőpult eléréséhez.
- Írja be a vezérlőelemet a Futtatás párbeszédpanelen, és nyomja meg az Enter billentyűt.

- Az ablak jobb felső sarkában állítsa a Nézet szerint opciót Nagy ikonok vagy Kis ikonok értékre.

- Válassza az Eszközök és nyomtatók lehetőséget.

- Keresse meg másodlagos/külső webkameráját, és kattintson rá jobb gombbal.
- A webkamera alapértelmezettként való beállításához kattintson a Beállítás alapértelmezett eszközként elemre.
Ha azonban a webkamera nem jelenik meg az Eszközök és nyomtatók részben, amikor csatlakoztatva van, próbálja meg letiltani a laptop kameráját az alábbi lépésekkel:
- Használja a Windows billentyű + R billentyűparancsot a Futtatás párbeszédpanel megnyitásához.

- Az Eszközkezelő eléréséhez írja be a devmgmt.msc fájlt a Futtatás párbeszédpanelbe, és nyomja meg az Enter billentyűt.

- Az Eszközkezelőben lépjen le a telepített eszközök listájáról a Kamera szakaszhoz, és válassza ki azt.

- Válassza az Eszköz letiltása lehetőséget a jobb gombbal a belső webkamerára.

- Tegye ezt minden további kameránál, amelyet a rendszerében helyez el.
Most, hogy a laptop kamerája le van tiltva, a laptop automatikusan hozzáfér a webkamerához, ha szükséges.
hogyan lehet letiltani a gyors hozzáadást a snapchat-en
Windows 10
Windows 10 rendszeren a laptop kamerája és a webkamera között is válthat néhány különböző módon.
A laptop kamerájának letiltásához kövesse az alábbi lépéseket:
- Egyszerre nyomja meg a Windows + X parancsikont, és válassza ki az Eszközkezelőt a listából.

- Kattintson duplán a Képalkotó eszközök legördülő menüre.

- Válassza a Letiltás lehetőséget a belső webkamera neve mellett.

- Próbáljon meg egy programot használni, és figyelje meg, hogy a probléma továbbra is fennáll-e.
Egy másik lehetőség a webkamerát alapértelmezett eszközként beállítani. Íme, hogyan kell csinálni:
- Nyomja meg a Windows + S gombot, és írja be a Vezérlőpult parancsot.

- Válassza ki az első elemet, és kattintson az Eszközök és nyomtatók megtekintése elemre a Hardver és hang alatt.

- Győződjön meg arról, hogy a webkamera ott van.

- Ha ez a helyzet, kattintson jobb gombbal a webkamerára, és válassza az Eszköz beállítása alapértelmezettként lehetőséget.
Hogyan válthatunk laptop kameráról webkamerára Mac számítógépen
A Mac számítógépekre előre telepített iSight kamerát nem lehet külső webkamerával helyettesíteni, de van egy egyszerű megoldás. Lehetőség van arra, hogy saját magát rögzítse, vagy külső webkamerán keresztül csevegjen. Íme, hogyan kell csinálni:
hogyan lehet megszabadulni az usb írásvédettségétől
- Csatlakoztassa a fényképezőgépet a számítógéphez USB-kábellel. Vagy ha van Bluetooth webkamerája, csatlakoztassa Bluetooth-on keresztül Mac számítógépéhez.
- Várja meg, amíg a számítógép felismeri a külső webkamerát. 10-15 másodpercig tarthat a felfedezés.
- Válassza ki a Photo Booth szoftvert a képernyő alján található alkalmazások dokkolójából.

- Nyissa meg a kamerát az oldal tetején található menüsor Kamera elemének kiválasztásával.

- Válassza ki a külső webkamerát a legördülő lista elérhető opciói közül.
A laptop külső webkamerára vált a szokásos iSight webkameráról. A következetesség érdekében ezeket a beállításokat az összes többi telepített Mac-alkalmazásra alkalmazni kell.
További GYIK
Miért nem tudok átváltani a laptop kamerájáról a webkamerára?
Ha követte az összes lépést, és továbbra sem tud hozzáférni a webkamerához, néhány dolgot megtehet a probléma megoldására. Próbálja meg csatlakoztatni a fényképezőgépet egy másik számítógéphez. Ha sok számítógépen problémái vannak vele, a probléma valószínűleg a webkamerával van.
Jobban néz ki a videohívásoknál a laptopon
A laptop kameráról webkamerára váltani gyors és egyszerű Mac és Windows eszközökön.
Hasonlóképpen, ha bármilyen külső videocsevegő-platformot használ, beállíthatja az alkalmazás alapértelmezett kameráját, ha a menüsorban navigál az alkalmazás beállításaihoz. A folyamatoknak nagyjából hasonlóaknak kell lenniük az ebben a cikkben leírtakhoz, függetlenül attól, hogy WhatsApp-ot, WebEx-et vagy a számtalan elérhető videohívás-alkalmazás és szolgáltatás valamelyikét használja.
Laptopkamerát vagy webkamerát használsz? Szerinted elég a laptop kamerája, vagy inkább a webkamerákat választod? Tudassa velünk az alábbi megjegyzés részben!