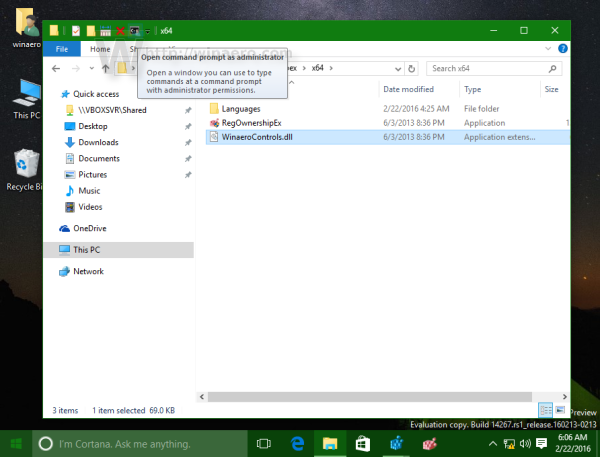Sok ember számára minden nap a Google Naptár megtekintésével kezdődik és végződik. Ha azonban egyszerre használja a Google és az Outlook naptárakat, összezavarodhat, és ez növelheti annak esélyét, hogy valamikor rosszat csináljon.

A megoldás nyilvánvaló lehet - a Google és az Outlook fiókok szinkronizálása. Ha érdekel, hogy megtudja, hogyan kell csinálni és helyesen, akkor olvassa tovább. Ebben a cikkben kitérünk a Google / Outlook naptár szinkronizálási folyamatára a különböző eszközökön, és elmondjuk, hogyan lehet ezt sikeresen végrehajtani.
Az Outlook naptár szinkronizálása a Google Naptárral
A két naptár szinkronizálásához nincs szükség további plug-inekre vagy bővítményekre, mivel mindkét platform ugyanazt a formátumot használja. Amikor az Outlookot összekapcsolja a Google-lal, először be kell szereznie egy linket az Outlookból.
Így szerezheti be a linket az Outlookból:
- Nyissa meg az Office 365-fiókját.

- Nyissa meg az Outlook alkalmazást, és kattintson a gombra Beállítások és Az összes Outlook-beállítás megtekintése .

- Kattintson Naptár és Megosztott naptárak .

- Ban,-ben Naptár közzététele szakaszban megkaphatja a szükséges linket.
- Válassza a lehetőséget Naptár és Megtekintheti az összes részletet , majd kattintson a gombra Közzététel .

- Másolja az ICS-linket, hogy később használni tudja a Google-ban.

Miután megszerezte az Outlook naptár linkjét, itt az ideje megnyitni a Google Naptárt és befejezni a szinkronizálást. Így teheti meg:
- Nyissa meg a Google Naptárt, és érintse meg a gombot Egyéb naptárak + a lap alján.

- Most kattintson a gombra URL-től .

- Illessze be a mentett linket, és érintse meg a gombot Naptár hozzáadása .

- A többi naptár mellett megjelenik egy új naptár, amelyet kiválaszthat.
- Amikor megjelenik az új naptár a listán, az azt jelenti, hogy a szinkronizálás befejeződött.

Mentheti a naptárt, megváltoztathatja a színeit, vagy akár átnevezheti. Ha valaha is úgy dönt, hogy leválasztja a két naptárt, akkor megteheti, ha pusztán az egérrel a naptár neve fölé viszi az egeret, és rákattint a x ikon.
Az Outlook naptár szinkronizálása a Google Naptárral iPhone és iPad készüléken
Ha a naptárat főként az iPhone készülékén használja, akkor több lehetőséget is figyelembe kell vennie, ha a két naptár szinkronizálását tervezi. Az egyik lehetőség az lenne, ha több fiókot hozna létre az e-mailekhez, de ez összességében nem oldja meg a problémát.
A legjobb megoldás, ha mindkét naptárt hozzáadja iPhone vagy iPad Naptár alkalmazásához. Ott tiszta és szervezett módon láthatja az összes találkozót a Google és az Outlook fiókok szinkronizálása nélkül. Ráadásul a folyamat egyszerű, és nem fog sok időt igénybe venni. Így teheti meg:
- Nyisd ki Beállítások .

- Érintse meg Naptár .

- Érintse meg Fiók megnyitása .

- Adja hozzá Google- és Outlook-fiókját.

- Válts zöldre az összes naptár szinkronizálásához.

A folyamat befejezése után az összes adat automatikusan megjelenik a naptár alkalmazásban, és többé nem fog olyan problémákat tapasztalni, mint a kettős foglalás vagy az átfedések.
Az Outlook naptár szinkronizálása az Android Google Naptárral
Ha több naptárt szeretne használni androidos telefonján vagy táblagépén, az egyik legjobb megoldás az ingyenes Microsoft Outlook alkalmazás telepítése. Miután megvan a telefonján, kiválaszthatja, hogy összekapcsolja-e a Google Naptárral, hogy az összes ütemezése egy helyen legyen.
Így telepítheti a Microsoft Outlook alkalmazást androidos telefonjára:
hogyan lehet fordítatlan LAN szervert készíteni
- Nyissa meg a Google Play Áruházat.

- megtalálja Microsoft Outlook és koppintson rá Telepítés .

- Amikor a folyamat befejeződött, érintse meg a gombot Nyisd ki és jelentkezzen be fiókjába.

- Az előugró ablakban kapcsolja össze fiókját más Google-fiókokkal.

Az Outlook Naptár szinkronizálása a Google Naptárral Mac-en
Néha könnyebb két naptárat frissíteni ugyanazon a platformon, ahelyett, hogy szinkronizálná őket. Ha inkább a Google Naptárt szeretné használni az Outlookon keresztül, van rá mód. Első lépésként telepítse az Outlook alkalmazást a Mac számítógépére, majd csatlakoztassa az Ön által használt Google-fiókhoz. A folyamat így működik:
- Nyissa meg a Microsoft Outlook alkalmazást.
- Kattintson Outlook és preferenciák .

- Válassza a lehetőséget Fiókok és kattintson a gombra + a bal alsó sarokban található.

- Érintse meg Új fiók és jelentkezzen be Google-fiókjába a hitelesítő adatokkal.

- Kattintson Folytatni .

- Döntse el, melyik Google-fiókot szeretné szinkronizálni, és érintse meg azt.

- Amikor arra kérik, hogy engedélyezze a Microsoft Apps számára a naptár elérését, kattintson a gombra Lehetővé teszi .

- Az előugró ablakban kattintson a gombra Nyissa meg a Microsoft-fiókot és koppintson rá Kész .

- Kattintson a naptár ikonjára az összes Google Naptár-esemény megtekintéséhez az Outlook programban.

Az Outlook naptár szinkronizálása a Gmail szolgáltatással
Noha a Gmailnek nincs hivatalos asztali alkalmazása, mégis jól működik a Microsoft Outlook programmal, amely a felhasználók számára mindkét világ legjavát nyújtja. Az Outlook Naptár és a Gmail szinkronizálásához a következőket kell tennie:
- Nyissa meg Gmail-fiókját.

- Érintse meg a fogaskerék ikont, és nyissa meg Beállítások .

- Érintse meg a POP / IMAP továbbítása és ellenőrizze.

- Kattintson a gombra Változtatások mentése .

Itt az ideje összekapcsolni a két fiókot:
hogyan lehet helyreállítani a törölt üzeneteket az iphone-ról
- Nyissa meg az Outlook-fiókját.
- Érintse meg File és Fiók hozzáadása .

- Írja be Gmail-címét, és válassza a lehetőséget Haladó beállítások .

- Választ Engedje meg, hogy manuálisan állítsam be a fiókomat .

- Kattintson a gombra Csatlakozás .

- Adja meg az IMAP-fiók beállításainak beviteli adatait.

- Írja be a jelszavát, és érintse meg a gombot Csatlakozás .

- Amikor a fiók beállítása befejeződött, kattintson a gombra rendben .

Az Outlook naptár szinkronizálása a Google Naptárral Chromebookon
Ami a Chromebookot illeti, az Outlook és a Google Naptár szinkronizálása nem különösebben egyszerű folyamat. Így kapcsolhatja össze Outlook-naptárát a Google-val:
- Nyissa meg Google Naptárát.
- Kattintson a fogaskerék ikonra, és érintse meg a gombot Beállítások .

- Érintse meg Exportálás és importálás és válaszd Export letölteni a .ics fájlokat.

- Nyissa meg a Microsoft Outlook alkalmazást, és érintse meg a gombot File .

- A bal oldalsávon látni fogja Megnyitás és exportálás .

- Kattintson a gombra Import Export .

- Amikor megjelenik az előugró ablak, feltöltheti .ics fájl.

- Keresse meg a fájlt, és érintse meg a elemet Nyisd ki .

- Kattintson Importálás , és az összes Google-elem megjelenik az Outlook Naptárban.

- Most megadhatja a naptár nevét vagy létrehozhat újat.
Az Outlook Naptár szinkronizálása a Google Naptárral Windows 10 rendszeren
Ha Windows 10 rendszert használ a számítógépén, és szívesen összekapcsolná az Outlook naptárát a Googleéval, a következőket kell tennie:
- Nyissa meg Google Naptárát.

- Kattintson a fogaskerék ikonra, és érintse meg a gombot Beállítások .

- Érintse meg Import Export és válaszd Export letölteni a .ics fájlokat.

- Nyissa meg a Microsoft Outlook alkalmazást, és érintse meg a gombot File .

- A bal oldalsávon látni fogja Megnyitás és exportálás .

- Kattintson a gombra Import Export .

- Amikor megjelenik az előugró ablak, ott feltöltheti a .ics fájl.

- Keresse meg a fájlt, és érintse meg a elemet Nyisd ki .

- Kattintson Importálás és az összes Google-elem megjelenik az Outlook Naptárban.

- Most megadhatja a naptár nevét vagy létrehozhat újat.
Outlook-naptár importálása a Google-ba
Ha gyakrabban használja a Google Naptárt, mint az Outlook programot, hasznos lenne, ha az összes naptárát szinkronizálná a Google-lal. Itt elmagyarázzuk, hogyan kell csinálni:
- Nyissa meg az Office 365-fiókját.

- Nyissa meg az Outlook alkalmazást, és kattintson a gombra Beállítások és Az összes Outlook-beállítás megtekintése .

- Kattintson Naptár és akkor Megosztott naptárak .

- Ban,-ben Naptár közzététele szakaszban megkaphatja a szükséges linket.
- Válassza a lehetőséget Naptár , azután Megtekintheti az összes részletet majd kattintson Közzététel .

- Másolja az ICS-linket, hogy később használni tudja a Google-ban.

Miután megszerezte az Outlook naptár linkjét, itt az ideje megnyitni a Google Naptárt és befejezni a szinkronizálást. Így teheti meg:
- Nyissa meg a Google Naptárt, és érintse meg a gombot Egyéb naptárak + a lap alján.

- Ezután kattintson a gombra URL-től .

- Illessze be a mentett linket, és érintse meg a gombot Naptár hozzáadása .

- A többi naptár mellett megjelenik egy új naptár, amelyet kiválaszthat.

Később mentheti a naptárat, megváltoztathatja a színeit és átnevezheti. Ha valaha is úgy dönt, hogy leválasztja a két naptárt, megteheti, ha pusztán az egérrel a naptár neve fölé viszi az egeret, és rákattint az X ikonra.
A Google Naptár importálása az Outlook programba
Előfordul, hogy a felhasználók könnyebben használják a Google Naptárt közvetlenül az Outlook segítségével. Ehhez azonban hosszú szinkronizálási folyamatra van szükség a két fiók között. Az első dolog az, hogy a Google Naptár készen áll az egyesítésre:
- Nyissa meg a Google Naptárt.
- Vigye az egérmutatót a megosztani kívánt naptár fölé, és kattintson a hárompontos ikonra.

- Kattintson Beállítások és megosztás és görgessen lefelé, amíg meg nem találja a Integrálja a Naptárt választási lehetőség.

- Amikor megtalálja a Titkos cím iCal formátumban , másolja.

Itt az ideje, hogy áttöltse az adatokat az Outlookba, és ezt a következőképpen teheti meg:
- Nyissa meg az Outlook.com oldalt, és nyissa meg az Outlook naptárat.

- Válassza a lehetőséget Add a Naptár> Internetről lehetőséget .

- Illessze be a másolt címet, és koppintson a gombra rendben .

Így hozzáférhet az összes Google Naptár-értekezlethez az Outlook programban, és mindent egy helyen tarthat.
Az összes menetrend egy helyen
Egy naptár, amely tartalmazza az összes megbeszélést és hívást, jobban szervezett lehet, és elkerülheti az esetleges kettős foglalásokat. És mivel sok embernek több fiókja van, bemutattuk azt is, hogyan lehet mindet összekapcsolni, függetlenül attól, hogy telefonon vagy számítógépen használja őket.
Most, hogy többet tud az Outlook és a Google Naptár összekapcsolásáról, sikeresen kezelheti munkáját és személyes terveit. Ezenkívül megtanulja, hogyan kell ezt csinálni a telefonján és a számítógépen is. Ha más megoldása van a két platform szinkronizálására, akkor erről az alábbi megjegyzések részben tudjon meg többet.