A Fire táblagépek kiválóan alkalmasak az internet böngészésére anélkül, hogy egy teljes méretű laptop körül kellene vennünk magukat. Használhatja a közösségi médiát, ellenőrizheti e-mailjét, feltölthet fényképeket és még sok minden mást, kényelmesen az ágyában vagy a kanapén. Ez a forgatókönyv azt jelenti, hogy eljöhet az idő, amikor képernyőképet szeretne készíteni vagy kell készítenie, akár online megjelenítésre, akár a felhőbe történő mentésre a későbbi hozzáférés érdekében.
tud-e nyerget készíteni a minecraftban
A probléma az, hogy nem azonnal világos, hogyan készítsen képernyőképet az Amazon Fire táblagépén. Ne stresszelj - elég könnyen elvégezhető, függetlenül attól, hogy milyen méretű eszközzel rendelkezik. Ez a TechJunkie cikk megtanítja, hogyan készítsen képernyőképet az Amazon Fire táblagépén.
Pillanatkép készítése a Fire táblagépről
Ha elsősorban Apple iOS-életmódból származik, akkor nem biztos, hogy azonnal világos, hogyan készítsen képernyőképet valamiről a telefonján anélkül, hogy először hozzáférne a kezdőlap gombjához.
Az Android-felhasználók más stílusú képernyőképeket készítenek, ami nem jelenti a kezdőlap használatát. Az Android telefonok általában három virtuális gombot használnak a kijelző alján a navigáláshoz.
Az Amazon Fire táblagépei, amelyek Android alapú szoftvereket futtatnak, nem különböznek egymástól, azonosak virtuális otthoni kulcsok, amelyek nem engedi hogy készítsen egy képernyőképet. Ehelyett te használja a készülék fizikai gombjait a képernyő rögzítéséhez, akárcsak bármely androidos eszközhöz.
A Fire tablet bekapcsológombja általában a készülék tetejének jobb oldalán található, míg a hangerőszabályzó balra van kikapcsolva. Az Android gyakran tartalmazza az oldalon található gombokat.
- Képernyőkép készítéséhez ellenőrizze, hogy táblagépe a rögzíteni kívánt alkalmazásban vagy weboldalon található-e.

- Először nyomja meg a hangerő csökkentő gombot, de gyorsan kell cselekednie a bekapcsológomb megérintésekor, szinte mintha mindkettőt egyszerre nyomta volna meg. Ez az eljárás segít csökkenteni a kikapcsolási helyzetet, amikor a bekapcsológomb valamilyen módon először regisztrál. A kamera vagy a harangjáték lejátszódik, és a képernyő villog a rögzítés megerősítéséhez.

- Gyors előnézet jelenik meg, amelyet animáció követ, és a fénykép a képernyő tetejére tolódik. Ha lefelé csúsztatva a kijelző tetejét az értesítési tálca megnyitásához, akkor megjelenik egy értesítés, amely a képernyőképet rögzíti.
Fontos megjegyezni a hangerőgombok a Fire táblagép tájolásától függően cserélnek funkciókat . Mind a négy lehetséges forgatás elérhető az Amazon Fire táblagépeken, ami azt jelenti, hogy az a gomb, amelyet a hangerő csökkentése aktiválhat, a táblagép helyzetétől függően változhat. Itt van egy rövid útmutató a megfelelő megfelelő gombbal:
- Normál tájolás (gombok a készülék tetején): Tartsa nyomva a bekapcsológombot és a készülék bal oldalához legközelebb eső hangerő gombot.
- Fejjel lefelé (gombok a készülék alján): Tartsa nyomva a bekapcsológombot és a bekapcsológombhoz legközelebb eső hangerő gombot.
- Bal fekvő tájolás (gombok a készülék bal oldalán): Tartsa lenyomva a bekapcsológombot és az eszköz alsó részéhez legközelebb eső alsó hangerő gombot.
- Jobb fekvő helyzet (gombok a készülék jobb oldalán): Tartsa lenyomva a bekapcsológombot és a bekapcsológombhoz legközelebb eső alsó hangerőgombot.
Pillanatkép szerkesztése és megosztása a Fire táblagépen
Miután elkészítette a képernyőképet, érdemes szerkesztenie vagy megoszthatja a fotót másokkal. A szerkesztési funkciók a kép beállításától kezdve a kép egyes részeinek kivágásáig mindent képviselnek. A megosztási funkciók általában a tartalom közzétételét jelentik a kedvenc közösségi hálózatokon, vagy a fénykép elküldését egy barátnak e-mailben vagy üzenetben.
Az Amazon Fire táblagép szerkesztést és megosztást is végez, bár a képernyőképek szerkesztésének megkezdéséhez külön alkalmazásra van szükség. Merüljünk el mindkettőben.

Pillanatkép szerkesztése
A Fire Tablet a Prime Photos alkalmazással érkezik, de valószínűleg azt fogja tapasztalni, hogy az eszköz jelenleg nem kínálja fel a fényképek szerkesztésének tényleges lehetőségét. A képek beállításához meg kell ragadnia egy fényképszerkesztőt az Amazon Appstore-ból.
Fotó studió egy népszerű lehetőség képek és képernyőképek szerkesztésére a Fire táblagépeken. Az alkalmazás elérhető az Amazon Store-ban, és lehetővé teszi szűrők hozzáadását, képek kivágását és a színek beállítását. Több mint 200 szűrő közül választhat a kívánt megjelenés érdekében.
ablak ki van kapcsolva a képernyő 10
- Zárja be a Photo Studio legutóbbi módosításait megjelenítő oldalt, és merüljön el az alkalmazásban.
- A Photo Studio otthoni kijelzőjén rengeteg információ található, beleértve az előre beállított animációkat és a kép a képben módot. Mindezeket figyelmen kívül hagyhatja és megérintheti Tallózás, majd válassza ki Prémium fotók.
- Megjelennek az eszközön lévő összes fénykép, beleértve a képernyőképeket is. A lista első képének a keresett képernyőképnek kell lennie, ha ez volt az utolsó kép. Érintse meg a kívánt fényképet, és várja meg, amíg betöltődik az alkalmazás belsejében.

- A kezelőszervek többségét a táblagép alján, közvetlenül a képernyőkép alatt találja. Négy szerkesztő fül érhető el: (1) Szűrők és effektusok, (2) Javítások, (3) Levágás és (4) Csúszkák.

(1) Szűrők és effektusok: Itt lehetősége van szűrők, keretek, képeffektusok és egyebek hozzáadására. Valószínűleg nem kell ezt a beállítást használni a legtöbb képernyőképhez, bár itt van néhány fontos lehetőség - főleg a szöveg és a festék. A Szöveg lehetővé teszi szavak hozzáadását a képernyőképhez, míg a Paint segítségével körözheti, kiemelheti vagy elrejtheti a kép egy olyan részét, amely érzékeny információkat tartalmaz, például neveket vagy telefonszámokat.
(2) Javítások: Ez a fül lehetővé teszi az eszköz vizuális effektusainak megváltoztatását, beleértve az objektumok klónozását is.
(3) Levágás : Ez a fül lehetővé teszi a kép kivágását, kivágását, forgatását és átméretezését. A legtöbb ember számára ez az a lap, amelyet a képernyőkép helyes beállításához használni szeretne.
(4) Csúszkák : Ez a fül lehetővé teszi a kép fényerejének, kontrasztjának, fénykép-hőmérsékletének, telítettségének és még sok minden másnak a beállítását. - Miután befejezte a szerkesztést, érintse meg a kicsi elemet pipa a jobb alsó sarokban, hogy a végső képet elmentse táblagépének tárhelyére.

- Válassza ki, hogyan szeretné menteni a fájlt a készülékére: válassza ki a formátumot, a kép méretét, a fájl nevét és a helyét. Átírhatja az eredetit is, ami jó választás a képernyőképek egy mappában tartására, feltéve, hogy nem kell mentenie az eredeti fényképet.
- Miután befejezte a szerkesztést, koppintson a ikonra Mentés.
Képed mentésre kerül az eszközödre, és egy hirdetés jelenik meg a kijelzőn. Várjon néhány másodpercet, amíg a hirdetés eltűnik, és láthatja szerkesztett fényképét, kiegészítve a kép alján lévő képmegosztási lehetőséggel.
Pillanatkép megosztása a közösségi médiában vagy e-mailben
Természetesen, ha szerkesztetlen fotóinak megosztásának módját keresi, akkor ehhez nincs szükség további alkalmazásokra az Amazon Appstore-tól. Kétféle módon oszthatja meg képernyőképeit táblagépéről. Az első az, hogy kinyitja az értesítési tálcát, és kiválasztja az értesítés alján található megosztás ikont. Ez megnyit egy alapvető megosztási felületet, amely lehetővé teszi a rendszer és a felhasználó által telepített alkalmazások megosztását.
E-mailben küldheti el fényképét, megoszthatja a Facebookon vagy a Twitteren, kinyomtathatja képeit az Amazon Fire nyomtatási szolgáltatásával, vagy megoszthatja a képet egy másik eszközzel Bluetooth-on keresztül.

A Prime Photos készülékén is megnyithatja a mentett képek teljes gyűjteményének megtekintését, amint azt fentebb megtekintettük, amikor fényképeket adtunk hozzá az alkalmazásból szerkesztésre. Válassza ki a megtekinteni kívánt képet, majd koppintson a megosztás ikonra.
A megosztás ikonjának megérintésével ugyanazt a párbeszédpanelt töltheti be, amely a fenti képen látható, de magában a Fotók alkalmazásban lehetővé teszi, hogy elküldje a Fotók alkalmazás többi felhasználójának. Ez akkor hasznos, ha véletlenül elhúzta az értesítést az eszközről, de mégis meg szeretné osztani a képernyőképet.
A képernyőmentések az Amazon Fire táblagépre vannak mentve
Végül fontos megjegyezni, hogy az Ön képernyőképei hol vannak mentve az eszközön. Az Amazon Fire táblagépsor tartalmazza a Documents nevű alkalmazást, amely lehetővé teszi készüléke fájljainak és mappáinak böngészését, megkönnyítve ezzel a képernyőképek megtekintését az Amazon Prime Photos alkalmazás igénybevétele nélkül.
Ez a Tűzdokumentumok alkalmazás a dokumentum első beállításakor jelenik meg a kezdőképernyőn, és felhasználhatja a helyi tárhely böngészésére, fotók áthelyezésére és törlésére, képek böngészésére és egyebekre.

Nyissa meg a Dokumentumok alkalmazást, és válassza az alkalmazás jobb felső lapját, a Helyi tárolás címkével. Ez egy alapvető fájlböngésző alkalmazást biztosít, amely lehetővé teszi a belső tárhelyre mentett mappák és fájlok megtekintését, valamint az eszközbe esetleg behelyezett SD-kártyák megtekintését. A képernyőképeket a készülék Képek mappájába menti.
Ezután nyissa meg azt a mappát, hogy megtekinthesse eszközén a Képernyőképek mappát. Megtalálja az összes ott mentett képernyőképet, dátum és idő szerint rendezve, valamint a felvételük dátumának és időpontjának megfelelő nevekkel. Ezután áthelyezheti, kivághatja, másolhatja és törölheti ezeket a fotókat a Dokumentumok alkalmazás belsejéből, és közvetlenül e-mailben is elküldheti őket más felhasználóknak.
Ha készülékét Mac vagy Windows számítógéphez csatlakoztatja, akkor közvetlenül a készüléken böngészhet a fájlrendszerben, és a képeket a táblagépről a számítógépre másolhatja. Ugyanazon a rendszerarchitektúrán fog navigálni, ezért válassza a Képek, majd a Képernyőképek lehetőséget a képek megtekintéséhez vagy az asztalra másolásához.
hogyan lehet barátokat hozzáadni a spotify-hoz
***
Habár a Fire táblagépét elsősorban médiafogyasztó eszközként tervezték, jó érv is felmerülhet abban, hogy a táblagép tökéletes a gyors termelékenység érdekében. Néha, amikor egy eszközön dolgozik, számos okból képernyőképet kell készítenie a kijelzőn megjelenő dolgokról.
Akár képernyőképet szeretne készíteni a cím helyéről a térképen, akár egy vicces közösségi médiás bejegyzés, amely megmosolyogtatja, vagy egy e-mail, amely alapvető fontosságú információkat tartalmaz, a készülék képernyőjéről képernyőkép készítése kötelező - tud valamiféle trükköt.
Szerencsére az Amazon Fire táblagépe megkönnyíti a képek rögzítését, szerkesztését és megosztását helyben és az interneten. Tehát amikor legközelebb el kell mentenie néhány fontos információt, ne csak írja le egy papírra. Mentse el a képernyőképet, és csak két gomb megnyomásával kövesse nyomon az információkat.
Ha élvezetesnek találta ezt a cikket, nézze meg Filmek letöltése az Amazon Fire táblagépre - 2019 május.
Van tippje vagy trükkje a képernyőképek készítésével és az Amazon Fire táblagépen való használatával kapcsolatban? Ha igen, kérjük, hagyjon megjegyzést alább!






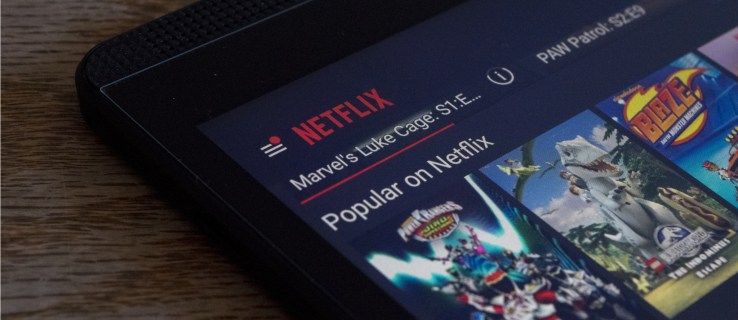



![Az Arch Linux for WSL mostantól [nem hivatalosan] elérhető a Microsoft Store-ban](https://www.macspots.com/img/windows-10/77/arch-linux-wsl-now-available-microsoft-store.png)



