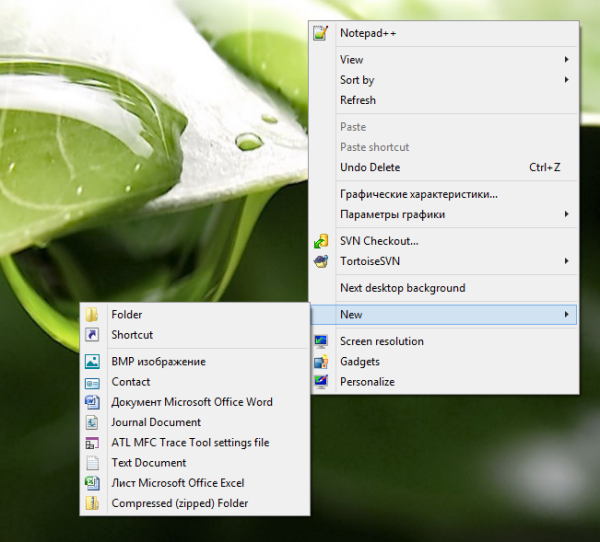Mindenképpen hasznos tudni, hogyan lehet fényképeit átvinni Android-ról a számítógépére. Ezzel külső másolatokat készít, amelyeket biztonságos helyen tárol. Ha valami történne a telefonjával, megnyugodhat, hogy fényképei és értékes emlékei nem vesznek el.

Ebben a cikkben megmutatjuk, hogyan lehet fényképeket átvinni androidos telefonjáról számítógépére. Válaszolni fogunk néhány gyakori kérdésre is ezzel a folyamattal kapcsolatban.
Hogyan lehet fényképeket átvinni Android-eszközről számítógépre?
Ellentétben a fényképek iPhone-ról történő átvitelével, az Android-eszközök sokkal egyszerűbb áthelyezést tesznek lehetővé. USB-kábellel áttöltheti a fényképeket a számítógépére, vagy ha még nincs lefektetve, akkor lehetősége van rá vezeték nélkül.
Ebben az útmutatóban megmutatjuk, hogyan kell ezt különböző eszközökön végrehajtani.
Hogyan lehet fényképeket átvinni Android-eszközről számítógépre a Google alkalmazásával?
Ha Android-felhasználó, akkor alapértelmezés szerint telepítenie kell a Google Drive-ot és a Google Fotókat a telefonjára. Abban az esetben, ha még nincsenek a telefonján, lépjen a Google Playre és töltse le őket.
Be kell jelentkeznie Google-fiókjába (bár ezt általában akkor teszi, amikor új telefonját először elindítja).
Hogyan lehet fényképeket átvinni Android-eszközről számítógépre a Google Drive használatával?
Miután telepítette a Google Drive-ot telefonjára, kövesse az alábbi lépéseket:
- Nyissa meg a Google Drive szolgáltatást.

- Koppintson a + gombra a képernyő jobb alsó sarkában.

- Koppintson a „Feltöltés” lehetőségre.

- Válassza a „Fotók és videók” lehetőséget.

- Megjelenik a Galéria, ezért válassza ki a feltölteni kívánt fotókat.

Ha szeretné, létrehozhat egy külön mappát a feltölteni kívánt képekhez, vagy később rendezheti azokat. A Google Drive megkéri, hogy az átviteli folyamat befejezéséig ne kapcsolja ki a képernyőt vagy az alkalmazást. Csak 15G értékű hely van a Google Drive-on, ezért feltétlenül csak arra töltse fel, amire valójában szüksége van.
Az összes kép feltöltése után kapcsolja be számítógépét. Itt az ideje letölteni a fényképeket a számítógépére. Így történik:
hogyan lehet pénzt kapni a paypal-tól
- Nyissa meg a böngészőt, és lépjen a Google Drive .

- Keresse meg a feltöltött fotókat tartalmazó mappát.
Innentől kezdve: - Töltse le a teljes albumot úgy, hogy jobb gombbal kattint az albumra, majd a „Letöltés” gombra kattint.

- Töltsön le külön fényképeket úgy, hogy jobb gombbal kattint az egyes képekre.

Mivel egy-egy kép letöltése túl sok időt vesz igénybe, rákattinthat és áthúzhatja a kurzort több képen, és többet letölthet egyszerre. A több fénykép kiválasztásának másik lehetősége az, hogy lenyomva tartja a Ctrl gombot, és rákattint minden letöltött fényképre. Így mindet egyszerre tölti le a számítógépére.
Hogyan lehet fényképeket átvinni Android-eszközről számítógépre a Google Fotók használatával?
A Google Fotók használata még egyszerűbb, mert a fotók automatikusan biztonsági másolatot készítenek. Nem kell semmit tennie; pillanatban feltöltésre kerülnek a Google Fotókba.
Ezt a funkciót ‘’ Back up & Sync ’’ néven hívják, és ha nincs bekapcsolva, akkor ezt megteheti:
- Nyissa meg telefonján a Google Fotókat.

- Koppintson a profilképére a jobb felső sarokban.

- Nyissa meg a „Fotók beállításai” lehetőséget.

- Koppintson a „Biztonsági mentés és szinkronizálás” elemre.
- Kapcsolja be a ’’ Biztonsági mentés és szinkronizálás ’kapcsolót.

jegyzet : Ha töröl egy fotót a telefon galériájából, az továbbra is a Google Fotókban lesz. De ha töröl egy fotót a Google Fotókból, akkor az automatikusan törlődik a telefon memóriájából is.
Miután az összes képet feltöltötték, itt az ideje letölteni őket a számítógépre.
- Nyissa meg a böngészőt, és lépjen az e-mail címére.
- Kattintson a jobb felső sarokban a képe melletti tárcsázó ikonra.

- Keresse meg a „Google Fotók” elemet, és kattintson rá.

A fotókat többféleképpen töltheti le.
- Nyissa meg a letölteni kívánt fényképet, és nyomja meg egyszerre a Shift + D billentyűkombinációt.
- Nyissa meg a fényképet, és kattintson a jobb felső sarokban található három pontra. Kattintson a „Letöltés” gombra.

- Lépjen a Google Fotógalériájába, és válassza ki az összes letölthető fényképet. Ezután kattintson a három pontra, majd a „Letöltés” gombra.
Hogyan lehet fényképeket átvinni Android-eszközről számítógépre USB-kábellel?
Ehhez a módszerhez számítógépre, telefonra és USB-kábelre lesz szükség. A fájlok Windows számítógépen történő átviteléhez kövesse az alábbi lépéseket:
- Csatlakoztassa Android készülékét számítógépéhez az USB-kábellel.

- A telefonján értesítést kap arról, hogy az eszközök csatlakoztatva vannak.
- Koppintson az értesítésre, és egy új ablak jelenik meg.

- Az USB használata alatt válassza a Fotók átvitele vagy a Fájlátvitel lehetőséget (ez a telefontól függ).

- Megjelenik telefonja és az SD-kártya tárolója.
- Keresse meg a számítógépére átvinni kívánt fényképeket.

- Kattintson a fotóra, és húzza a számítógép asztalára. A fájlokat bárhová elhelyezheti, de azt javasoljuk, hogy tartson készen egy mappát a folyamat megkönnyítése érdekében.
- Ha végzett, húzza ki az USB-kábelt.

A fényképeket a Másolás / Beillesztés módszerrel a számítógépére is átviheti. Egyszerűen válassza ki az átvinni kívánt fotókat, kattintson jobb gombbal rájuk, és válassza a „Másolás” lehetőséget. Ezután folytassa a beillesztéssel a számítógépére.
jegyzet : Ennek egyszerűbb módja, ha a fájlok másolásához nyomja meg a Ctrl + C billentyűkombinációt, a beillesztéshez pedig a Ctrl + V billentyűkombinációt.
Ha Mac számítógépe van, kövesse ezeket a lépéseket a fényképek Android-ról történő átviteléhez.
- Telepítés Android fájlátvitel és nyissa meg.
- Csatlakoztassa telefonját a Mac számítógépéhez USB-kábelen keresztül.
- Koppintson Android-eszközén az eszköz töltése USB-értesítésen keresztül fülre.
- Válassza a ’’ Fájlátvitel ’lehetőséget.
- Keresse meg és jelölje ki az összes fotót, amelyet át szeretne vinni.
- Húzza őket az Android File Transfer alkalmazásba.
- Ha végzett, húzza ki az USB-kábelt.
Hogyan lehet vezeték nélkül átvinni a fényképeket az Android telefonról a számítógépre?
Különböző, harmadik féltől származó alkalmazásokat használhat a fényképek Android-ról a számítógépre történő átvitelére, például a Microsoft OneDrive-ra. Megtalálhatja a Google Playen, és telepítheti telefonjára. Az asztali alkalmazáshoz nyissa meg a Microsoft Store-ot.
Csakúgy, mint a Google Fotók esetében, a OneDrive automatikusan feltölti fényképeit. Így kapcsolhatja be ezt a funkciót:
- Nyissa meg a OneDrive alkalmazást.

- Koppintson a képernyő alján található „Én” ikonra.

- Lépjen a Beállítások oldalra, és keresse meg a „’ Kamera feltöltése ’’ lehetőséget.

- Kapcsolja be a „Kamera feltöltése” kapcsolót.

Most a telefonján lévő összes fénykép automatikusan feltöltésre kerül. Ha le akarja tölteni őket a számítógépére, kövesse az alábbi lépéseket:
- Jelentkezzen be a OneDrive-fiókjába a webböngészőben.

- Keresse meg a letölteni kívánt fotókat.

- Kattintson a fényképre.

- Válassza a „Letöltés” lehetőséget.

Több fényképet is letölthet egyszerre, ha rákattint és áthúzza a kurzort rájuk.
hogyan oldható fel a sim az iPhone 6-on
További GYIK
Hogyan tölthetek le fotókat Androidról?
Ha kíváncsi arra, hogyan töltheti le a fényképeket az Androidról, és hogyan helyezheti át őket a számítógépére, az előző szakaszokban különböző módszereket találhat. Néha azonban előfordulhat, hogy az átutalás nem működik.
Ebben az esetben próbálkozzon a következők egyikével:
• Indítsa újra a számítógépet és / vagy a mobileszközt.
• Hibaelhárítás a számítógépen és / vagy a mobileszközön.
• Frissítse telefonját.
• Használjon másik USB-kábelt.
• Győződjön meg arról, hogy a számítógép nem akadályozza a kapcsolat felismerését.
• Ügyeljen arra, hogy a két eszköz csatlakoztatása után ne hagyja figyelmen kívül az USB-értesítést.
• Ellenőrizze, hogy nem ezt az eszközt töltötte-e be.
Hogyan lehet levenni a képeket az Android telefonról?
Ha képeket szeretne átvinni a telefonjáról a számítógépére, kövesse az előző lépéseket. Azonban, ha el akarja távolítani a képeket, amelyeket az imént átült a számítógépére, azokat manuálisan kell törölnie.
Ezt bármelyik eszközön megteheti. Csak válassza ki a már nem kívánt képeket, és törölje azokat. Így több helyet takaríthat meg az Androidon.
hogyan készíthető .cfg fájl
Készítsen másolatokat és spóroljon helyet a fényképek számítógépre másolásával
Az ebben az útmutatóban vázolt módszerek egyikének használatával fényképeket vihet át Android-eszközéről a számítógépére. Bármelyik módszert is választja; az egész folyamat nem tart tovább néhány percnél. További hely marad, és az összes fénykép másolatát a számítógépén tárolja.
Másolt már valaha fényképeket a telefonjáról a számítógépére? Melyik módszert használta? Tudassa velünk az alábbi megjegyzések részben.