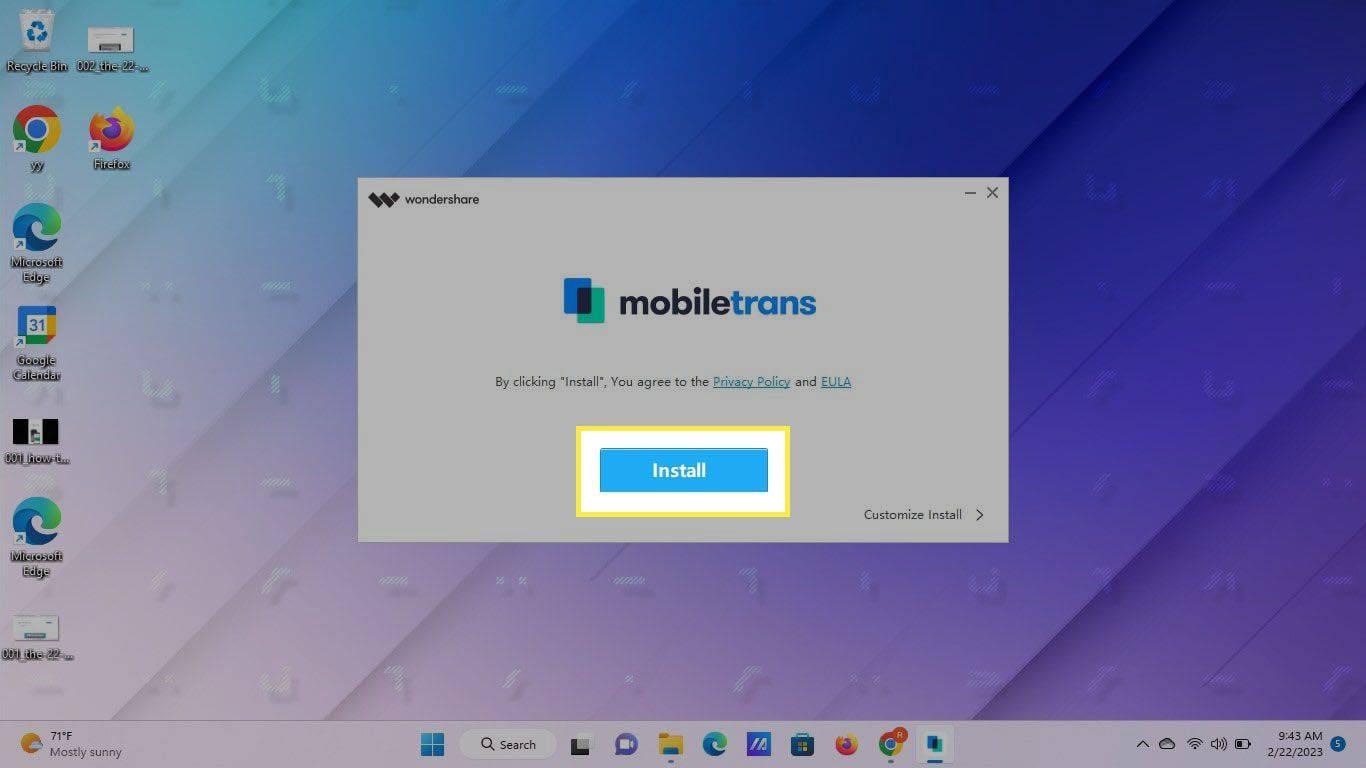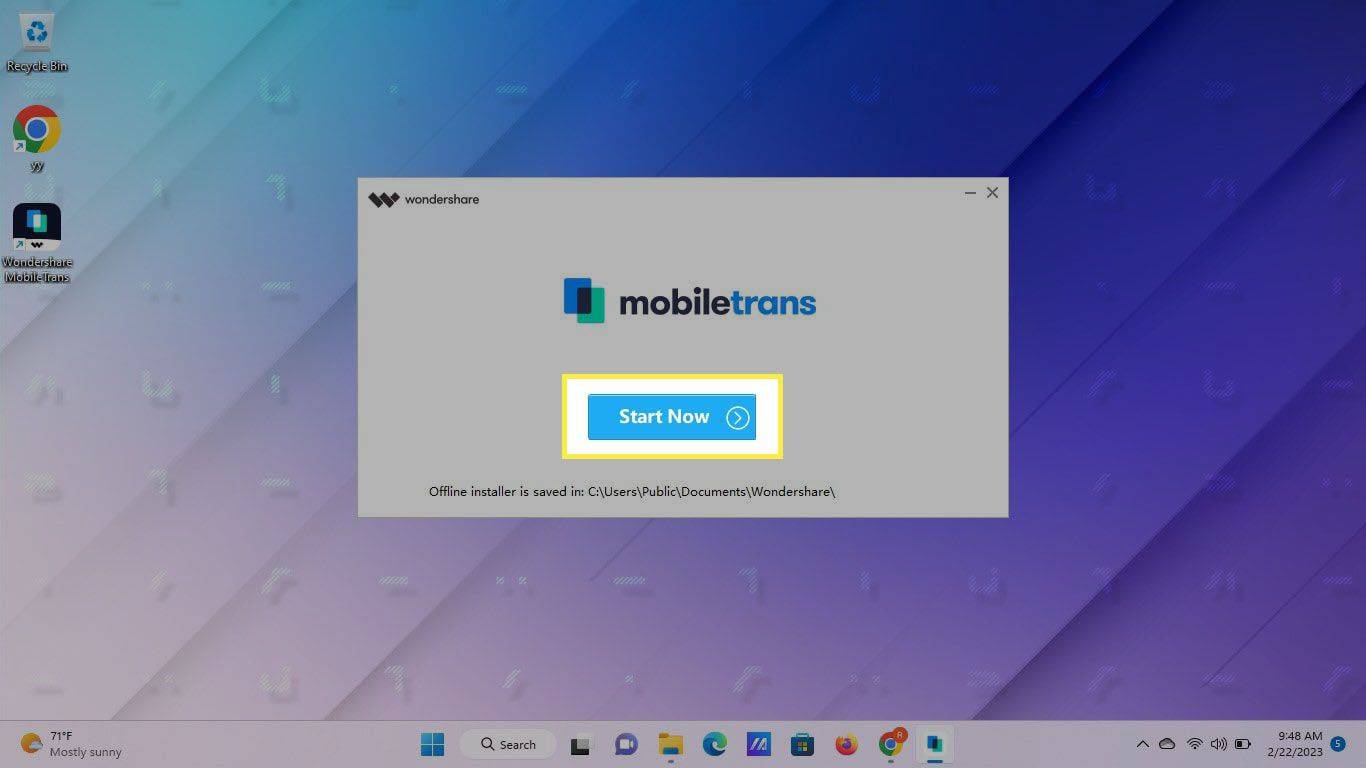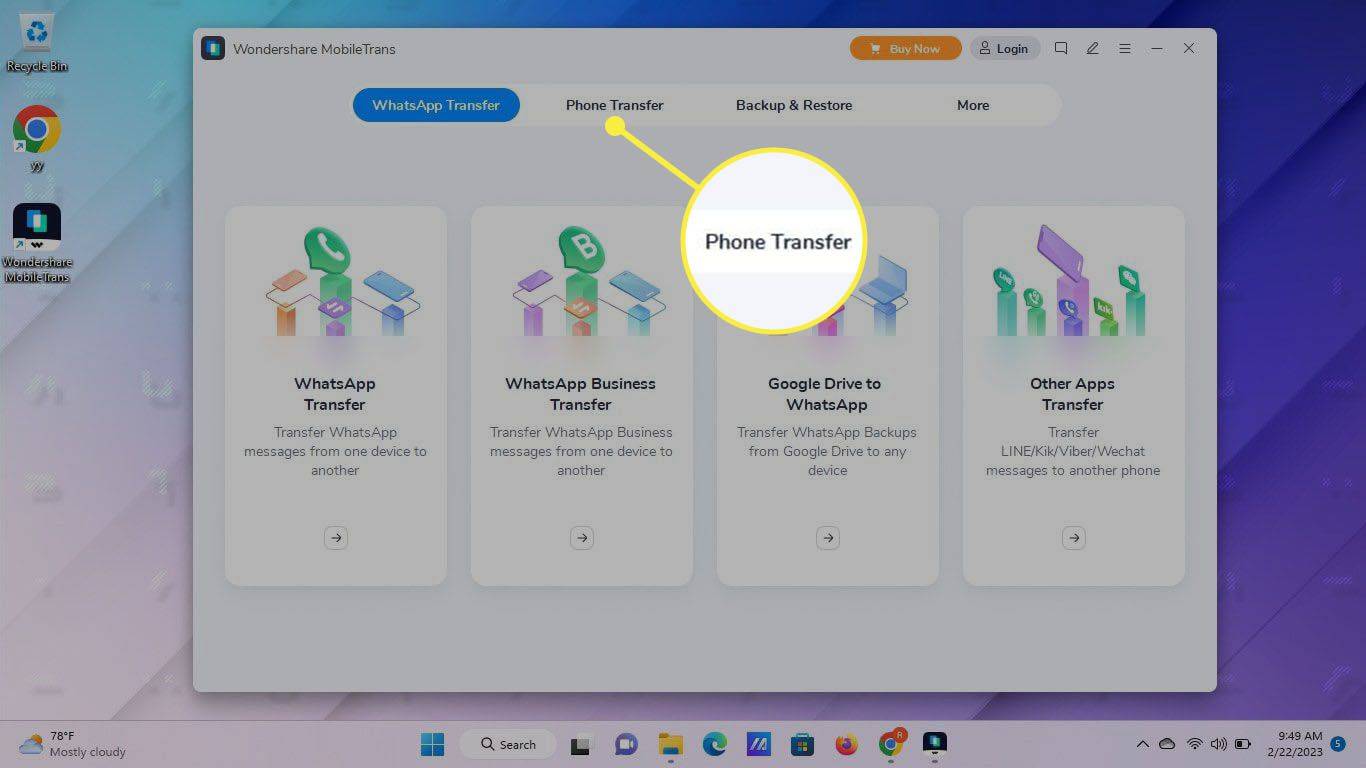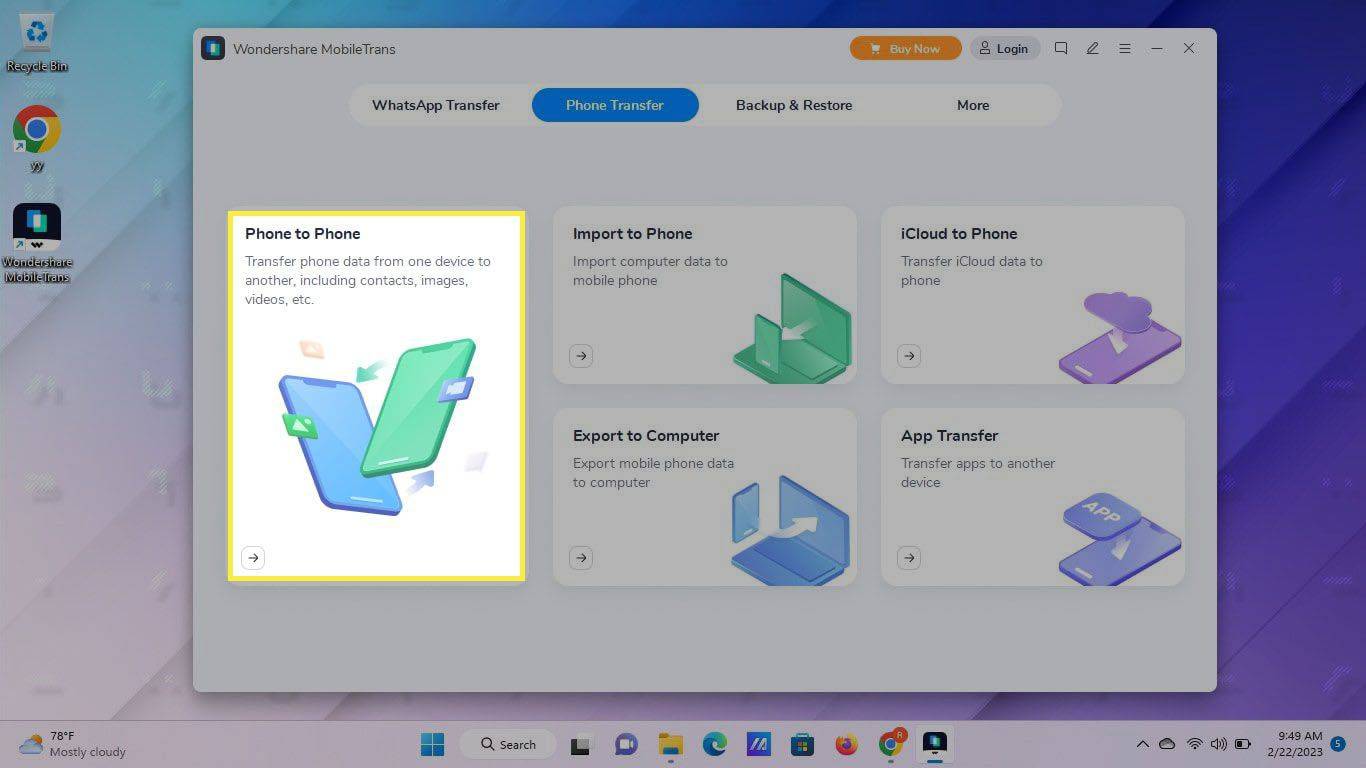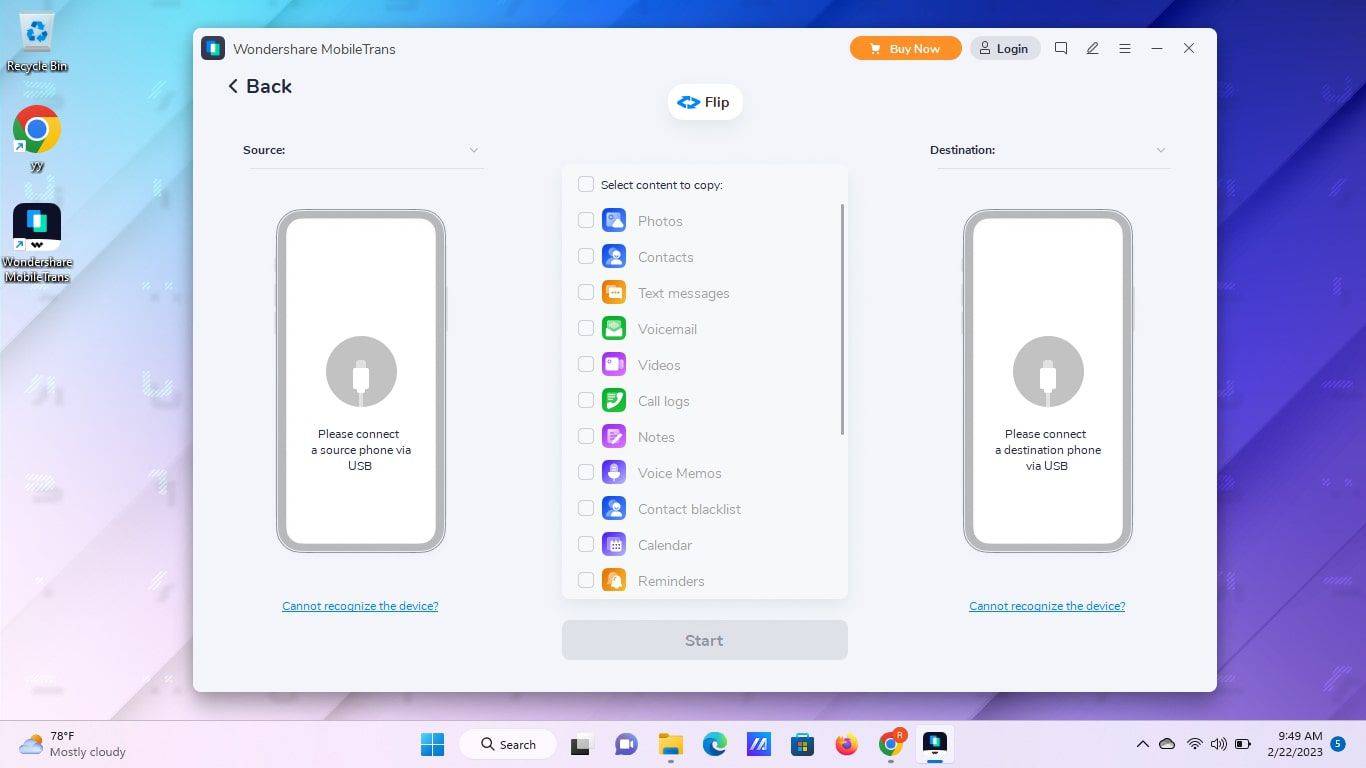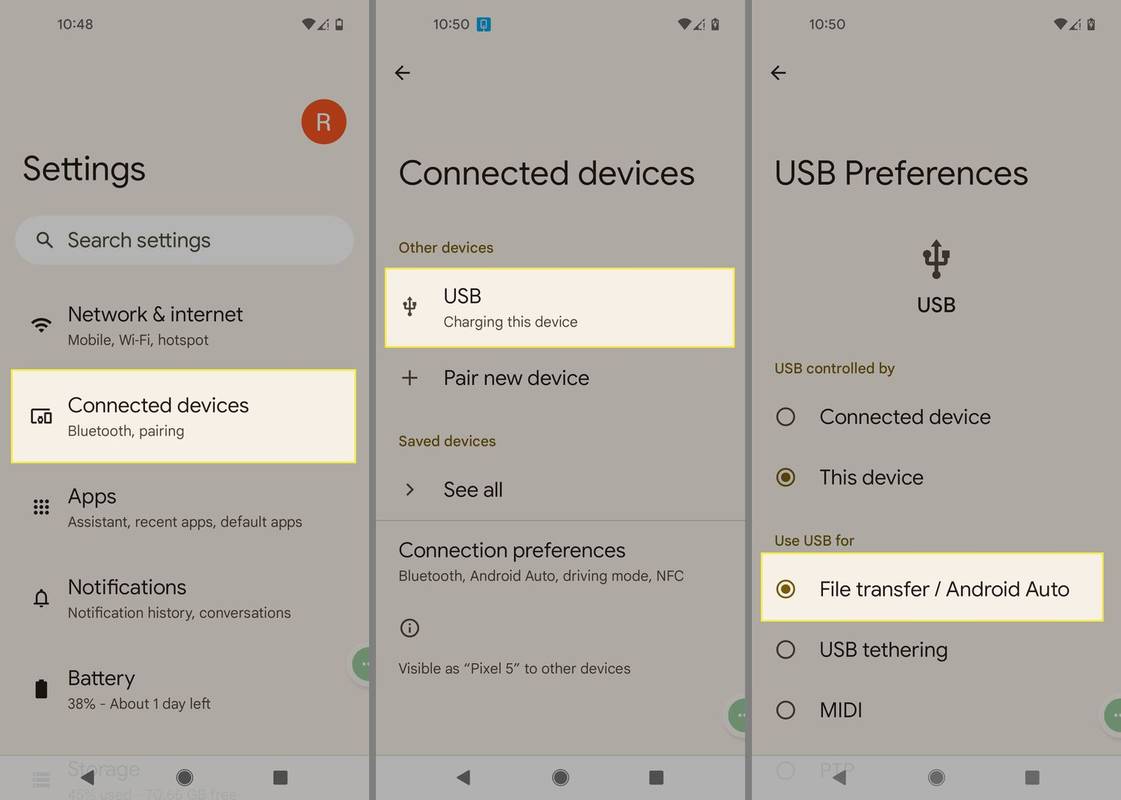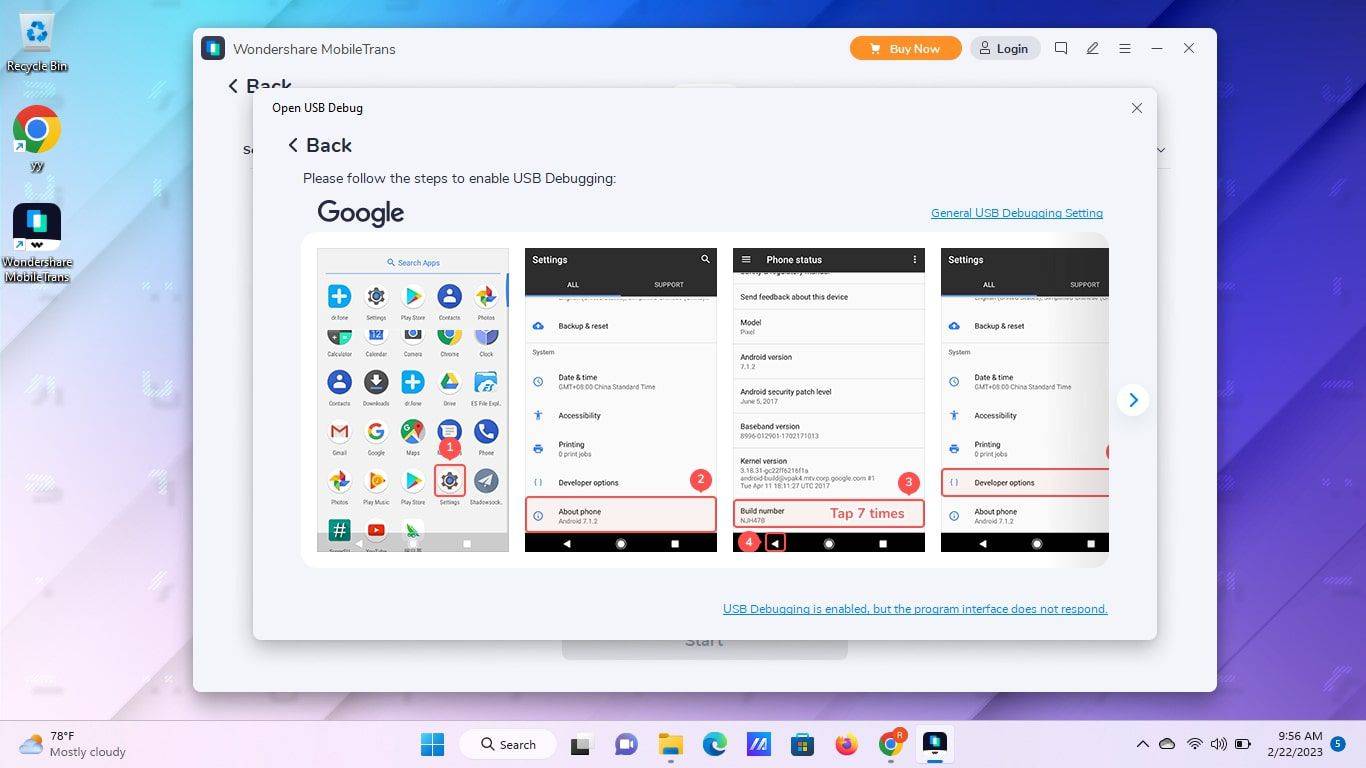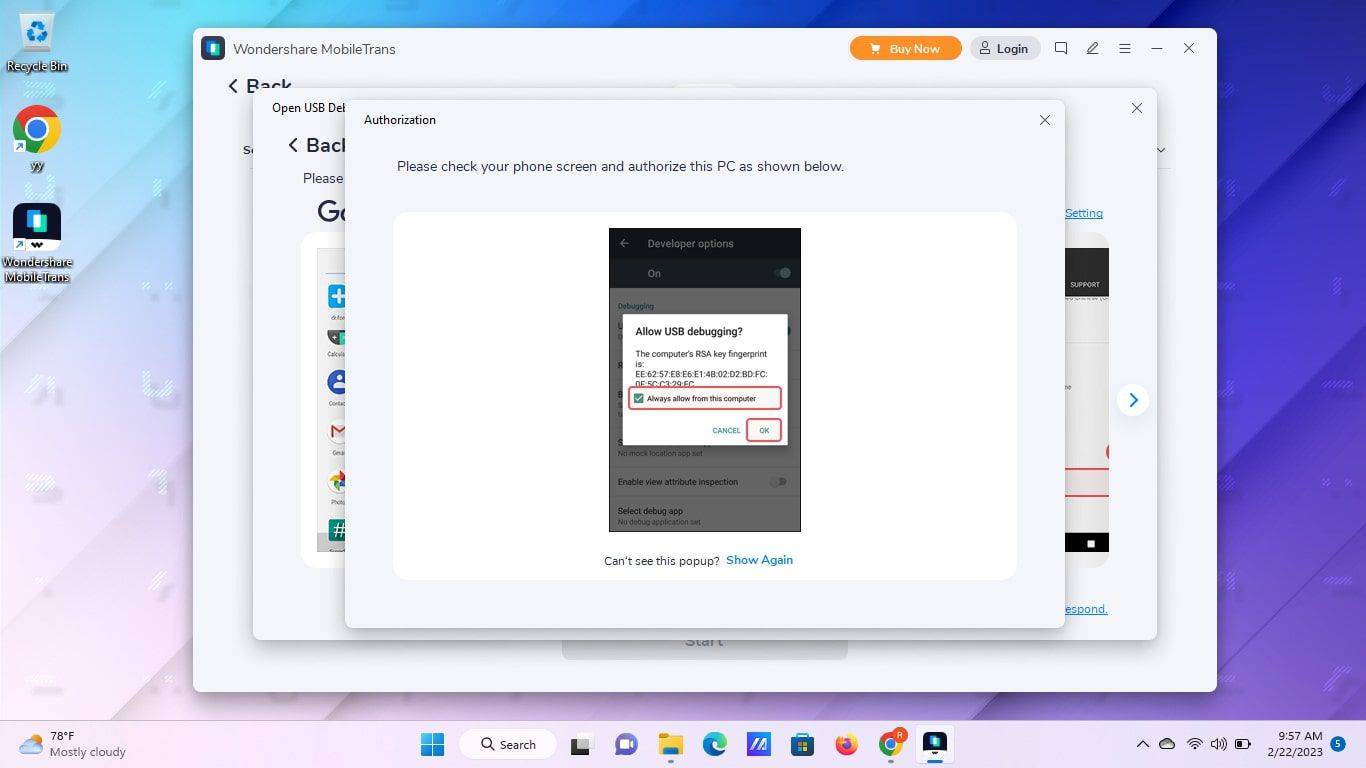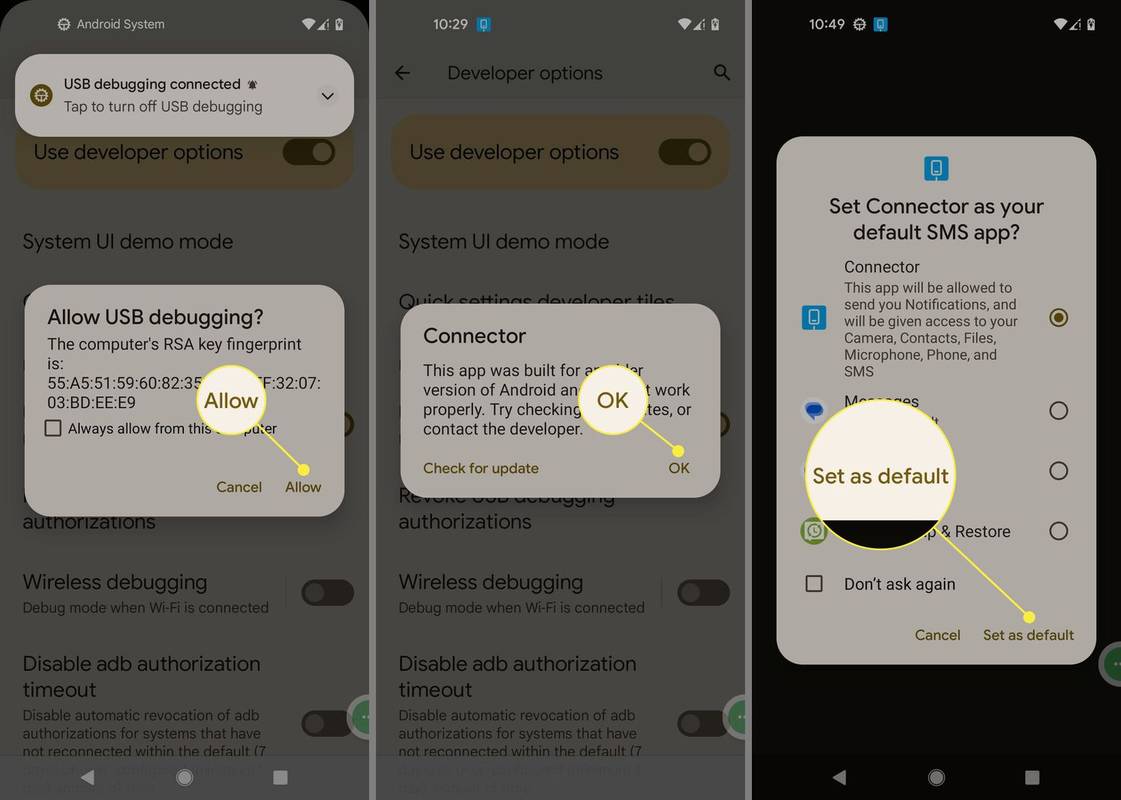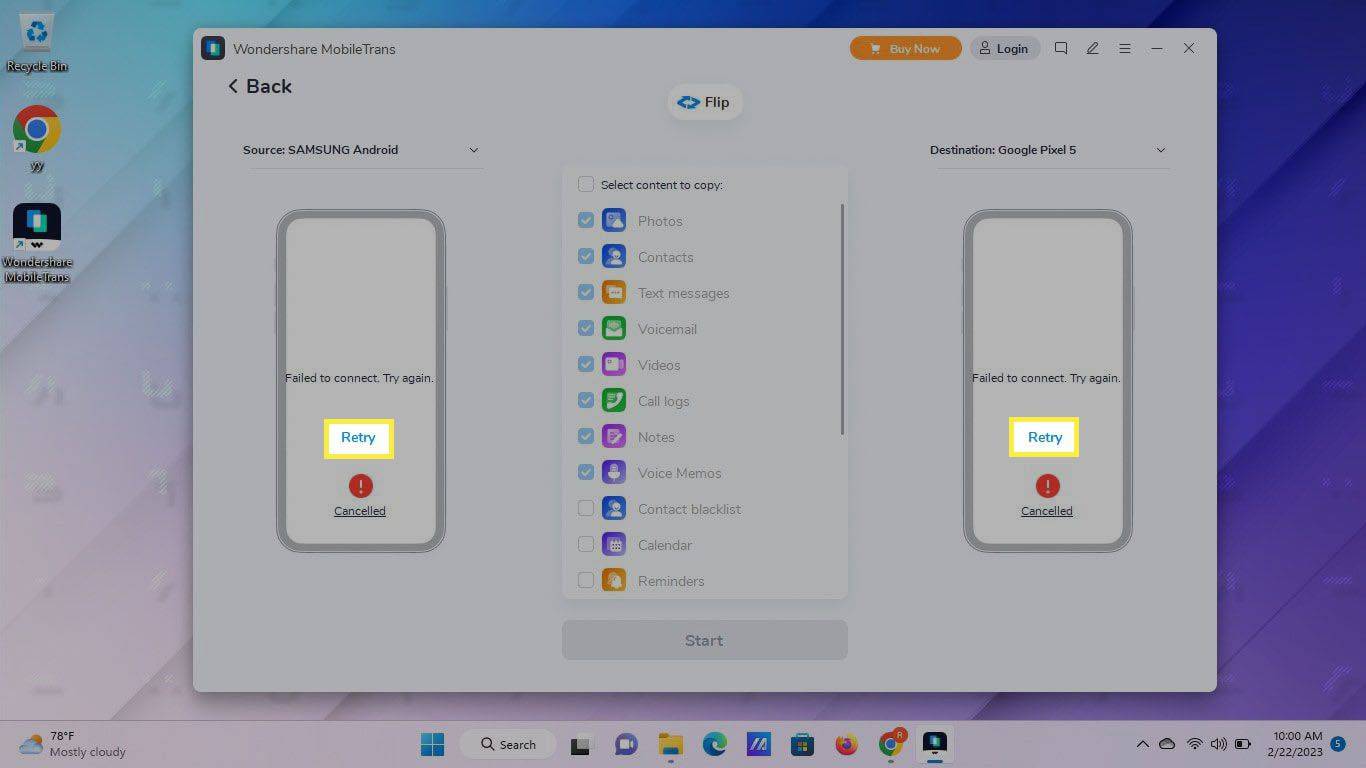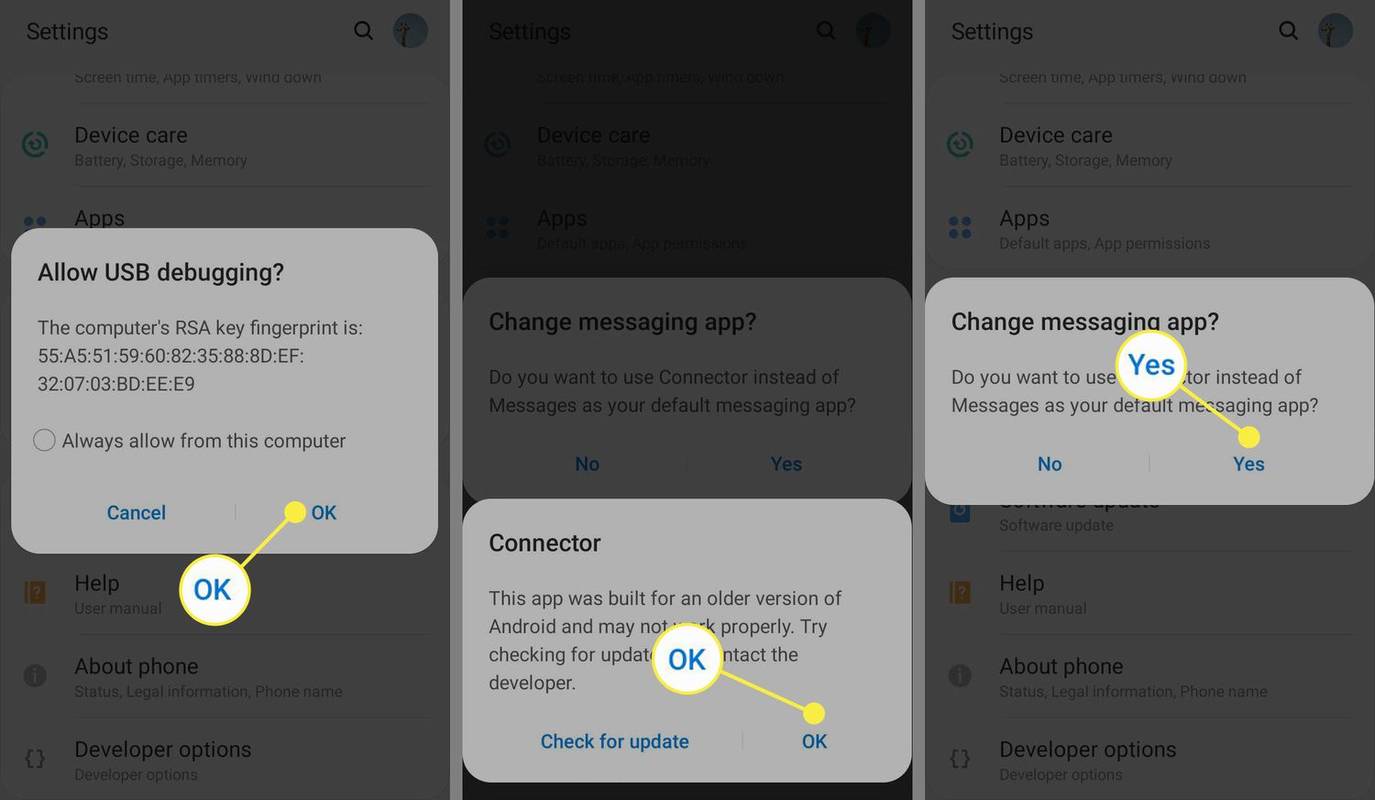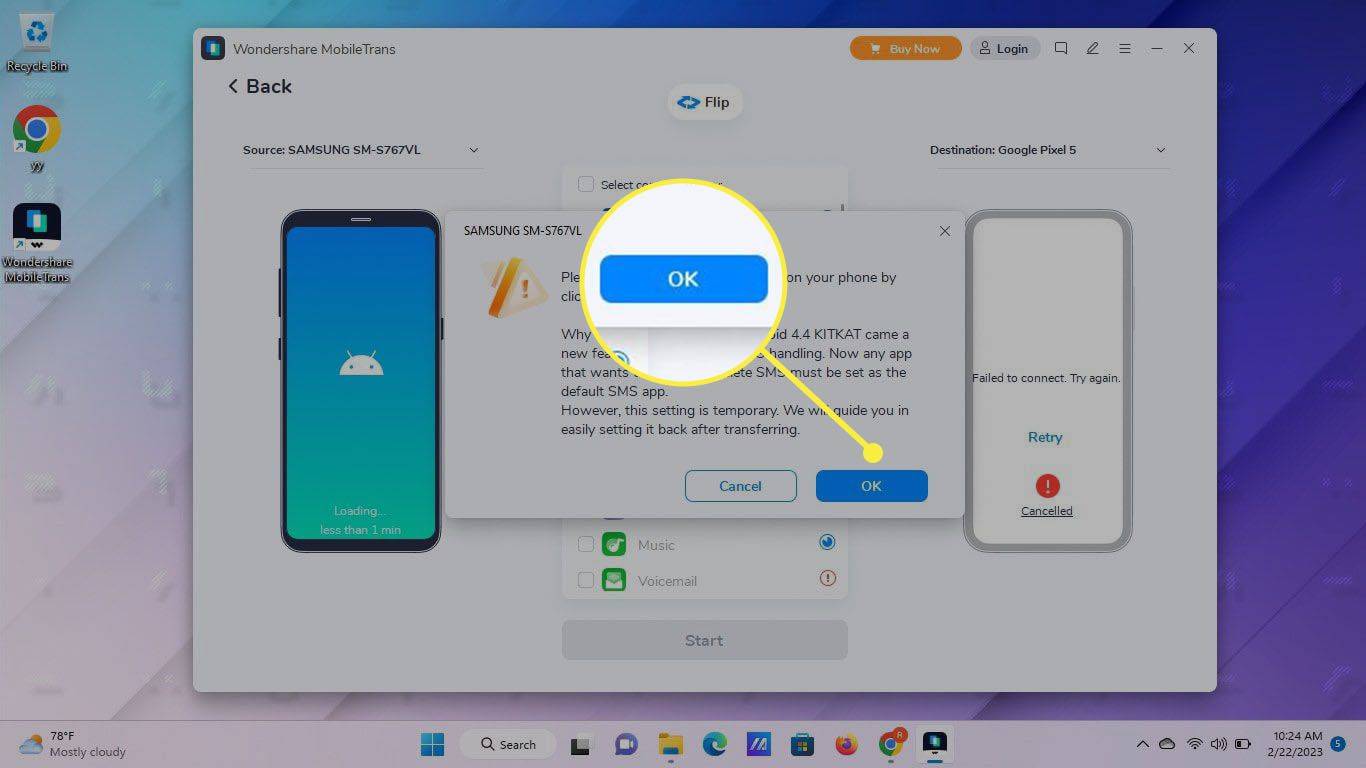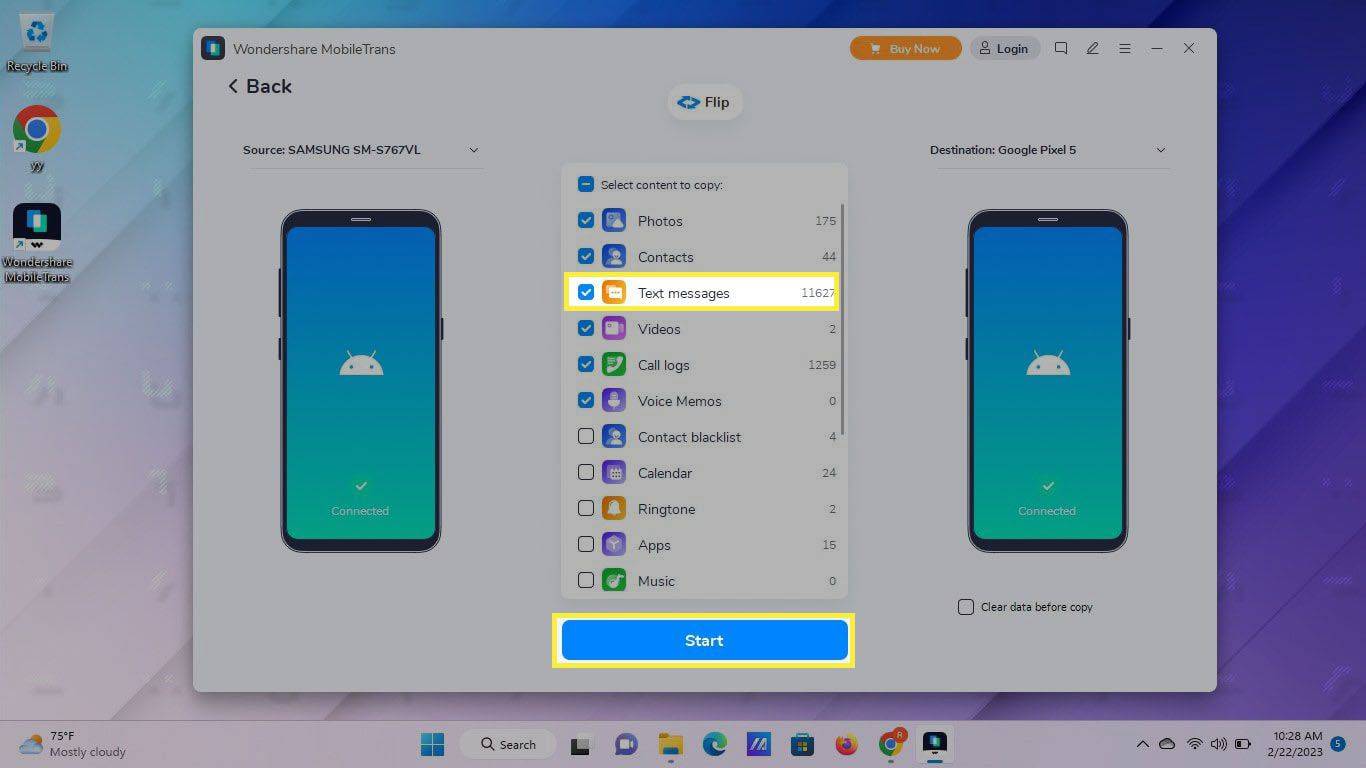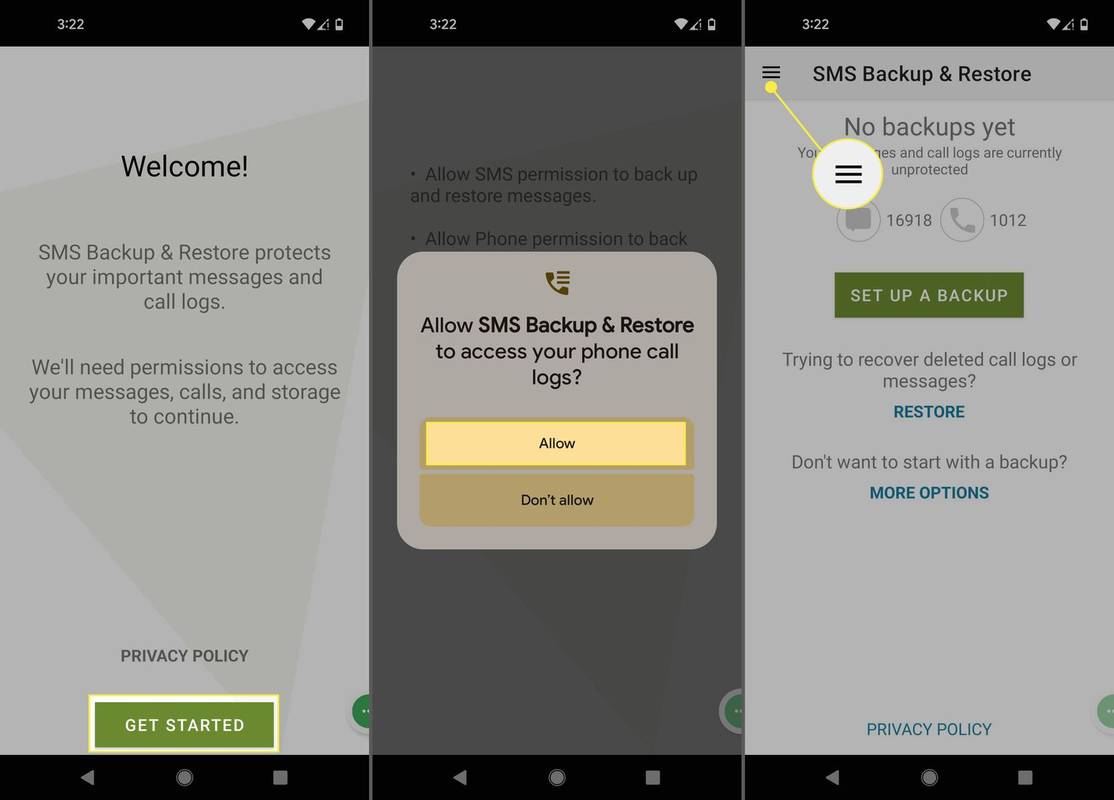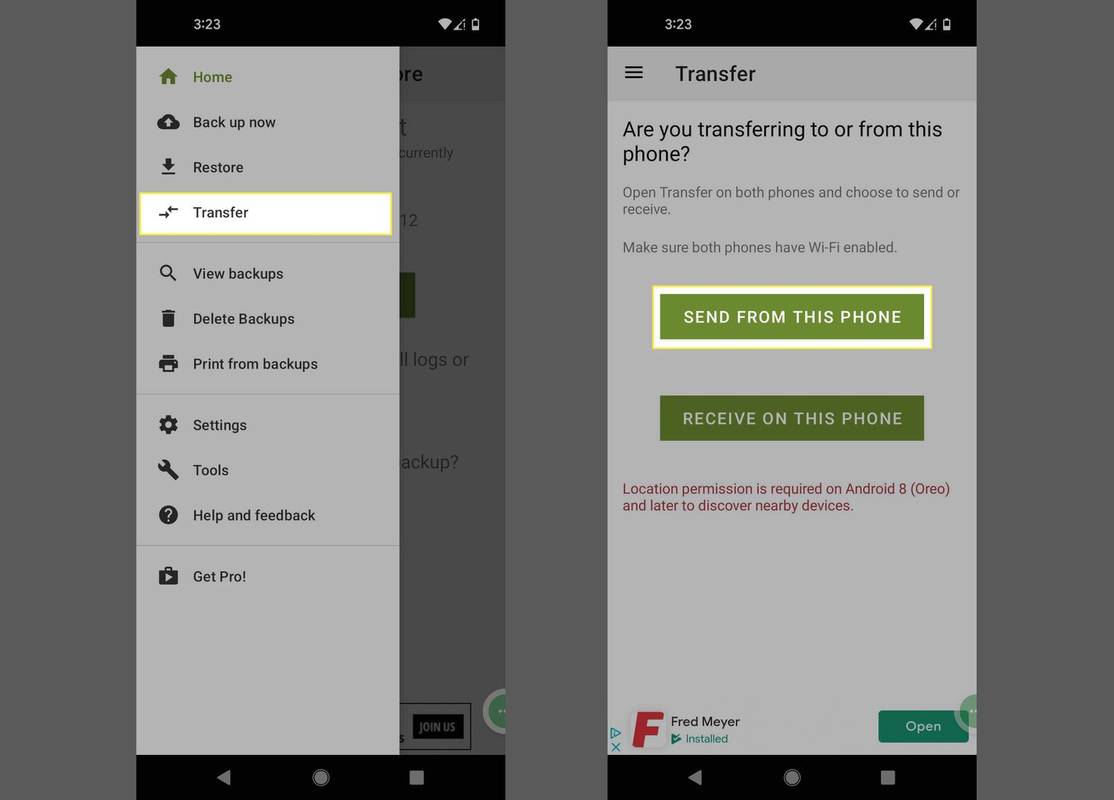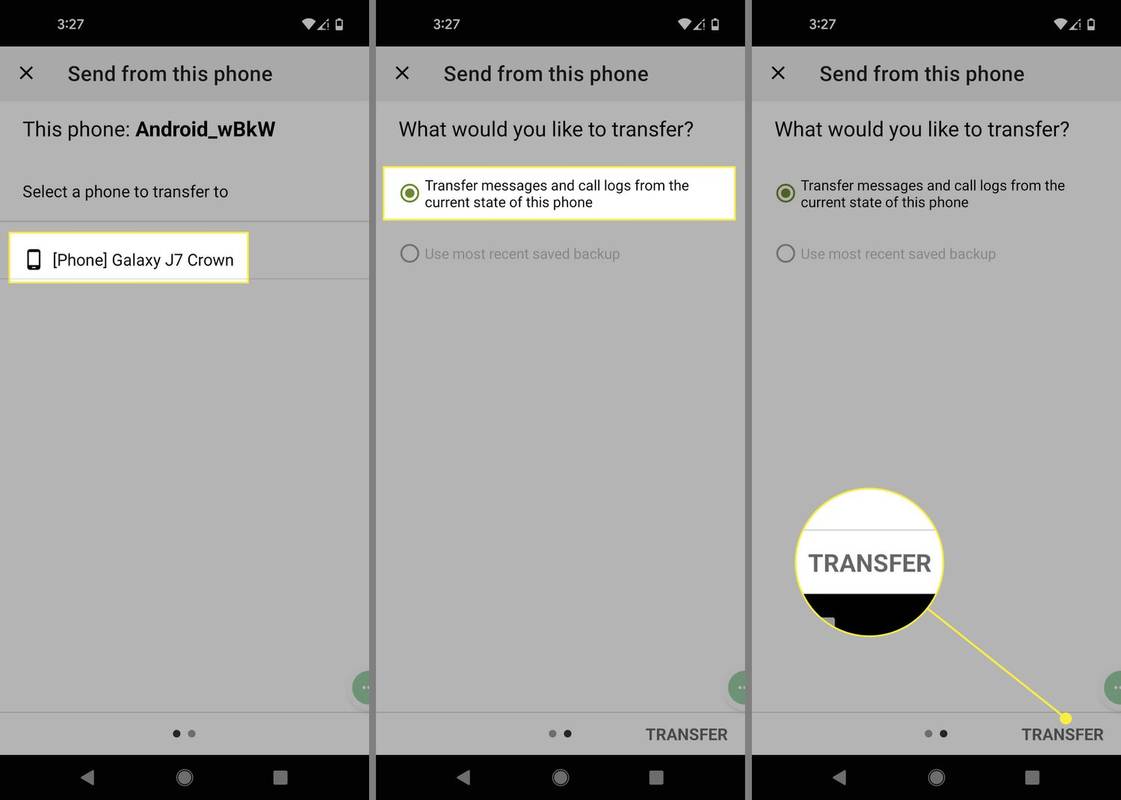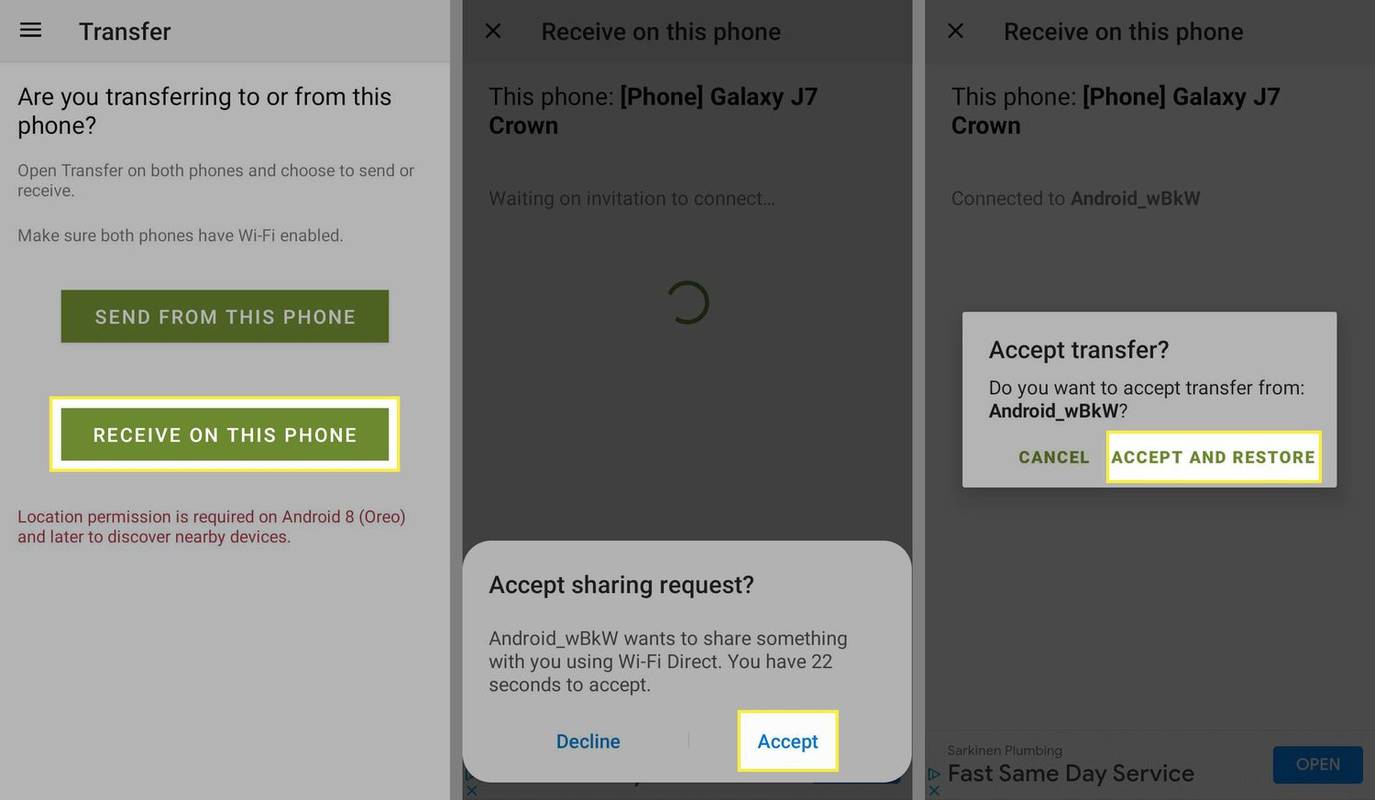Mit kell tudni
- Használat MobileTrans Android szöveges üzenetek átviteléhez számítógépével és két USB-kábellel.
- Használja a SMS biztonsági mentés és visszaállítás alkalmazás szövegek vezeték nélküli átviteléhez.
- A szövegek Bluetooth-on keresztüli másolása biztonsági okokból nem javasolt.
Ez a cikk elmagyarázza, hogyan viheti át a szöveges üzeneteket Androidról Androidra. Az utasítások minden Android telefonra érvényesek, gyártótól függetlenül (Google, Samsung stb.).
Android szöveges üzenetek átvitele számítógéppel
Ha két USB-porttal rendelkező számítógépe van, a MobileTrans nevű programmal szövegeket vihet át a telefonok között. Itt van, hogyan:
-
Letöltés MobileTrans . Nyissa meg a telepítőfájlt, és válassza ki Telepítés .
hogyan lehet képernyőképet készíteni egy snapchat történetről
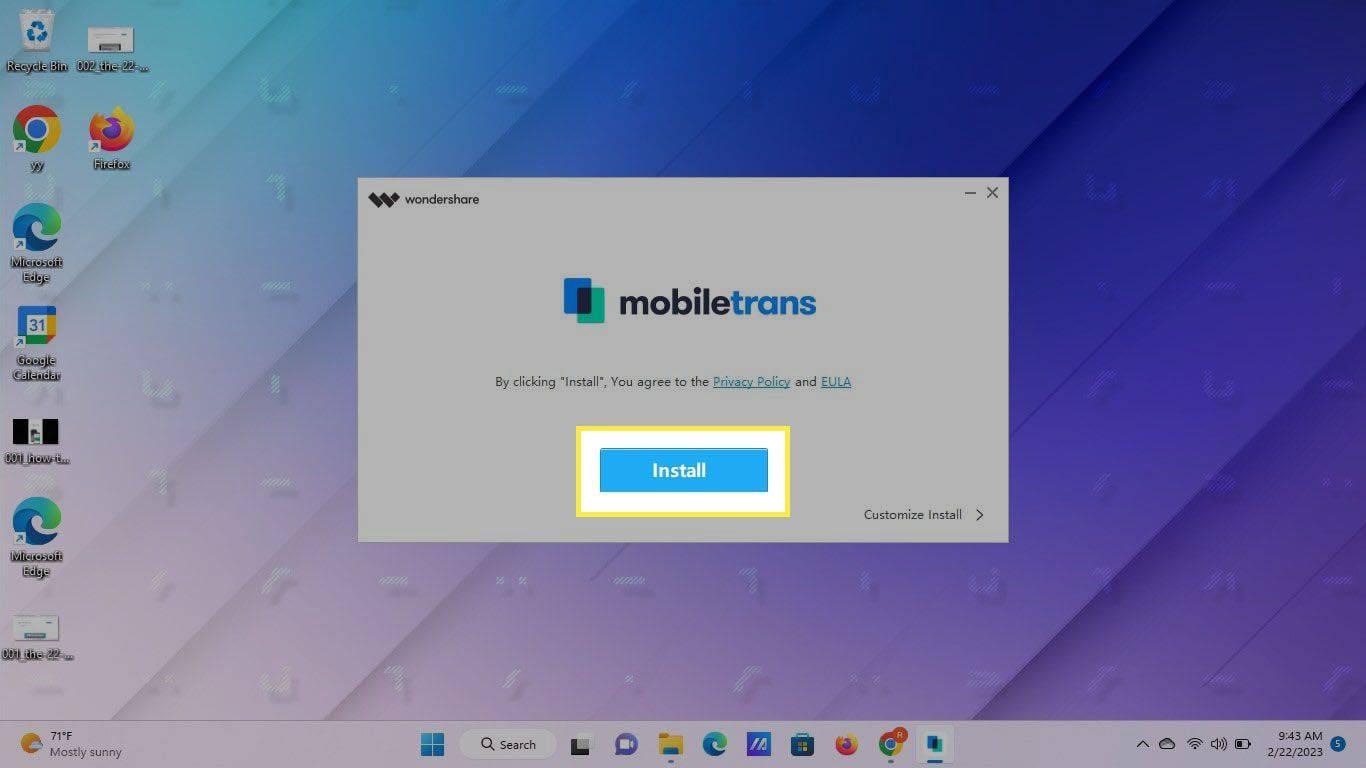
-
Válassza ki Indítás most .
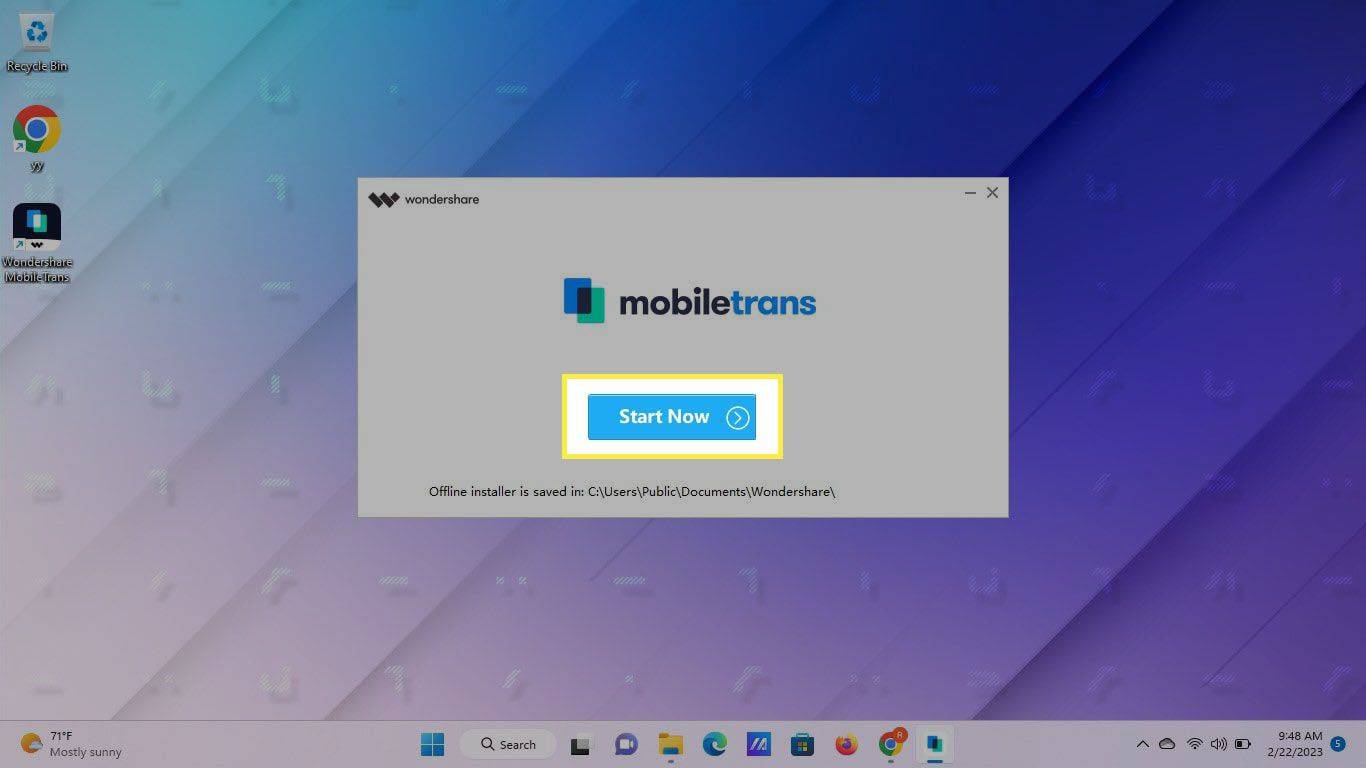
-
Válaszd ki a Telefon átvitel lap tetején.
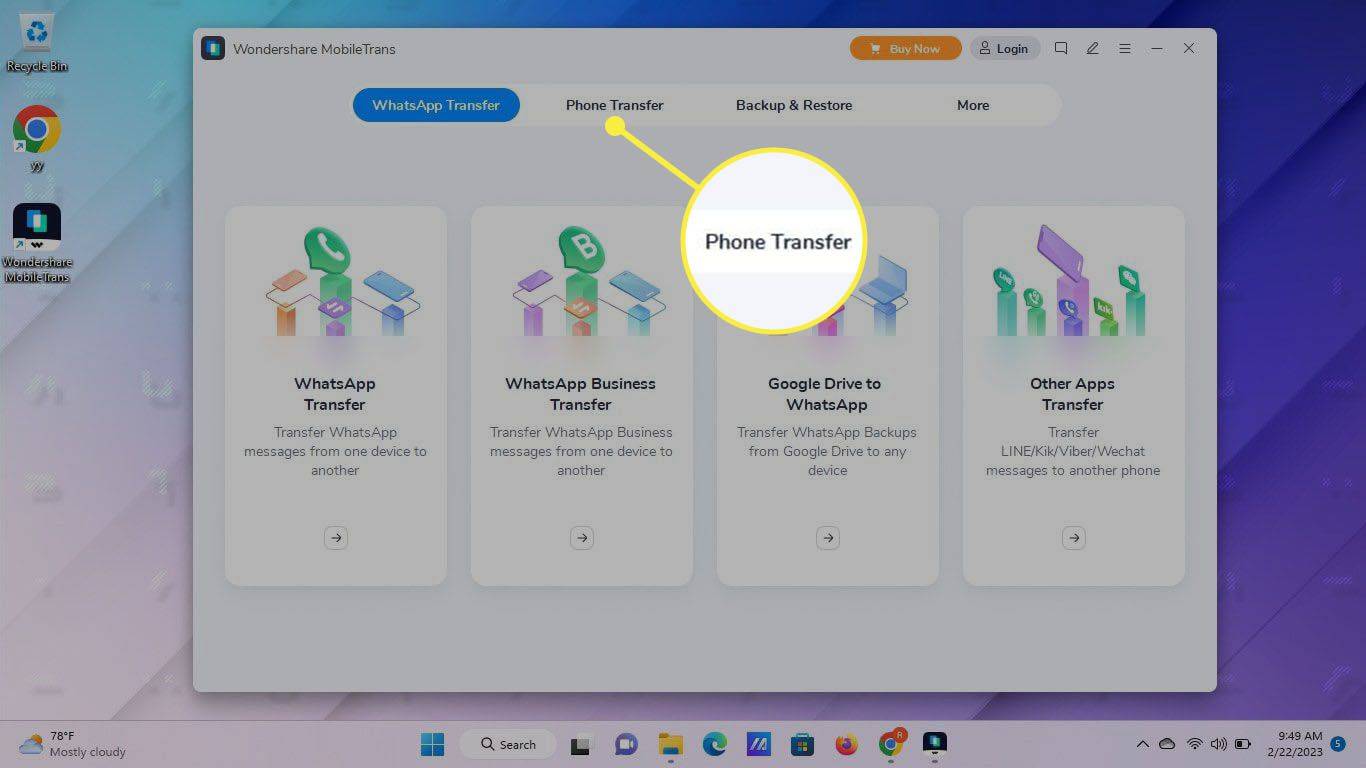
-
Válassza ki Telefonról telefonra .
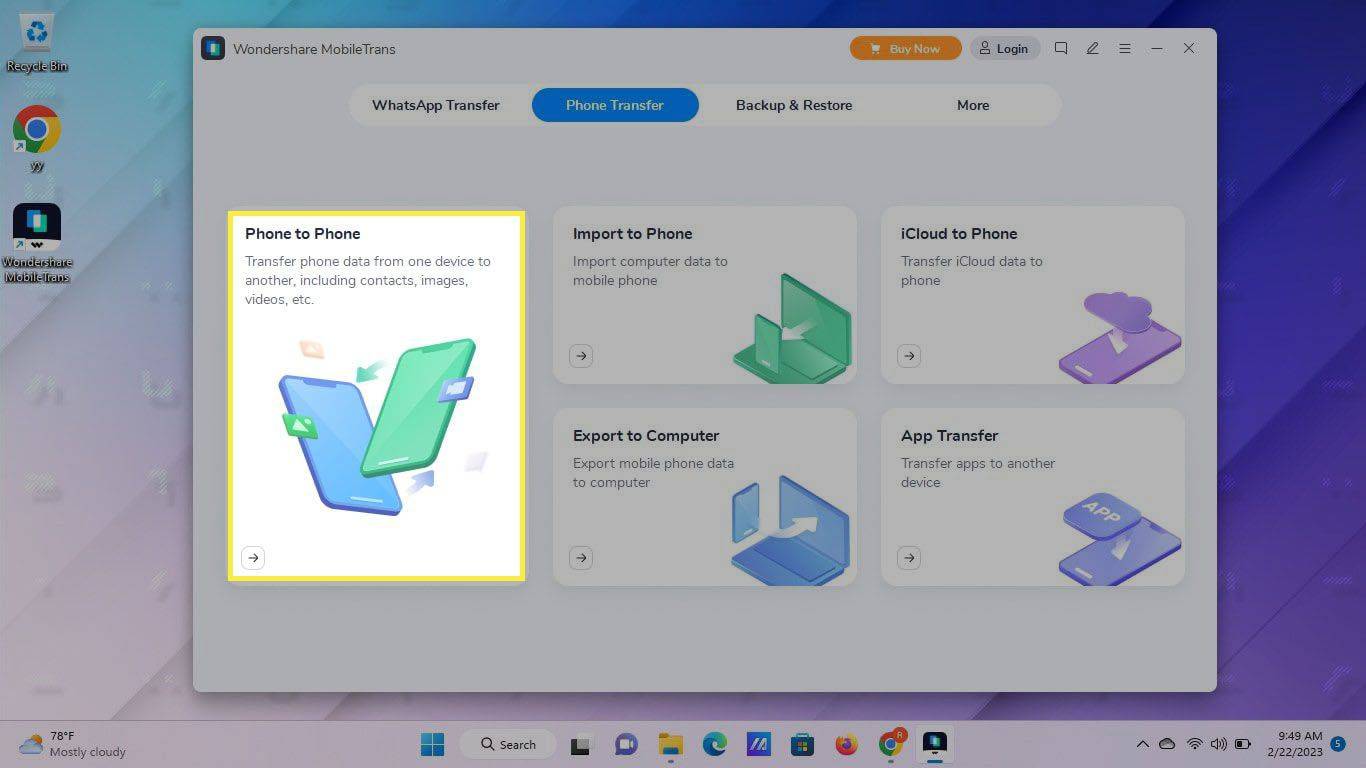
-
Amikor megjelenik a telefonátvitel képernyő, csatlakoztassa a forráseszközt (a telefont, amelyről szöveget szeretne átvinni) a számítógépe egyik USB-portjához.
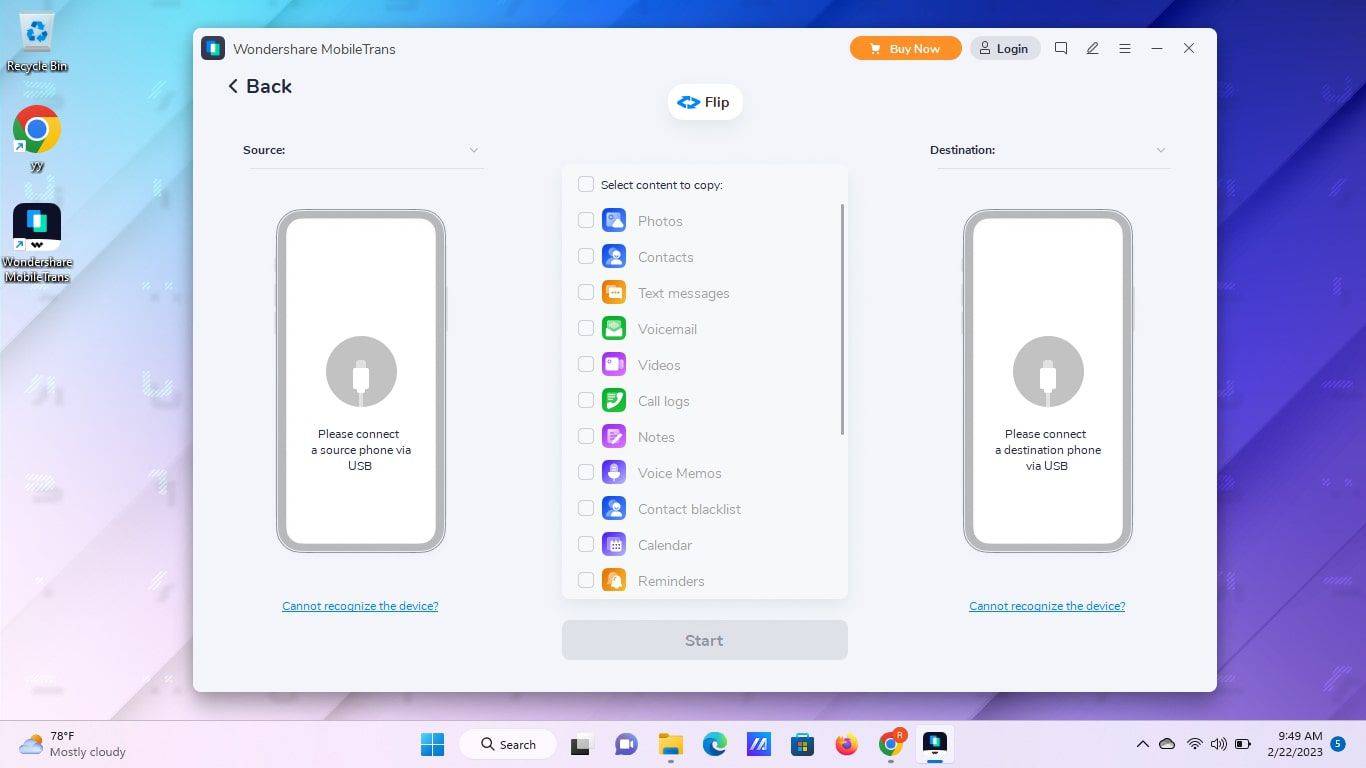
-
Ha még soha nem csatlakoztatta telefonját számítógépéhez, előfordulhat, hogy engedélyeznie kell az USB-fájlátvitelt. Menj Beállítások > Csatlakoztatott eszközök > USB és győződjön meg róla Fájl átvitel be van kapcsolva.
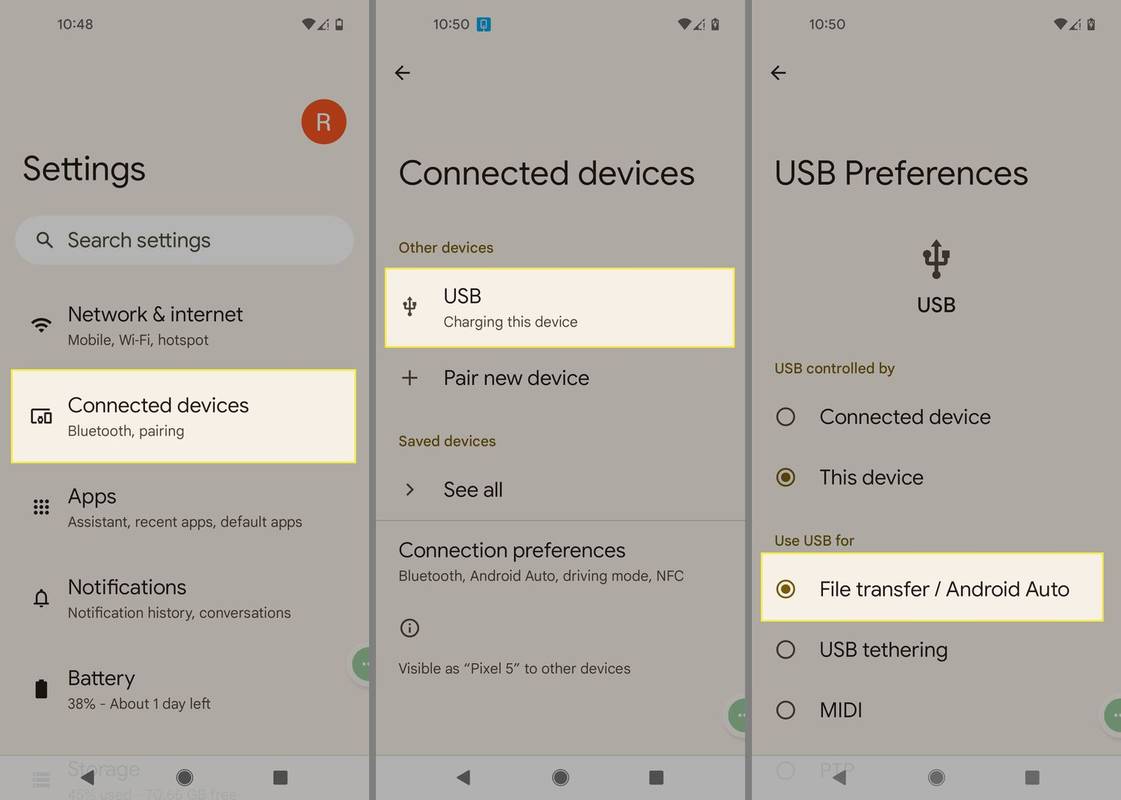
-
Kövesse az utasításokat az Android fejlesztői mód bekapcsolásához. Ezzel a lépéssel a MobileTrans hozzáférhet az eszközéhez.
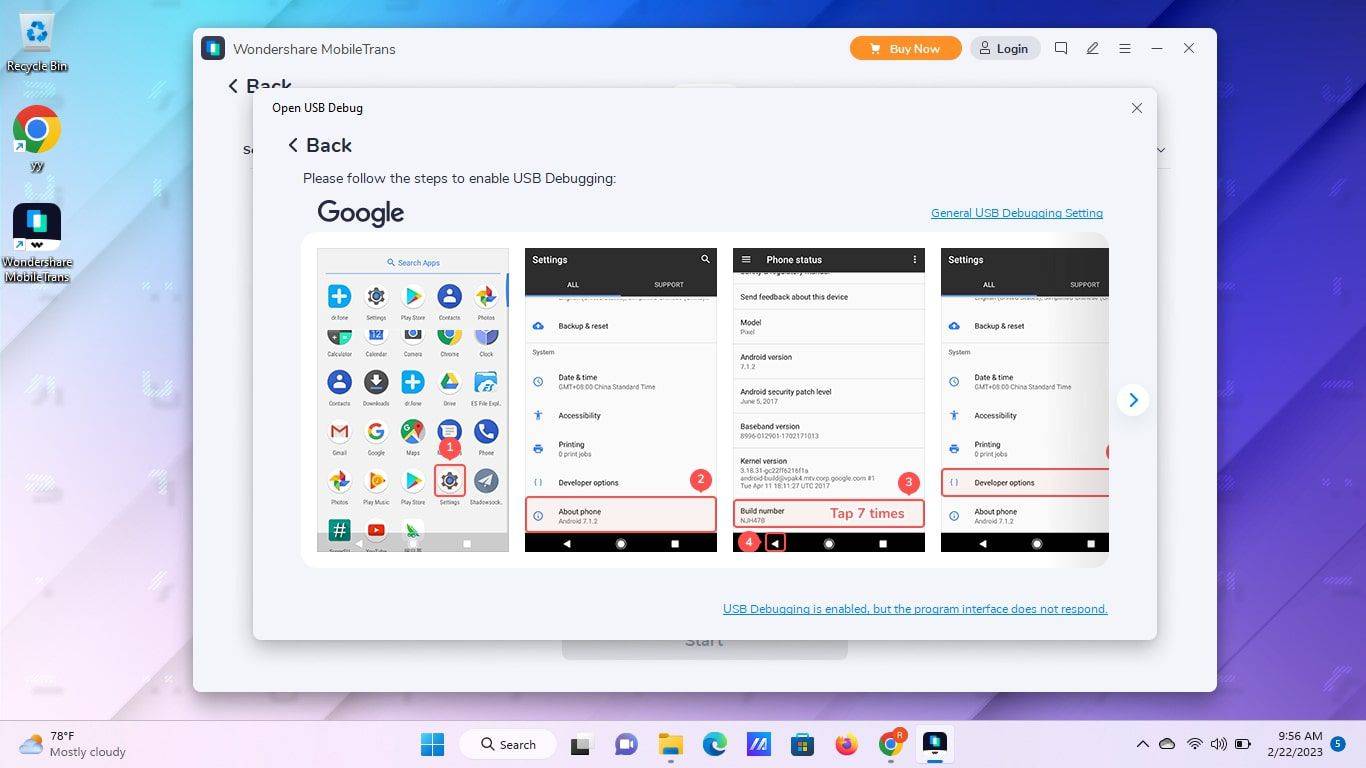
-
Kapcsolja be az Android USB hibakeresési módot . Ha megjelenik egy előugró ablak a telefonon, érintse meg a lehetőséget rendben vagy Lehetővé teszi . Ha nem, akkor át kell mennie a telefon beállításain a linken leírtak szerint.
Ha nem látja az előugró ablakot a telefonján, válassza a lehetőséget Mutasd újra .
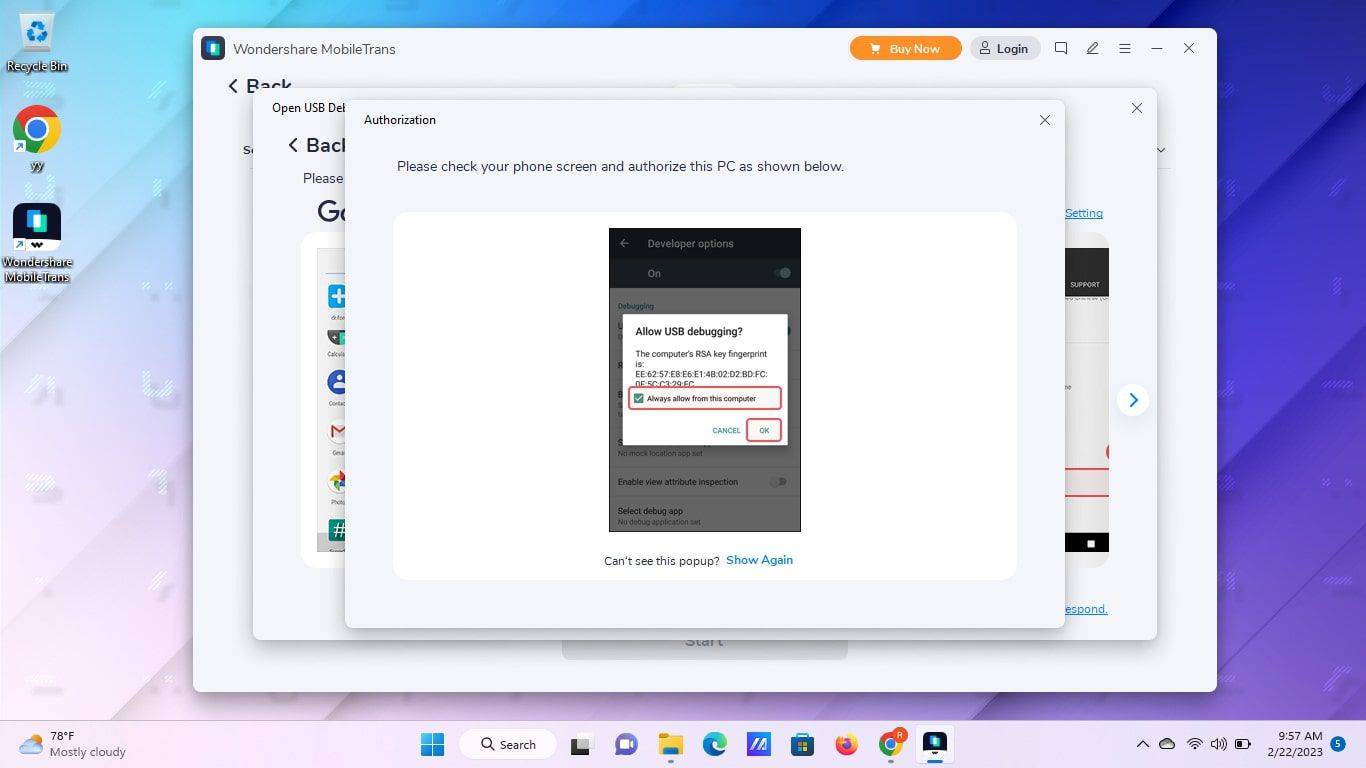
-
A program arra kéri, hogy a Connectort (a MobileTrans mobil társalkalmazását) állítsa be alapértelmezett üzenetküldő alkalmazásként. Telefonján érintse meg a lehetőséget rendben , majd érintse meg a lehetőséget Beállítás alapértelmezettként .
Ha végzett, ezen keresztül válthat vissza az alapértelmezett üzenetküldő alkalmazásra Beállítások > Alkalmazások elemre > Alapértelmezett alkalmazások > SMS alkalmazás .
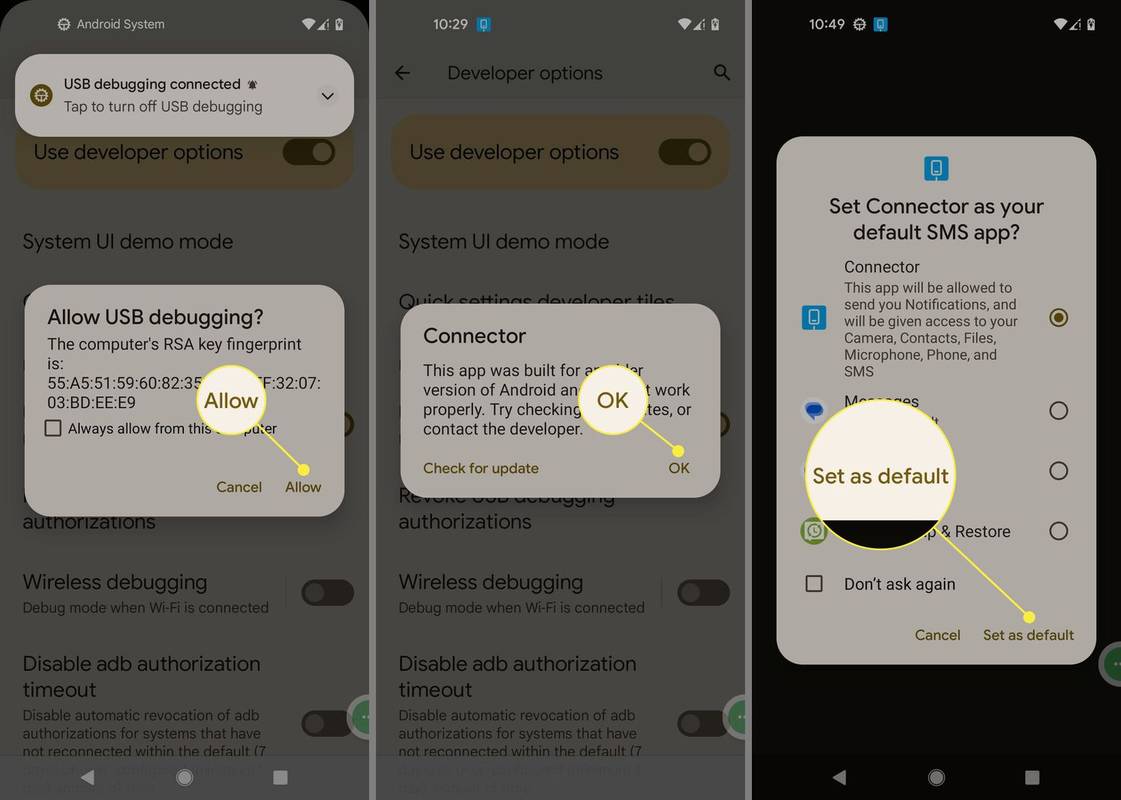
-
Csatlakoztassa a céleszközt (a telefont, amelyre szövegeket szeretne továbbítani) a számítógépéhez.
Ha a készülék soha nem észleli, válassza a lehetőséget Próbálja újra .
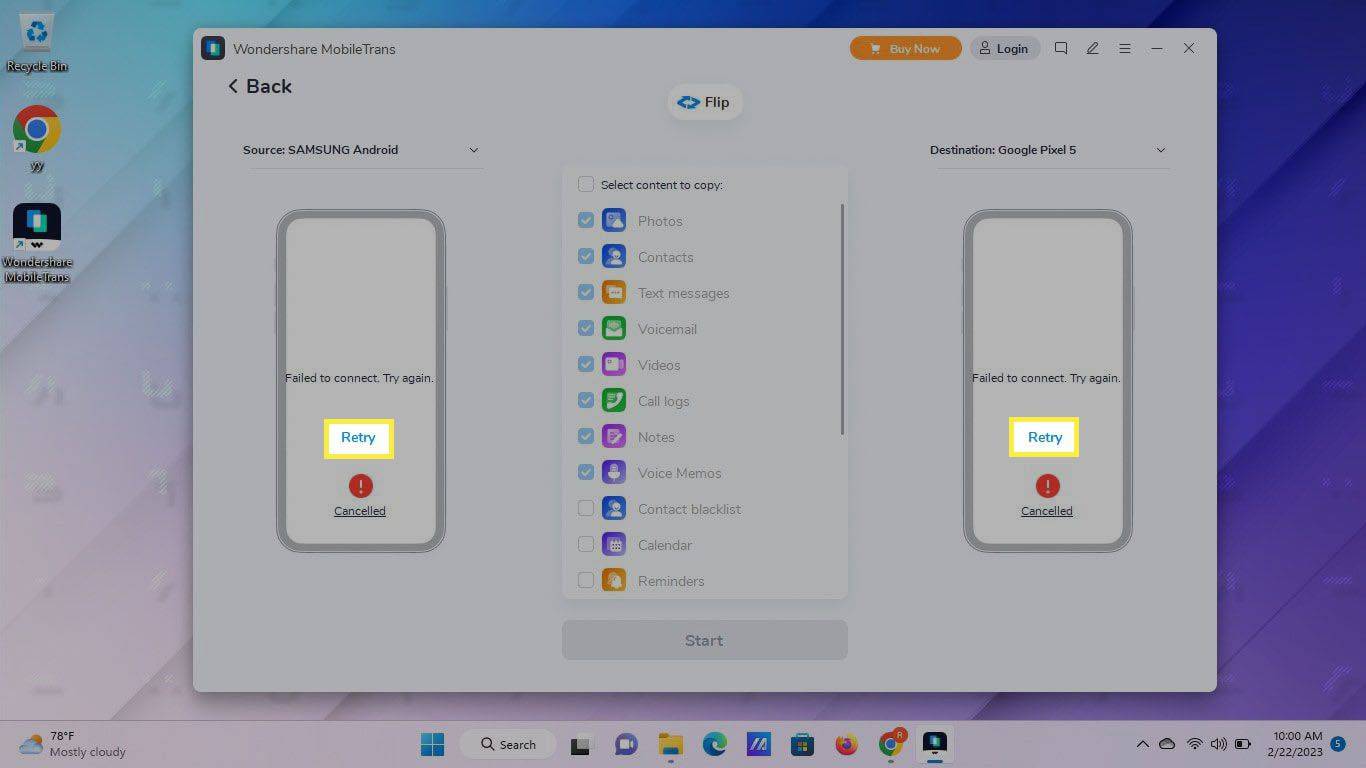
-
Ismételje meg az előző lépéseket a céltelefonon a fájlátvitel, a fejlesztői mód és az USB-hibakeresés bekapcsolásához.
tiltsa le a korai indítású rosszindulatú programok elleni védelmet
A céleszközön érintse meg a lehetőséget rendben és Igen az USB-hibakeresés bekapcsolásához, és a Connector beállításához alapértelmezett üzenetküldő alkalmazásként (ezt módosíthatja, ha végzett).
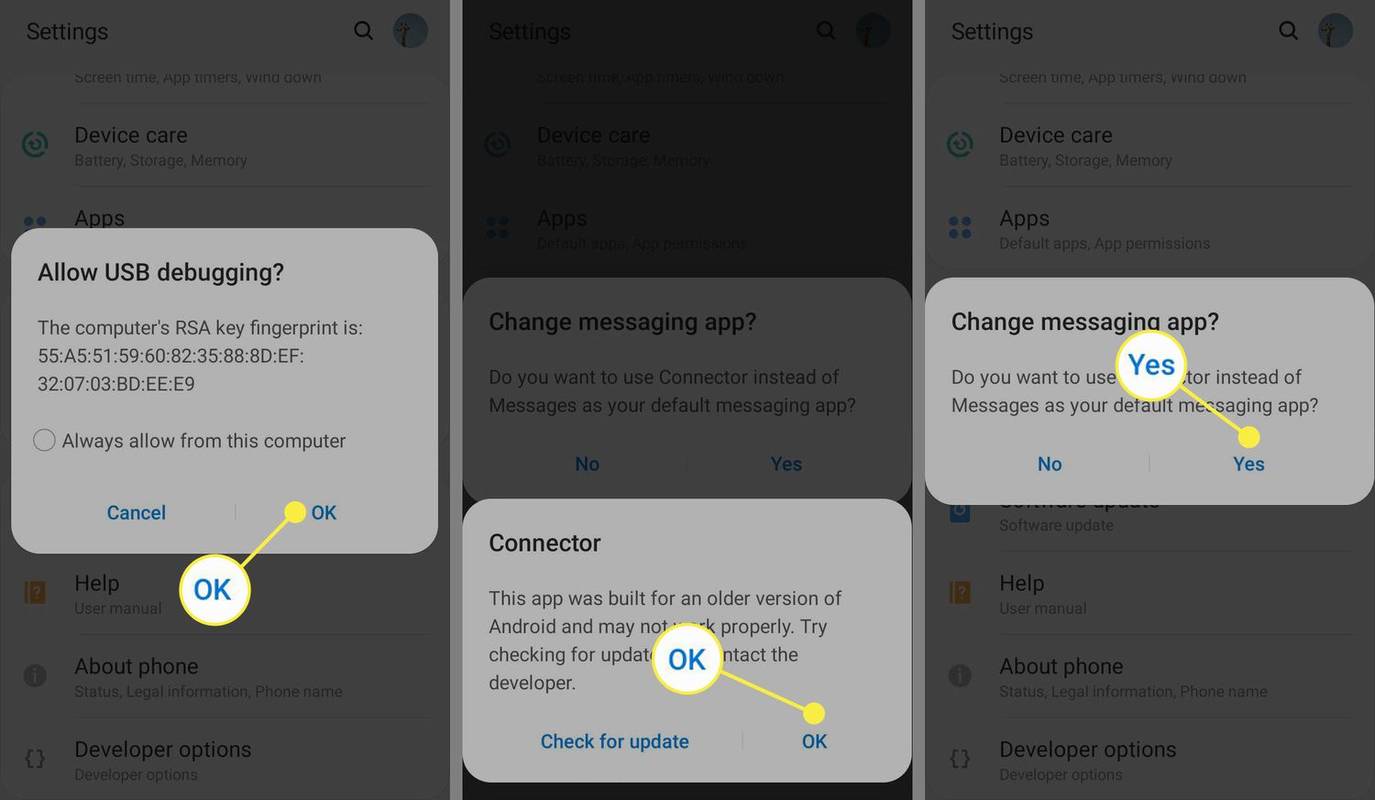
-
Válassza ki rendben a MobileTransban, amikor a rendszer kéri.
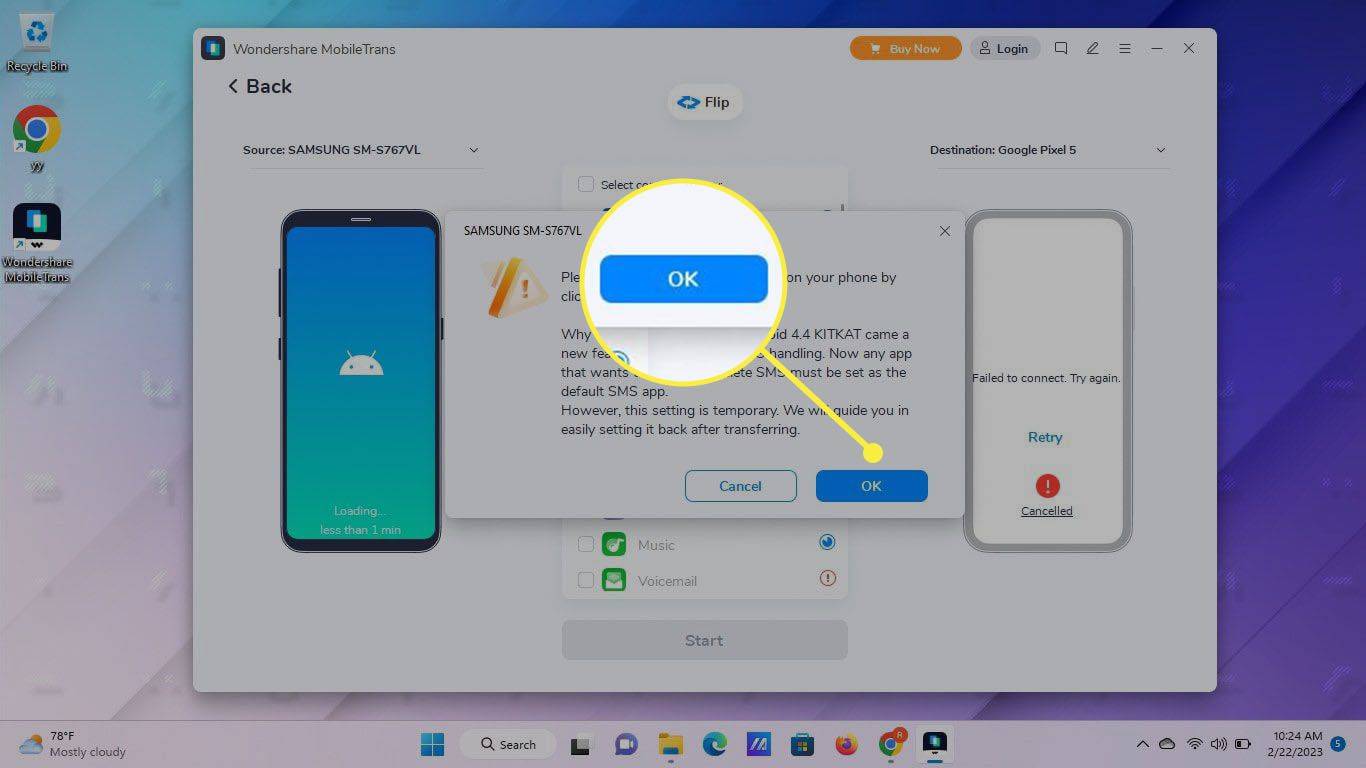
-
Jelölje be az átvinni kívánt adatok melletti négyzeteket. Győződjön meg róla Szöveges üzenetek van kiválasztva. Ha készen áll, válassza ki Rajt .
A bal oldali eszköz a forráseszköz, a jobb oldali pedig a céleszköz. Válassza ki Flip felül a váltáshoz.
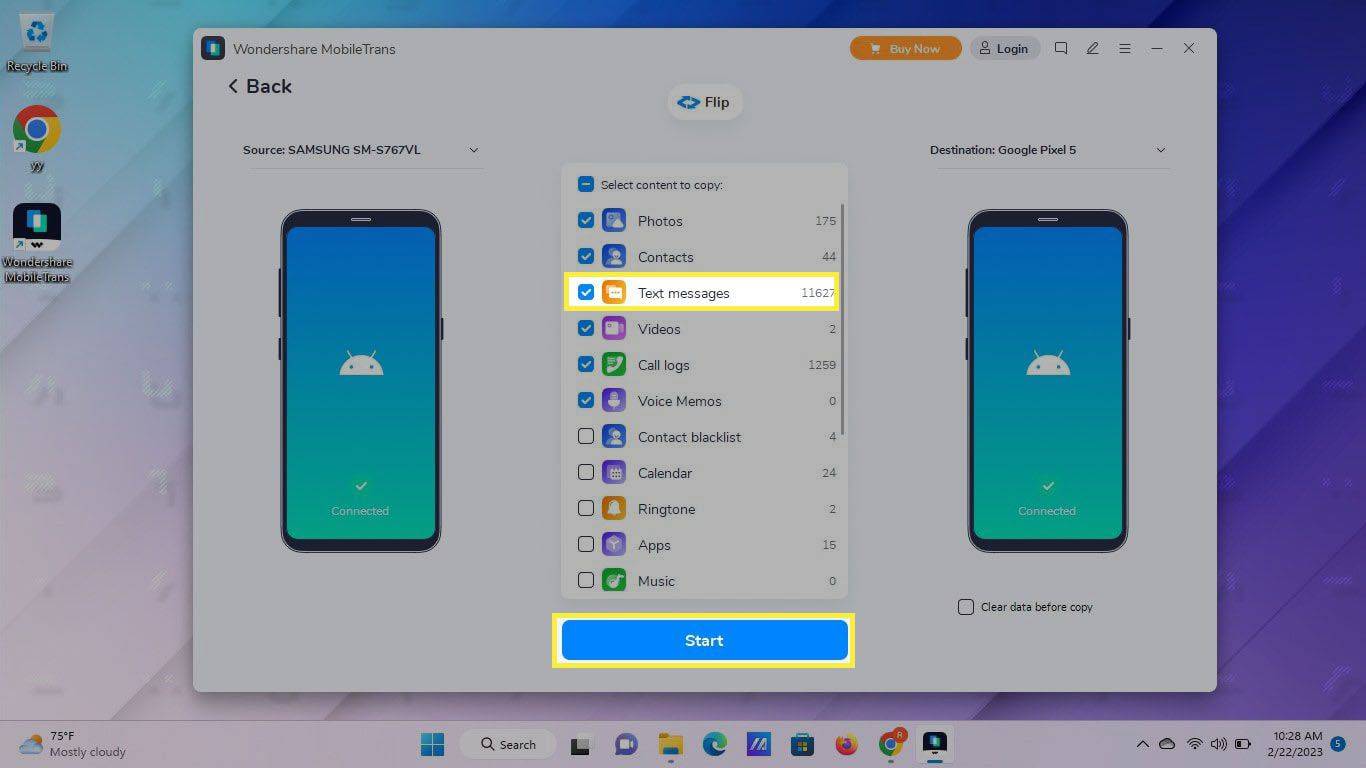
-
A folyamat befejezése után ellenőrizze a szöveges üzeneteket a céleszközön, hogy megbizonyosodjon arról, hogy az átvitel sikeres volt.
A MobileTrans segítségével biztonsági másolatot is készíthet szöveges üzeneteiről, ha később egy másik telefonon szeretné visszaállítani azokat.
Android szöveges üzenetek vezeték nélküli átvitele
Az SMS Backup & Restore alkalmazással szöveges üzeneteket küldhet át Android telefonok között Wi-Fi-n keresztül. Nincs szükség számítógépre vagy USB-csatlakozásra.
-
A forráseszközön (a telefon, amelyről szöveget szeretne átvinni), töltse le az SMS biztonsági mentés és visszaállítás alkalmazást a Play Áruházból. Nyissa meg az alkalmazást, és érintse meg a lehetőséget Fogj neki .
-
Koppintson a Lehetővé teszi megadni a szükséges engedélyeket.
-
Érintse meg a Menü ikonra (a három sor).
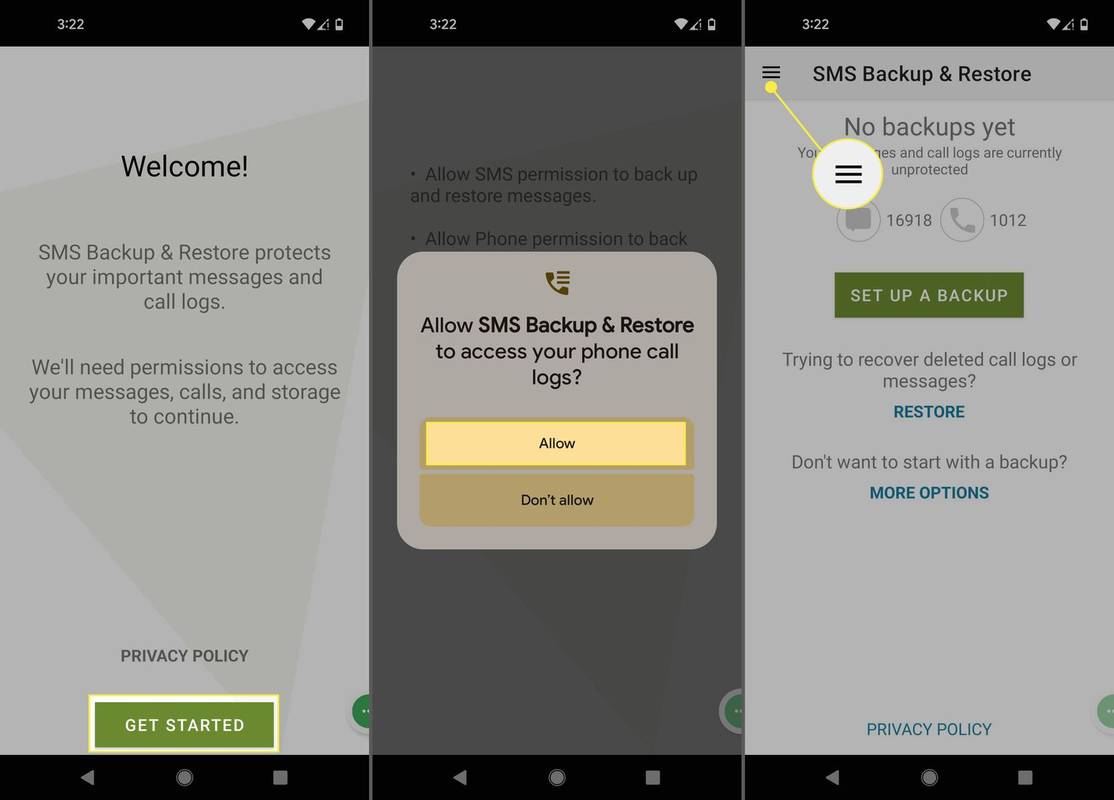
-
Koppintson a Átruházás , majd érintse meg a lehetőséget Küldés erről a telefonról . Ha megjelenik egy felszólítás a közeli eszközök eléréséhez, koppintson a gombra Lehetővé teszi .
hogyan adhatunk hozzá éjszakai botot rángatózva
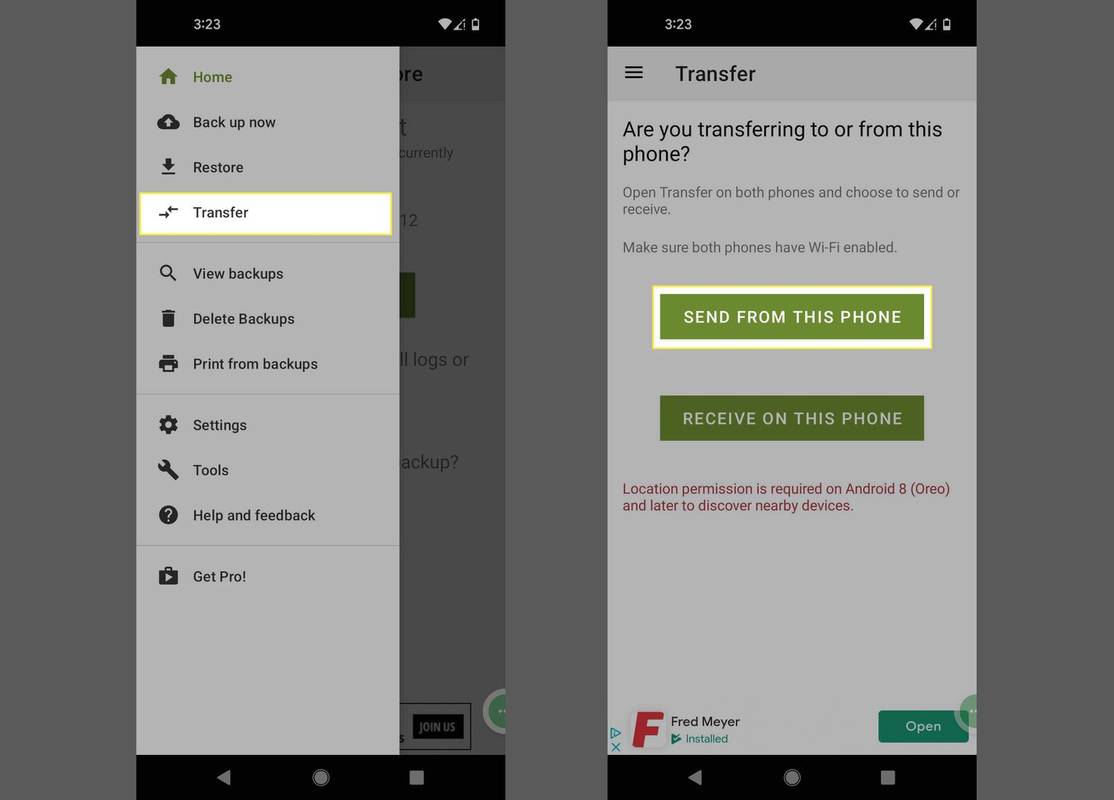
-
Kövesse ugyanazokat a lépéseket a céleszközön (a telefonon, amelyre szövegeket szeretne átvinni), kivéve a koppintást Fogadás ezen a telefonon .
-
A forráseszközön koppintson a sajátjára céleszköz .
Ha nem látja a céleszközt a forráseszközön, ellenőrizze, hogy mindkét telefon ugyanahhoz a Wi-Fi-hálózathoz csatlakozik-e.
-
A céleszközön érintse meg a lehetőséget Elfogad .
-
A forráseszközön válassza ki a lehetőséget Üzenetek és hívásnaplók átvitele a telefon jelenlegi állapotából . Végül válassza ki Átruházás .
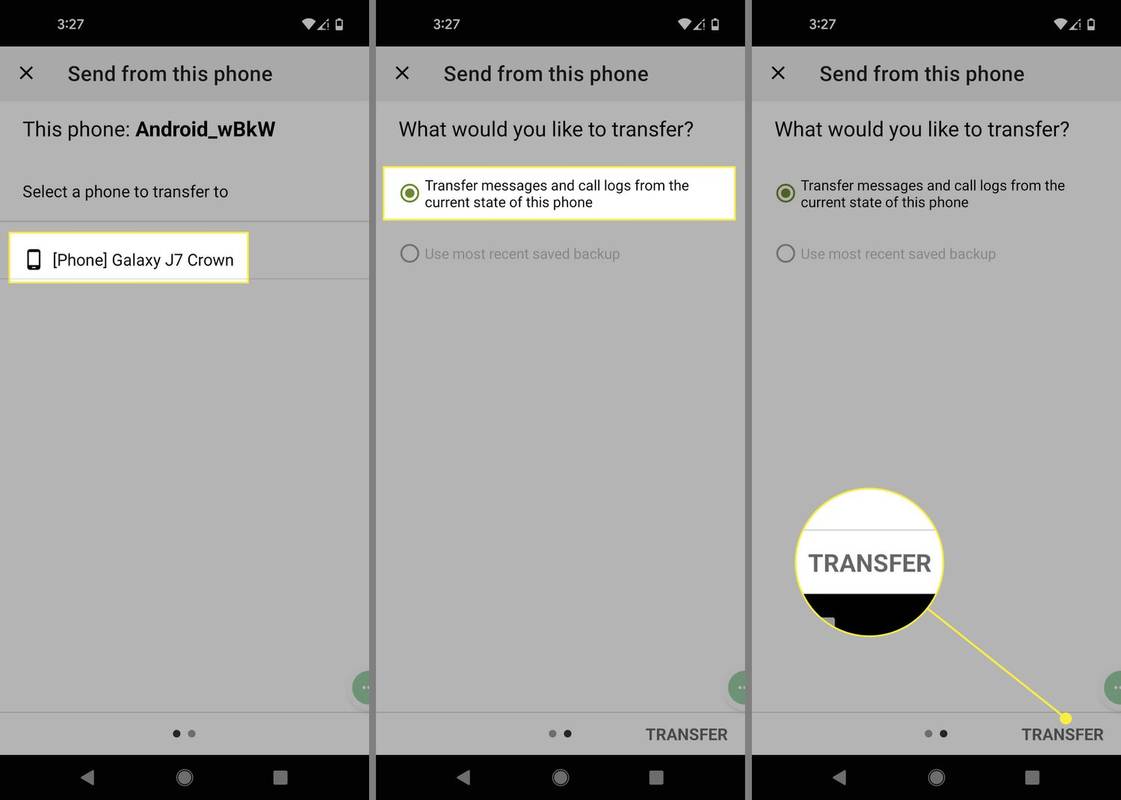
-
A céleszközön érintse meg a lehetőséget Elfogad és Visszaállítás .
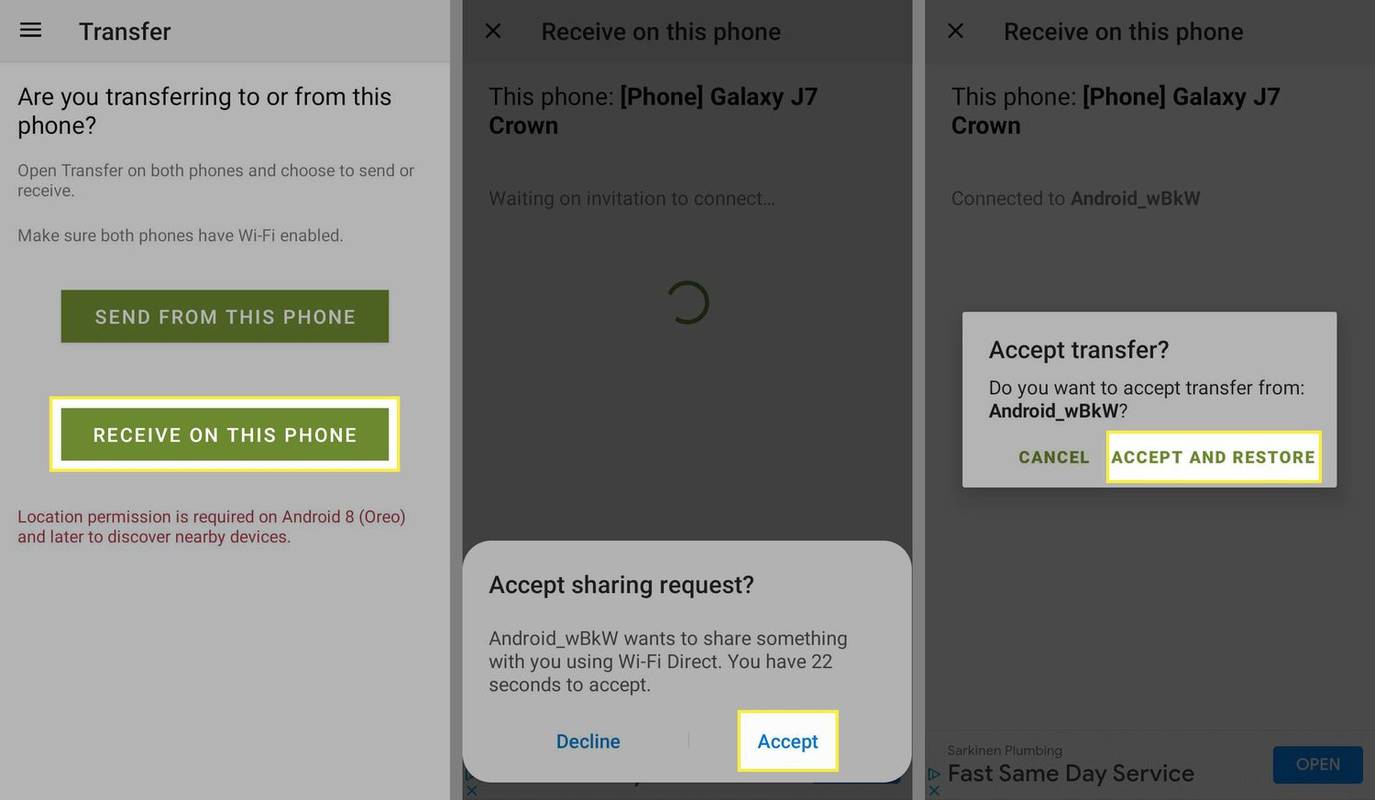
-
Ha a folyamat befejeződött, ellenőrizze a céleszközt, hogy megbizonyosodjon arról, hogy a szöveges üzenetek átvitele sikeres volt.
- Hogyan helyezhetek át névjegyeket Androidról iPhone-ra?
Az adatok Androidról iPhone készülékre történő áthelyezésének legegyszerűbb módja az Áthelyezés iOS-re alkalmazás. Ez a program segít szinte minden adatának áttelepítésében egy új eszközre.
- Hogyan helyezhetek át névjegyeket Androidról Androidra?
A névjegyek Android-eszközök közötti mozgatásának egyik módja a SIM-kártya. A Névjegyek alkalmazásban lépjen a következőre: Beállítások > Import Export > Export > SIM kártya . Ezután helyezze át a SIM-kártyát az új telefonra. Ha egyetlen névjegyet szeretne egyik telefonról a másikra küldeni, válassza ki azt a Névjegyzékben, majd nyissa meg a Több menüt és válassza ki Ossza meg .