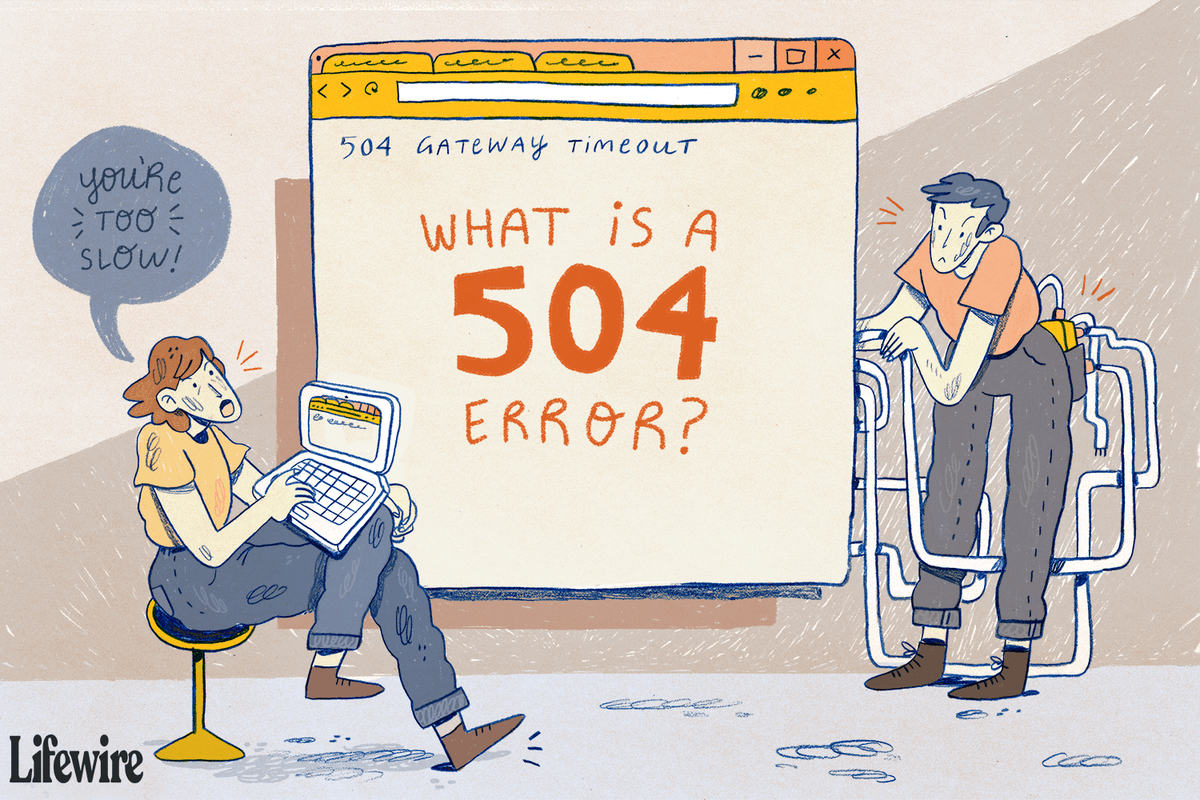Mit kell tudni
- Mac: Rendszer preferenciák > Tábornok > Sötét mód . iPhone: Beállítások > Kijelző & Fényerősség > Sötét mód .
- Windows PC: Beállítások > Személyre szabás és váltani Válassza ki a módot hogy Sötét.
- Android: Nyissa meg a Chrome-ot, koppintson a felül három pontra > Beállítások > Téma > kapcsolja be a Sötétséget.
Ez a cikk elmagyarázza, hogyan kapcsolhatja be a sötét módot a Google Chrome-ban iPhone, Android, Mac és Windows PC-n.
A sötét mód bekapcsolása a Chrome-ban bármely eszközön
A Chrome sötét mód bekapcsolása valójában egyszerű, különösen az újabb eszközökön. Az alábbi eszköz alapján lebontjuk a pontos lépéseket, amelyeket követnie kell. Ne feledje, hogy egyes eszközök most a rendszerszintű témabeállítások használatára támaszkodnak, hogy engedélyezzék a Sötét módot bizonyos alkalmazásokban, például a Google Chrome-ban.
Kapcsolja be a Chrome sötét módot iPhone-on
A következő lépésekkel egyszerűen bekapcsolhatja a sötét módot a Google Chrome-ban iPhone-ján.
-
Nyisd ki Beállítások .
-
Navigáljon ide Kijelző és fényerő .
-
Váltás Kinézet hogy Sötét. Alternatív megoldásként átkapcsolhatja Automatikusra is, hogy a telefon a környező világítási szint alapján észlelje, mikor van szükség Sötét módra.
hogyan oldhatja fel a mobiltelefonszám feloldását

Kapcsolja be a Sötét módot a Chrome-ban Androidon
Kövesse ezeket a lépéseket a Sötét mód bekapcsolásához a Google Chrome-ban olyan Android-telefonokon, mint a Samsung Galaxy S22 és a Google Pixel 6.
A beállítások neve a telefon típusától függően eltérő lehet (Samsung versus Google vagy Motorola). Az alapbeállításokat azonban valami hasonlónak kell nevezni.
-
Nyissa meg a Chrome-ot Android telefonján.
-
Érintse meg a három pontot a képernyő tetején.
-
Válassza ki Beállítások .
-
Navigáljon ide Téma .
hogyan lehet bejelentkezni az instagramba a facebook segítségével
-
Koppintson a Sötét a Sötét mód bekapcsolásához.
Alternatív megoldásként engedélyezheti a rendszerszintű sötét módot androidos telefonján a következőhöz navigálva Beállítások > Kijelző és váltás Sötét mód tovább.

Sötét mód elérése a Chrome-ban Mac számítógépen
Az alábbi lépésekkel állítsa át a Google Chrome-ot Sötét módra Mac számítógépén.
-
Nyisd ki Rendszerbeállítások a Mac eszköztár bal felső sarkából.

-
Navigáljon ide Tábornok .

-
Válaszd ki a Sötét téma a megjelenési lehetőségek közül.

A Google Chrome sötét módjának aktiválása a Windows rendszerben
A Windows PC-tulajdonosok az alábbi lépéseket követve bekapcsolhatják a Sötét módot a Google Chrome-ban.
Windows 10 használata esetén egyes beállítások elnevezése eltérő lehet. A rendszerszintű Sötét mód bekapcsolásakor azonban ugyanazokat az alapvető lépéseket kell követnie.
-
Nyisd ki Beállítások .
hogyan lehet megváltoztatni az alapértelmezett Google-fiókot

-
Kattintson Személyre szabás a listában.

-
Választ Színek .

-
Válassza ki Válassza ki a módot.

-
Kattintson Sötét a rendszerszintű Sötét mód bekapcsolásához, amely a Google Chrome-ot is sötét módba kapcsolja.
Bónusz: A Google Chrome sötét módjának testreszabása
Ha megnyitja a Chrome-ot Mac vagy Windows PC-n, észrevesz egy Chrome testreszabása gombot az ablak jobb alsó sarkában. Ezzel az opcióval választhat a Google Chrome Áruházban elérhető különféle témák és hátterek közül.
Mivel a Chrome a macOS és a Windows operációs rendszerek által kínált beépített rendszerszintű sötét módot használja, a Sötét mód bekapcsolásához nem szükséges a böngésző testreszabása ezen a menün keresztül. Ez azonban egy kicsit jobban szabályozhatja a böngésző megjelenését.

Azt is lehetővé teszi, hogy módosítsa a Chrome böngésző sötétségét. Ha úgy találja, hogy az alapértelmezett Sötét mód színezése nem elég sötét, bármikor választhat egy sötétebb témát a Chrome Áruházból, ha a böngésző indításakor a Chrome kezdőlapján a Google testreszabása lehetőségre kattint. Innen válassza ki a Témát, és válassza ki a legjobban tetsző színezést.
- Hogyan kapcsolhatom ki a sötét módot a Chrome-ban?
Ugyanazokat a menüket használja a sötét mód letiltásához, mint a bekapcsolásához. MacOS és iOS rendszeren nyissa meg a Rendszerbeállítások vagy Beállítások alkalmazást (illetve), és kapcsolja ki a rendszer számára. Aktiválhatja a Sirit is, és kimondhatja: „Kapcsold ki a sötét módot”. Windows rendszerben lépjen a következőre: Beállítások > Személyre szabás ; Android-eszközön nyissa meg a Chrome beállításait, majd válassza a lehetőséget Téma .
- Hogyan kapcsolhatom ki az inkognitómódot a Chrome-ban?
Az inkognitómód segítségével anélkül böngészhet, hogy a Chrome mentené az előzményeket. A kikapcsolásához zárja be az aktuális lapot, majd használja Parancs + N (Mac) vagy Ctrl + N (Windows) egy új, nem privát ablak megnyitásához.