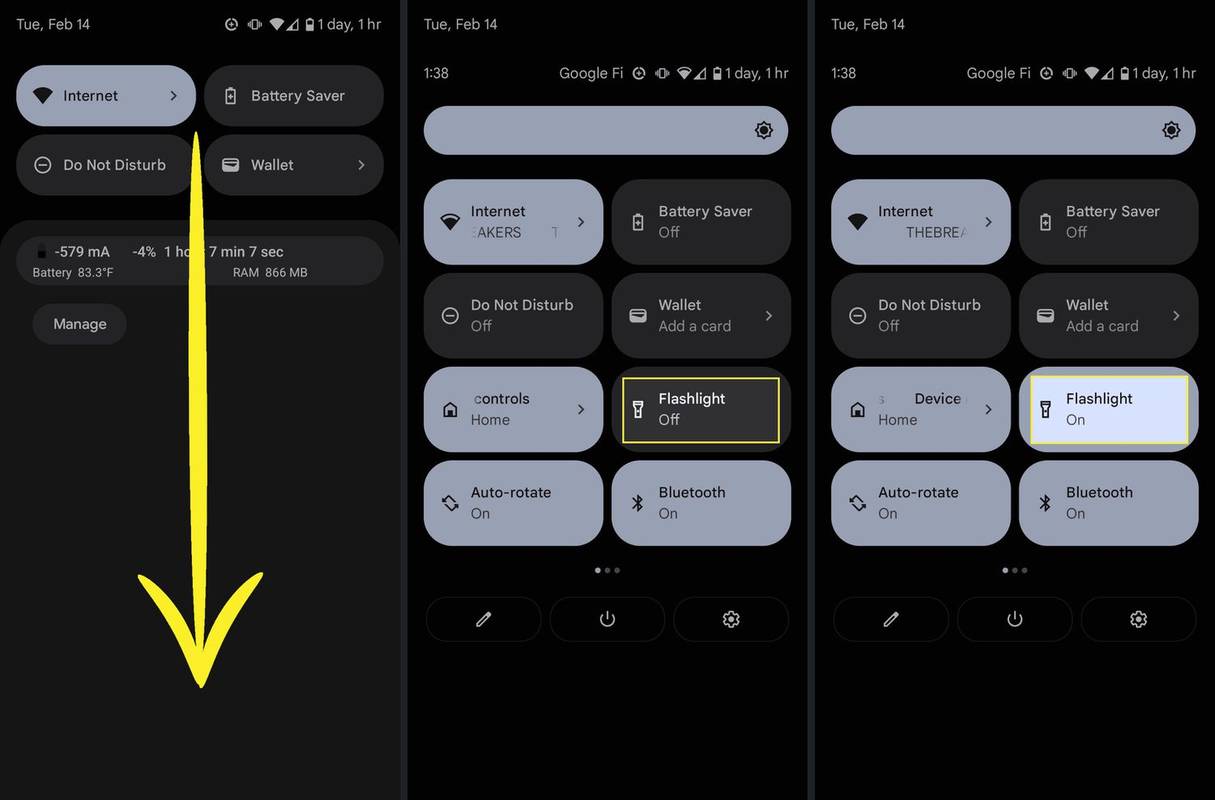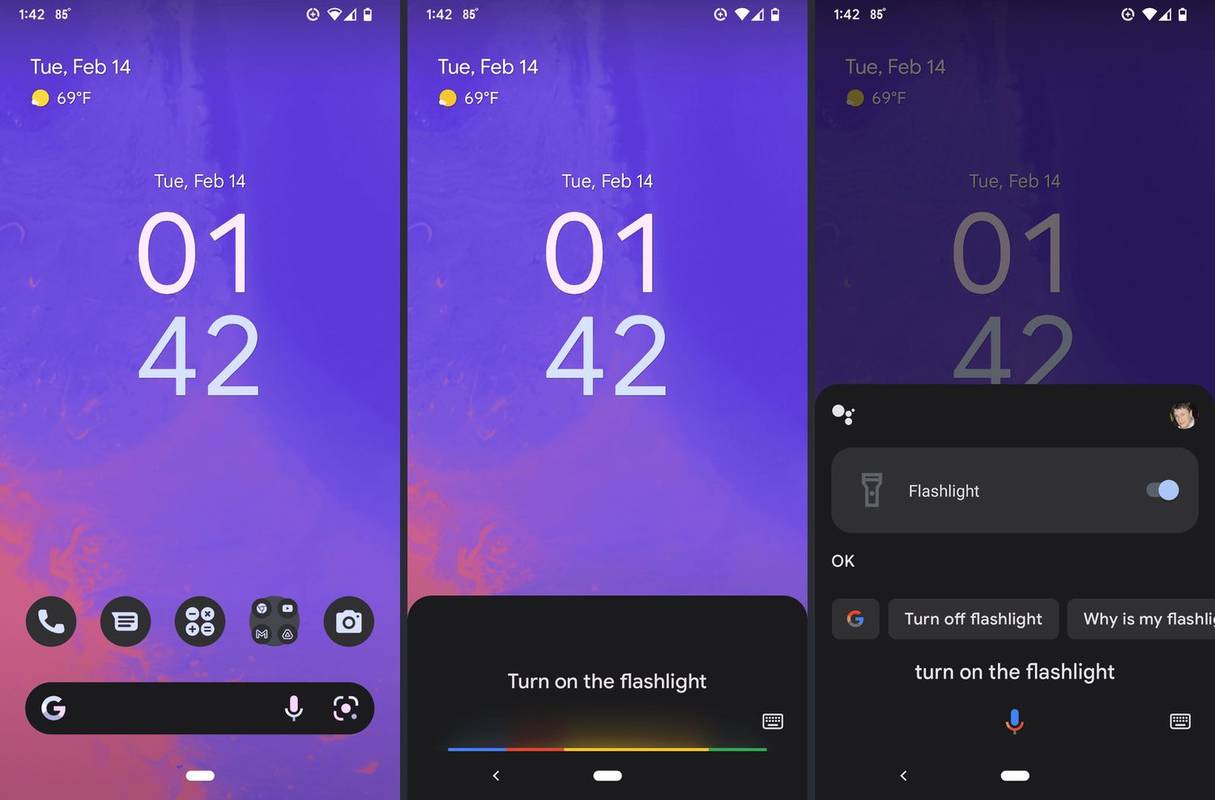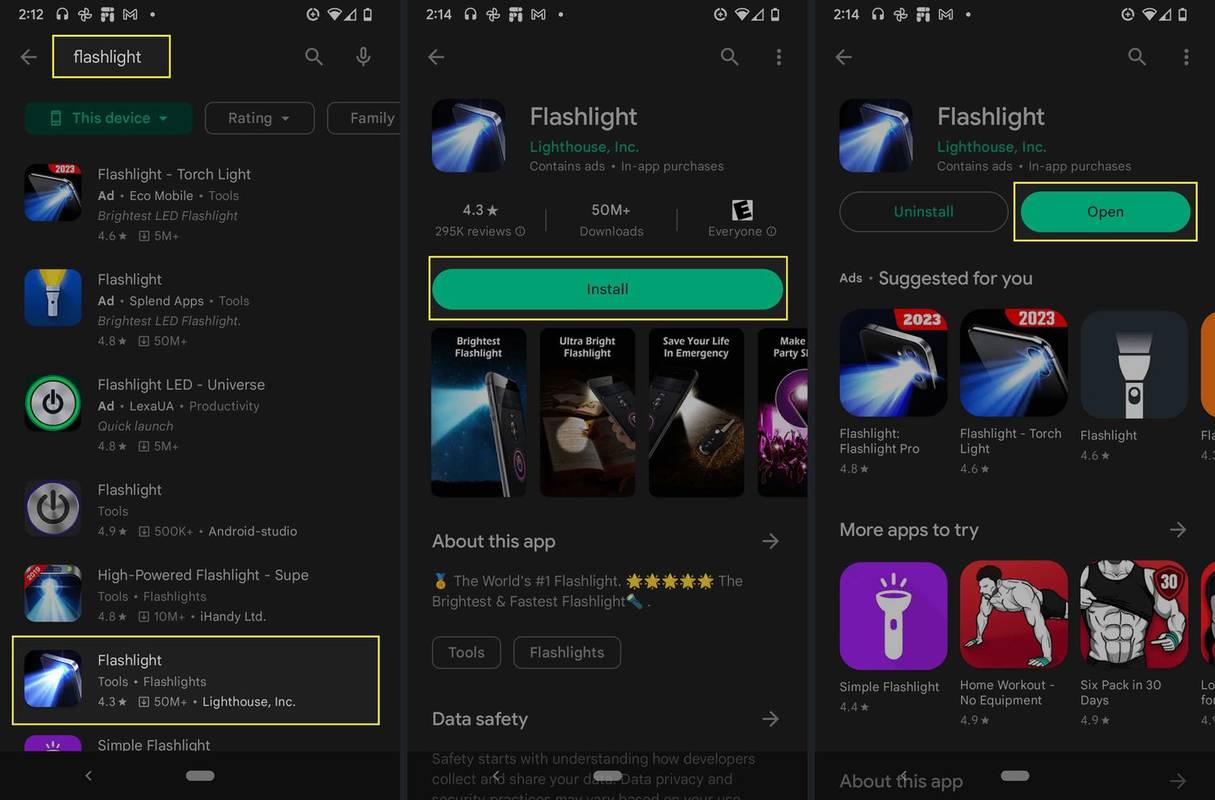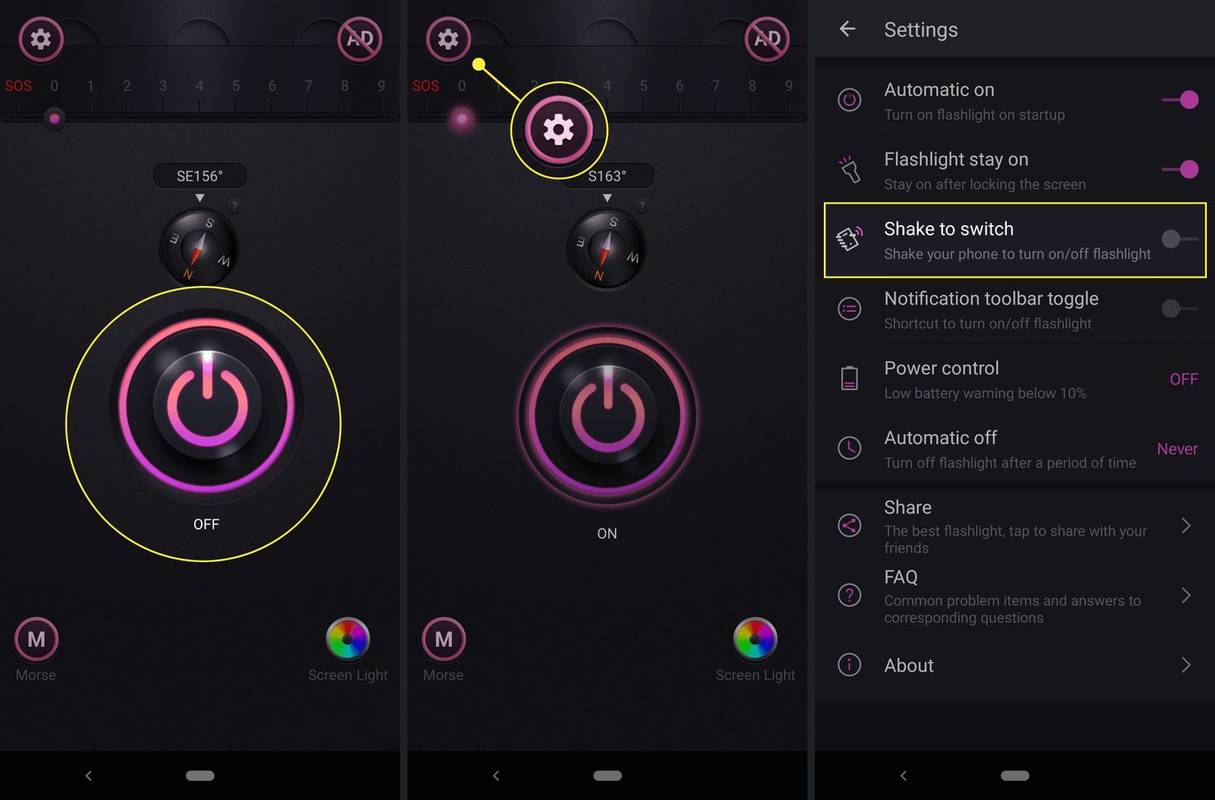Mit kell tudni
- Mondja: „Hey Google, kapcsold be a zseblámpát”.
- A Gyorselérési menü használata: húzza az ujját le- a képernyő tetejéről, és érintse meg a lehetőséget zseblámpa csempe.
Ez a cikk elmagyarázza, hogyan kapcsolja be a zseblámpát Android-telefonján, beleértve a Gyorselérés, a Segéd , a kézmozdulatok és a zseblámpaalkalmazások használatára vonatkozó utasításokat is.
A zseblámpa bekapcsolása az Android gyorsbeállításaiból
Az Android a Gyorsbeállítások menü, amelyet a képernyő tetejéről való koppintással és húzással érhet el. Ez a menü számos csempéből áll, amelyek lehetővé teszik a különböző beállítások be- és kikapcsolását, valamint egyszerű hozzáférést biztosít a speciális beállításokhoz, amelyeket egy csempe hosszan lenyomva érhet el.
Ha nem látja a zseblámpa csempét, csúsztassa az ujját jobbról balra az összes csempe ellenőrzéséhez. Ezt a csempét is hozzáadhatja, ha nincs ott: koppintson a ceruza ikonra a Gyorsbeállítások menüben, görgessen lefelé, hogy megkeresse a Zseblámpa akkor csempe tartsa és húzza felfelé a csempét a Gyorsbeállítások menübe.
Így kapcsolhatja be a zseblámpát a Gyorsbeállítások menüből:
-
Koppintson és húzza le- a képernyő tetejéről.
-
Koppintson és húzza le- ismét a teljes Gyorsbeállítások menü megjelenítéséhez.
miért nem kezdi meg a munkát a Windows 10 rendszeren
-
Érintse meg a Zseblámpa csempe a zseblámpa bekapcsolásához.
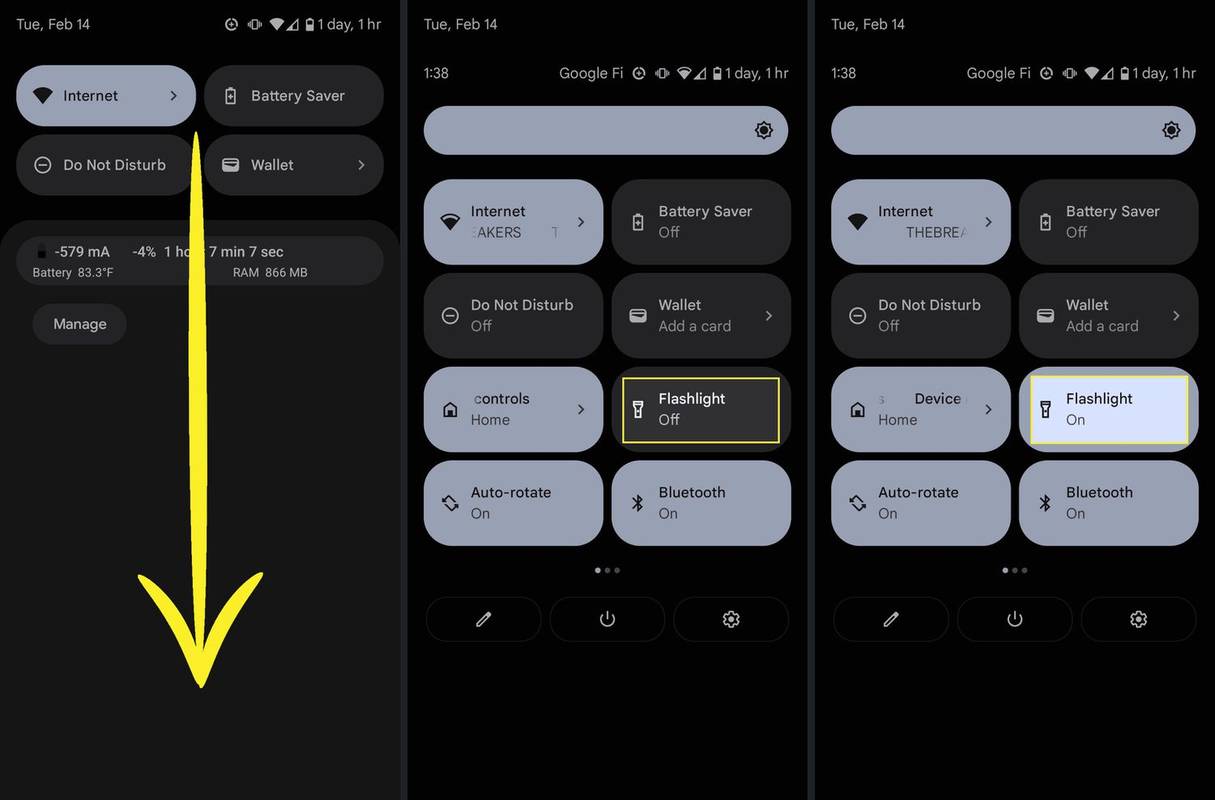
A csempe ismételt megérintésével a zseblámpa kikapcsol.
Hogyan kapcsoljuk be a zseblámpát a Google Assistant segítségével
A Google Assistant képes be- és kikapcsolni a zseblámpát egy egyszerű hangutasítással. A következőképpen kapcsolhatja be a zseblámpát a Google Assistant segítségével Android-eszközén:
-
Nyisd ki Google Asszisztens .
Mondhatod, Szia Google! vagy érintse meg a mikrofon ikont a keresősávon. Egyes telefonok a Segéd kézmozdulattal vagy az eszköz összenyomásával történő megnyitását is támogatják.
-
Mondja ki a hangutasítást, Kapcsolja be a zseblámpát.
-
Alternatív megoldásként gépelhet is kapcsolja be a zseblámpát az Asszisztensbe.
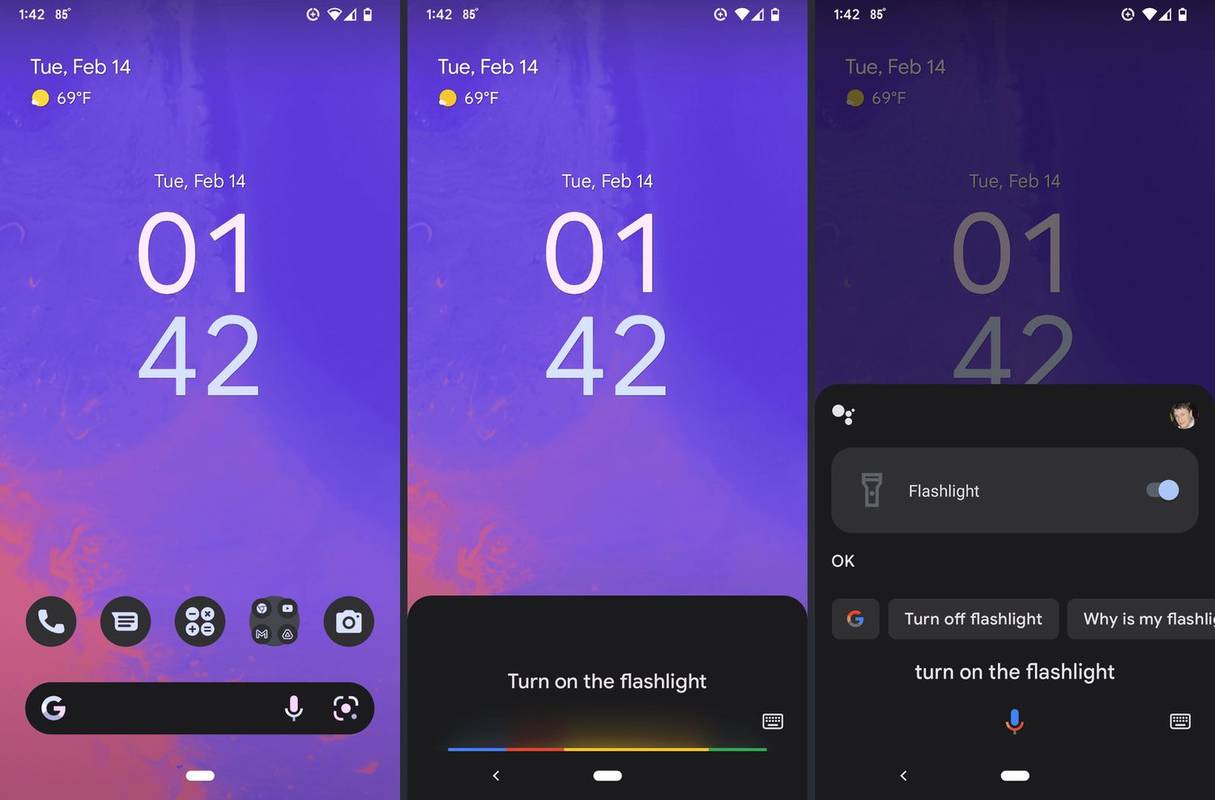
Mondás, Szia Google. Kapcsold le a zseblámpát, vagy gépelés kapcsolja le a zseblámpát Az asszisztens kikapcsolja a zseblámpát.
Hogyan kapcsoljuk be a zseblámpát kézmozdulatokkal
Egyes Android-eszközök lehetővé teszik a zseblámpa bekapcsolását kézmozdulatokkal , minta rajzolásával, megrázásával vagy a telefon megérintésével, de ez nem univerzális funkció. Azok a telefonok, amelyek általában támogatnak bizonyos típusú gesztusvezérlést, többek között a Motorola, a Pixel és a OnePlus.
Ha rendelkezik ezen telefonok egyikével, de a kézmozdulatokkal történő vezérlés nem működik, előfordulhat, hogy be kell kapcsolnia ezt a lehetőséget. Nyisd ki Beállítások , majd írja be gesztusok a keresőmezőbe, hogy megnézze, van-e a telefonja kézmozdulat-beállításokkal.
Íme néhány gyakran használt gesztus az Android zseblámpa bekapcsolásához:
-
Nyissa meg a A Play Áruház .
-
típus zseblámpa a keresőmezőbe.
-
Válaszd ki a zseblámpa alkalmazás akarsz.
sims 4 hogyan lehet megváltoztatni a sims tulajdonságait
-
Koppintson a Telepítés .
-
Koppintson a Nyisd ki .
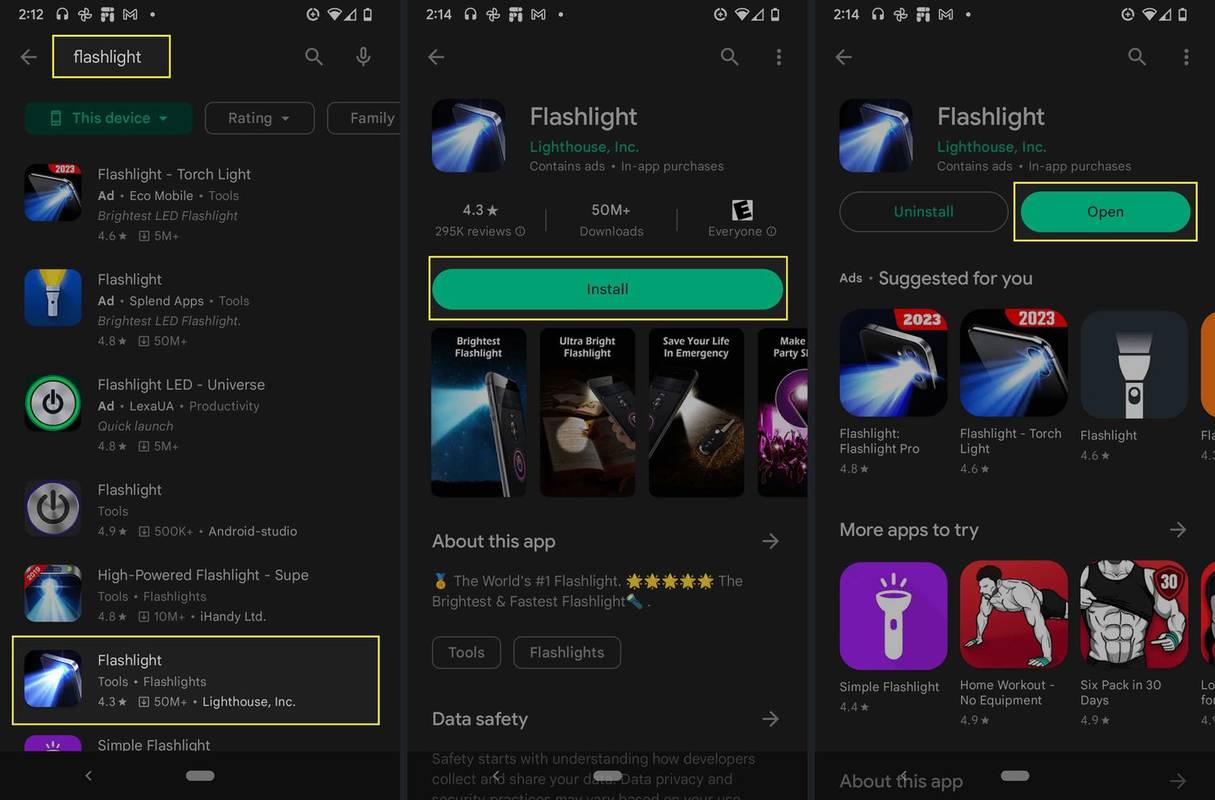
-
Használja a kapcsolót az alkalmazásban a zseblámpa be- és kikapcsolásához.
A kapcsoló a használt alkalmazástól függően bekapcsológombnak, zseblámpának vagy valami másnak tűnhet.
-
A további lehetőségek eléréséhez keresse meg a felszerelés vagy menü ikon.
-
Ha az alkalmazás támogatja a kézmozdulatokkal történő vezérlést, és használni szeretné őket, keressen egy kézmozdulatvezérlés kapcsolót, és koppintson rá a bekapcsoláshoz.
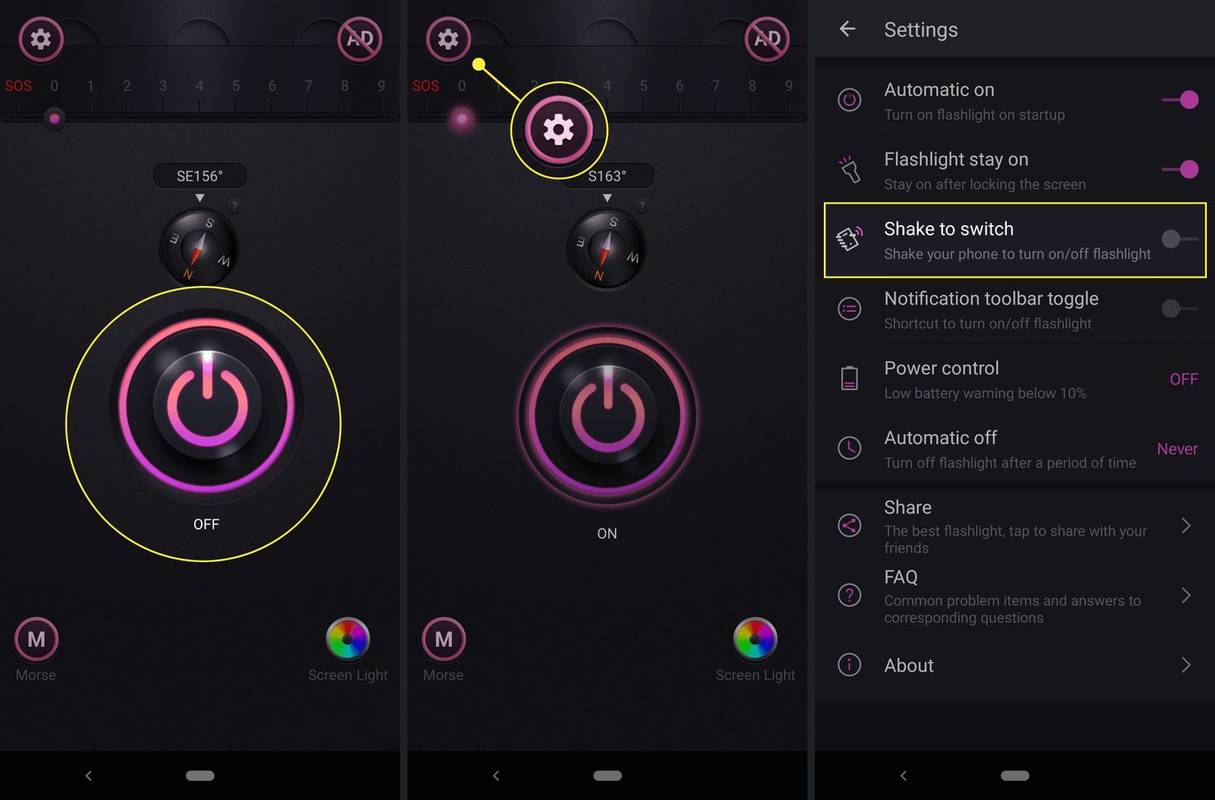
- Hogyan növelhetem a zseblámpa fényerejét Androidon?
Nem minden Android telefonnak van lehetősége fényesebbé tenni a zseblámpáját. Ha meg szeretné nézni, hogy a tiéd megteheti-e, húzza lefelé kétszer a teljes megnyitásához Gyorsbeállítások menüt, majd érintse meg hosszan a gombot zseblámpa ikon. Megjelenhet egy csúszka, amely lehetővé teszi a fényerő beállítását.
- Hogyan használhatom a zseblámpát a bejövő hívások megjelenítésére Androidon?
Beállíthatja, hogy a zseblámpa villogjon a hívások és egyéb értesítések jelzéseként. Nyissa meg a Megközelíthetőség részben, majd ellenőrizze a Meghallgatás nevű opcióhoz LED vaku riasztásokhoz . Vegye figyelembe, hogy ez a beállítás a szöveges és alkalmazásértesítésekre, valamint a hívásokra vonatkozik.
Be lehet kapcsolni egy Android zseblámpát egy alkalmazással?
Ha a telefon gyártója eltávolította a zseblámpa kapcsolót a Gyorsbeállítások menüből anélkül, hogy alternatív lehetőséget biztosított volna a zseblámpa aktiválására, letölthet egy zseblámpa alkalmazást a Google Play Áruházból.
Ez az opció akkor is elérhető, ha már hozzáfér a zseblámpához a Gyorsbeállítások menün keresztül, és ezen alkalmazások némelyike további funkciókat kínál, amelyek érdekelhetik.
Például néhány zseblámpa-alkalmazás lehetővé teszi a zseblámpa kézmozdulatokkal történő aktiválását, még akkor is, ha telefonja nem támogatja ezt a funkciót.
Miután telepített egy zseblámpa alkalmazást, létrehozhat egy parancsikont a kezdőképernyőn, hogy a jövőben könnyen hozzáférhessen.
szinkronizálási szolgáltatói értesítések megjelenítése
A következőképpen kapcsolhatja be az Android zseblámpát egy alkalmazással:
Érdekes Cikkek
Szerkesztő Választása

Hogyan szerezzünk be örökségszilánkokat az Apex Legendsben
Az Apex Legends a közelmúltban megjelent a Switch-en, és felfrissítette hatalmas online közösségét. A legtöbb játékos számára a kozmetikai cikkek kiváló lehetőséget jelentenek játékélményük testreszabására. Az örökség az egyik legkeresettebb tárgy hihetetlen erejük miatt

A Thunderbird 38.0.1 megjelenik
A Thunderbird, az egyik legjobb nyílt forráskódú e-mail kliens frissült a közelmúltban. Az új verzió 38.0.1, és szeretném megosztani veletek az újdonságokat ebben a verzióban.

A Chromebook hardver- vagy rendszerspecifikációinak ellenőrzése
Kíváncsi, mennyi szabad tárhely vagy memória van a Chromebookon? Ellenőrizze Chromebookja műszaki adatait a hardver- és szoftverforrásokért. Itt van, hogyan.

Állítsa be a Google-t alapértelmezett keresésként a Windows 10 tálcán
Ebben a cikkben megtudjuk, hogyan lehet a Google-t alapértelmezett keresésként beállítani a Windows 10 tálcán a Firefox segítségével.

A lefagyott Windows 10 tálca javítása
Lefagyott a Windows 10 tálcája? Számos ok miatt leállhat. Ha a tálcára kattint, és semmi sem történik, a következőket kell tennie.

Hogyan lehet átalakítani a DVI-t VGA-vá vagy a VGA-t DVI-vé
Néha nehéz összehangolni a kapcsolatokat a számítógép és a külső képernyő között. Szerencsére könnyen konvertálható DVI-ről VGA-ra.