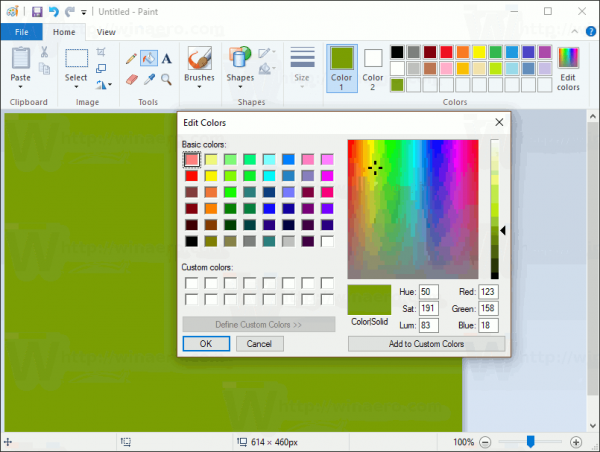Mit kell tudni
- A Chromecast eszközök nem rendelkeznek be-/kikapcsolóval. Ha kikapcsolja a TV-t, az eszköz aktív marad az otthoni hálózaton.
- Kapcsolja ki a Chromecast eszközöket úgy, hogy húzza ki a töltőt a tápcsatlakozóból.
- Elegánsabb megoldás, ha a Chromecastot egy intelligens csatlakozóhoz csatlakoztatja, amelyet a telefonon lévő alkalmazással vezérel.
Ez a cikk a Chromecast-eszköz kikapcsolásának két módját ismerteti. A Chromecast hálózati értesítéseinek letiltásával és a Chromecastra való átküldés leállításával kapcsolatos információkat is tartalmaz.
Hogyan lehet teljesen kikapcsolni a Chromecastot
A Chromecast eszközökhöz nem tartozik ki-be kapcsoló. Mindig bekapcsolt eszközként való használatra készültek, kezdőképernyővel, amely mindig megjelenik a TV képernyőjén, amikor az eszköz nincs használatban. Előfordulhat, hogy egyesek nem akarják használni a mindig bekapcsolt kijelzőt, vagy nem akarják, hogy a Chromecast eszköz megjelenjen az otthoni hálózaton, amíg nincs használatban.
A Chromecast-eszközt többféleképpen is kikapcsolhatja. Az alábbi módszerek bármelyike működik a Chromecast-eszközök kikapcsolására, így azok többé nem csatlakoznak a Wi-Fi-hálózathoz.
Áramtalanítás
A Chromecast eszköz kikapcsolásának legegyszerűbb módja a tápfeszültség leválasztása. A Chromecast eszközök tápcsatlakozóval rendelkeznek, amelyhez csatlakoztathatja a fali töltőt. Ha kihúzza a töltőt erről a portról, a Chromecast eszköz kikapcsol.
Használjon intelligens csatlakozót
Ha nem szeretne felkelni, hogy kikapcsolja Chromecast-eszközét, egy másik lehetőség az, hogy csatlakoztatja a Chromecastot egy intelligens csatlakozóhoz . Így a telefon okoscsatlakozó alkalmazását használhatja a Chromecast be- és kikapcsolására.

Stephen Brashear/Getty Images
hogyan kell használni a modokat a simekkel 4
Ha nem szeretné kikapcsolni Chromecast eszközét, bármikor kikapcsolhatja magát a tévét. Ne feledje, hogy ezzel a Chromecast továbbra is csatlakozik a Wi-Fi-hálózathoz, és továbbra is aktív eszközként fog megjelenni, amikor az emberek a hálózaton elérhető eszközöket keresnek az átküldéshez.
A Chromecast hálózati értesítéseinek letiltása
Ha több Chromecast-eszközt használnak ugyanabban a házban, az az egyik probléma, hogy bárki vezérelheti bármelyik másik Chromecastot. Ez azt jelenti, hogy amikor éppen néz valamit, valaki más megszakíthatja a közvetítést, hogy streamelje a saját tartalmát.
Ezt a hálózati értesítések letiltásával akadályozhatja meg.
-
Indítsa el a Google Home alkalmazást telefonján.
-
Görgessen le és koppintson arra a Chromecast-eszközre, amelynél le szeretné tiltani a hálózati értesítéseket.
-
A készülék távirányítójának képernyőjén érintse meg a felszerelés ikonra a képernyő jobb felső sarkában. Ezzel megnyitja az adott Chromecast-eszköz beállításait.
-
Görgessen le a Eszköz beállítások oldalt és kapcsolót Hagyd, hogy mások irányítsák az öntött médiát kikapcsolásához.
hogyan lehet megnézni az előző napok emlékeit a facebook-on

-
Ennek letiltása kikapcsolja az értesítést az otthon többi mobileszközén, amelyeken a használt Chromecast eszközök szerepelnek. Emiatt a többi Chromecast-felhasználó nem tudja kikapcsolni a saját Chromecast-adatfolyamát, hogy átküldhesse a sajátját.
A Chromecastra való átküldés leállítása
Vannak olyan Chromecast-kompatibilis alkalmazások, amelyekről ismert, hogy elveszítik az irányítást az adott alkalmazással elindított Chromecast adatfolyam felett. Néhány példa az Amazon Prime Video lejátszó mobilon és a Hulu böngésző alapú videolejátszó. Előfordulhat, hogy elvesztette a Chromecast távvezérlésének lehetőségét, és már nem tudja vezérelni a hangot, módosítani a film idősávját, vagy leállítani az átküldést.
Ha nem tudja kikapcsolni a Chromecast adatfolyamát ezekből az alkalmazásokból, kövesse az alábbi lépéseket az irányítás visszaszerzéséhez.
A Google Chrome használata
-
Nyiss meg egy újat Google Chrome böngésző .
használhatom a kiket a laptopomon
-
Válaszd ki a három pont a jobb felső sarokban a böngészőbeállítások megnyitásához, majd válassza a lehetőséget Öntvény .

-
A Chromecast-eszköznek kék színben kell megjelennie. A Chromecast leállításához válassza ki a listából. Ha a Google Chrome megfelelően csatlakozik a Chromecast eszközhöz, ennek le kell állítania a Chromecastot.

A Google Home alkalmazás használata
Ha a Chrome használata nem működik, nyissa meg a Google Home alkalmazást mobileszközén, mivel az teljes mértékben irányíthatja a házban lévő összes Chromecast eszközt. Koppintson arra a Chromecast-eszközre, amelyet le szeretne állítani, majd az eszköz képernyőjén válassza a lehetőséget Állítsa le az átküldést az alján.
GYIK- Hogyan állíthatom vissza a Chromecastot?
Nak nek állítsa vissza a Chromecastot , indítsa el a Google Home alkalmazást iOS vagy Android mobileszközén, és válassza ki a megfelelőt Chromecast eszköz neve. Koppintson a Beállítások > Gyári visszaállítású eszköz . Koppintson a Gyári visszaállítású eszköz újra megerősítésképpen.
- Hogyan tudok Chromecastot Wi-Fi-hez csatlakoztatni?
Chromecast Wi-Fi-hálózathoz való csatlakoztatásához indítsa el a Google Home alkalmazást, és kövesse a Chromecast beállításához szükséges utasításokat. Amikor a rendszer kéri a Wi-Fi beállítását, érintse meg a Wi-Fi hálózat és adja meg a jelszavát.
- Hogyan módosíthatom a Wi-Fi hálózatot Chromecaston?
Nak nek módosítsa a Chromecast Wi-Fi hálózatát , indítsa el a Google Home alkalmazást iOS- vagy Android-eszközén, és koppintson a gombra Beállítások > Wi-Fi > Felejtsd el ezt a hálózatot . Állítsa be újra az eszközt, és válasszon másik hálózatot, amikor a rendszer felkéri a Wi-Fi hálózat kiválasztására.