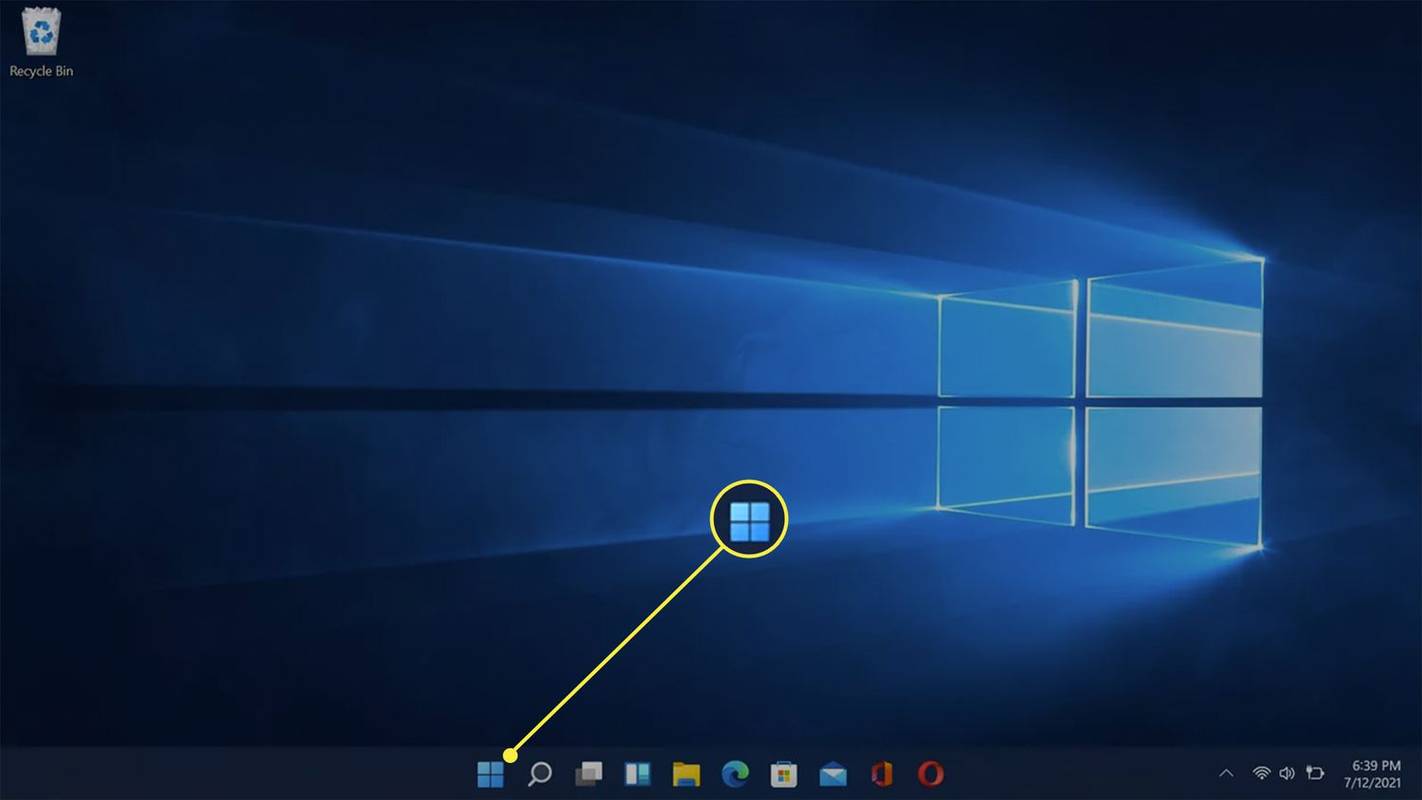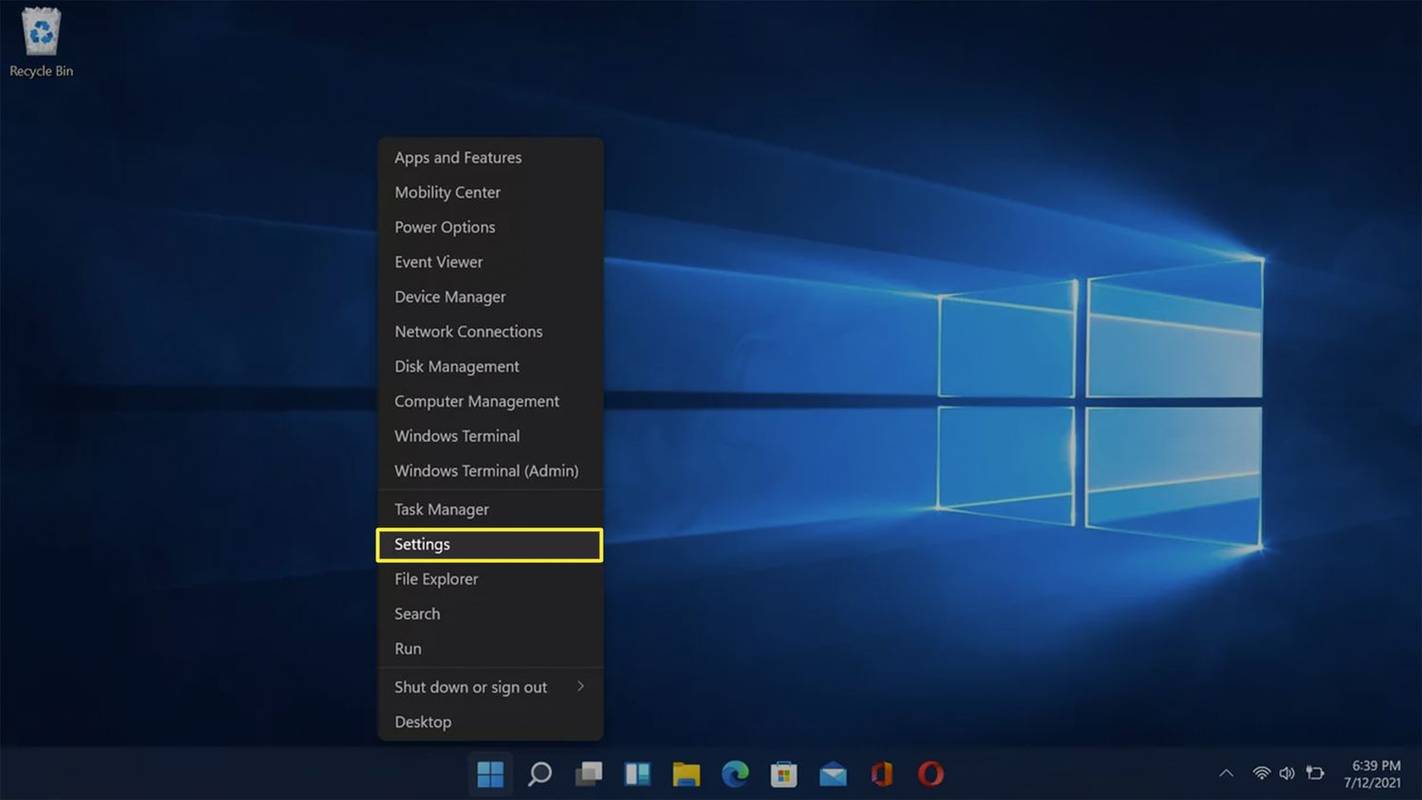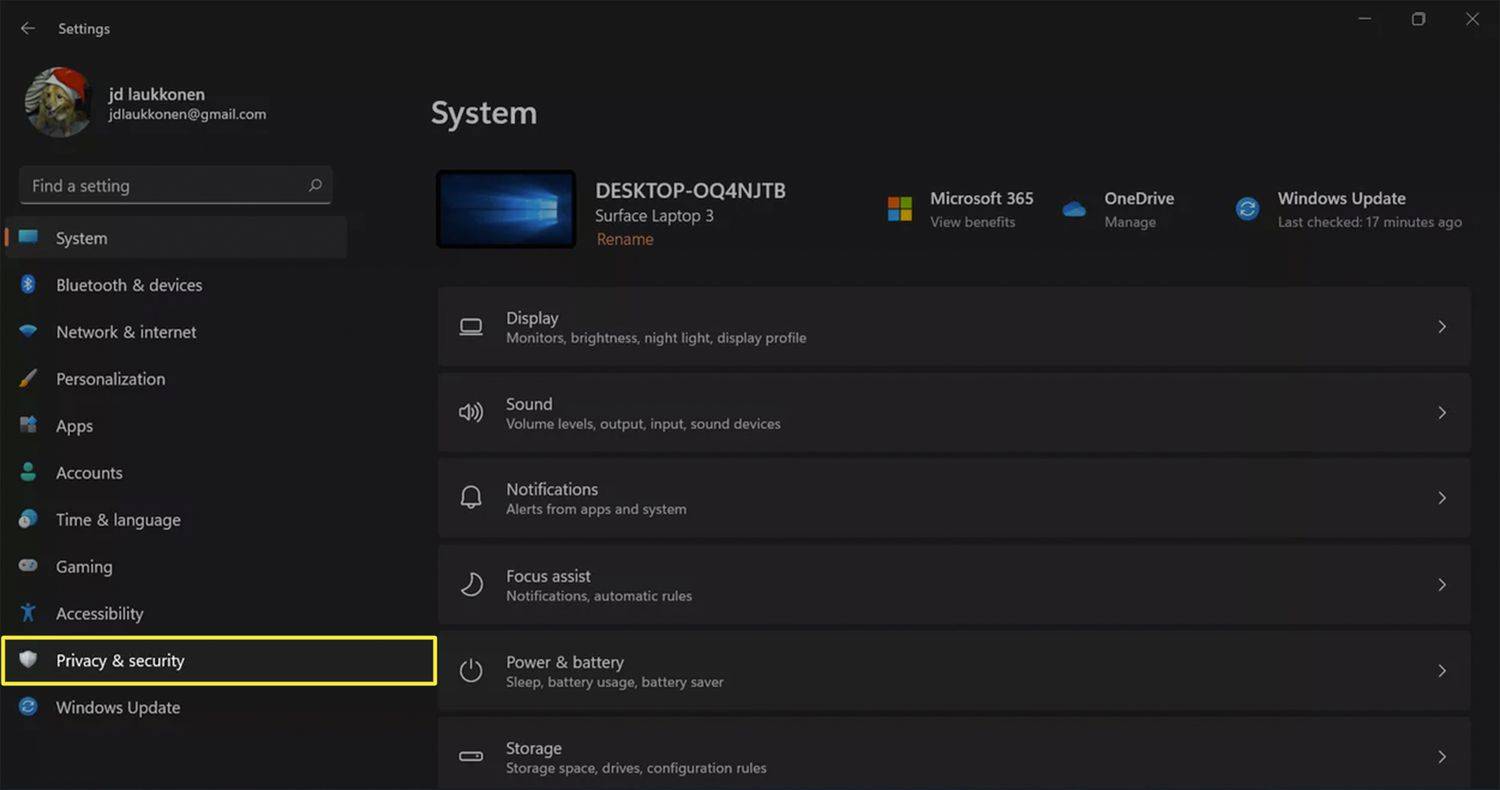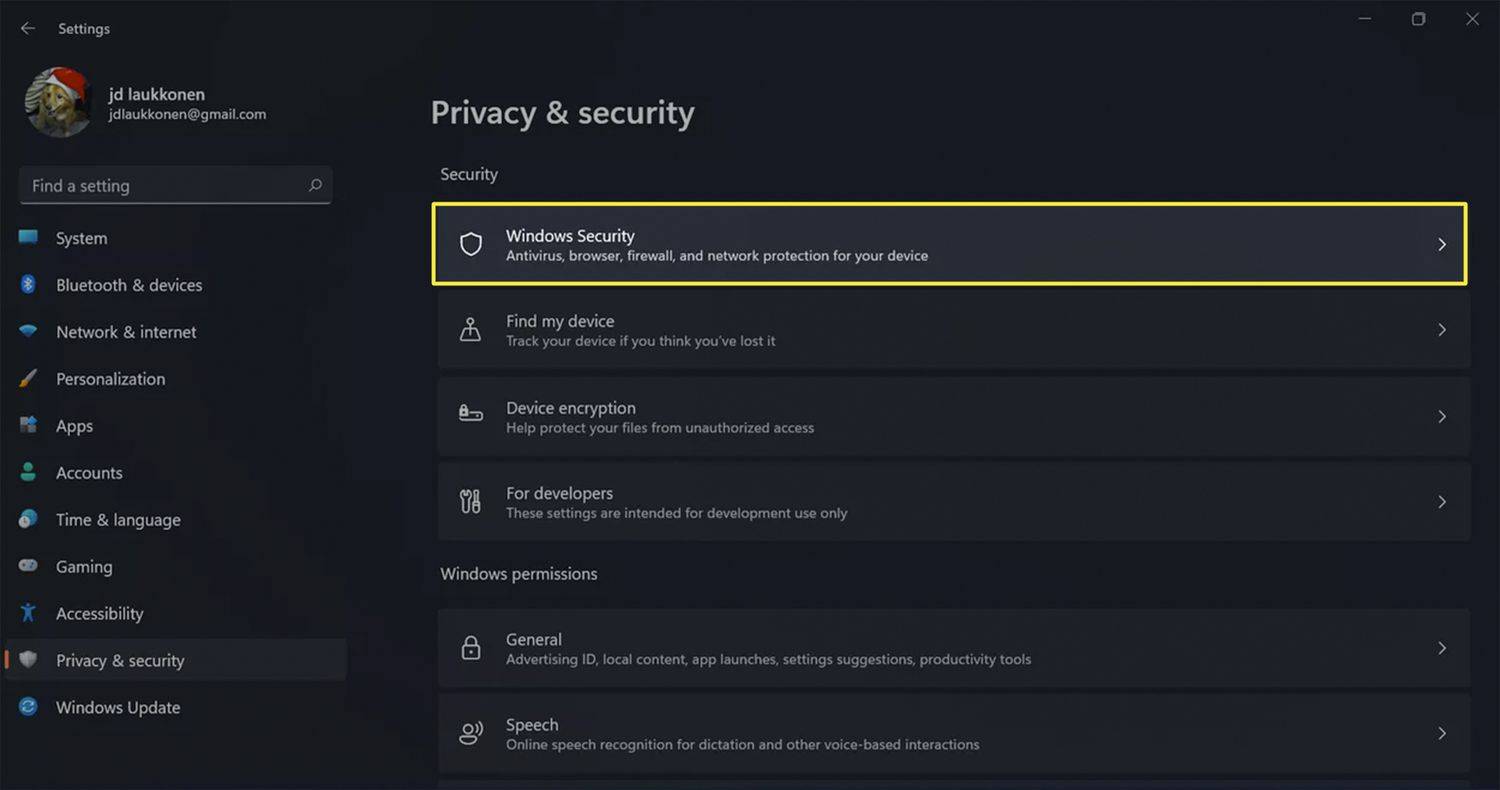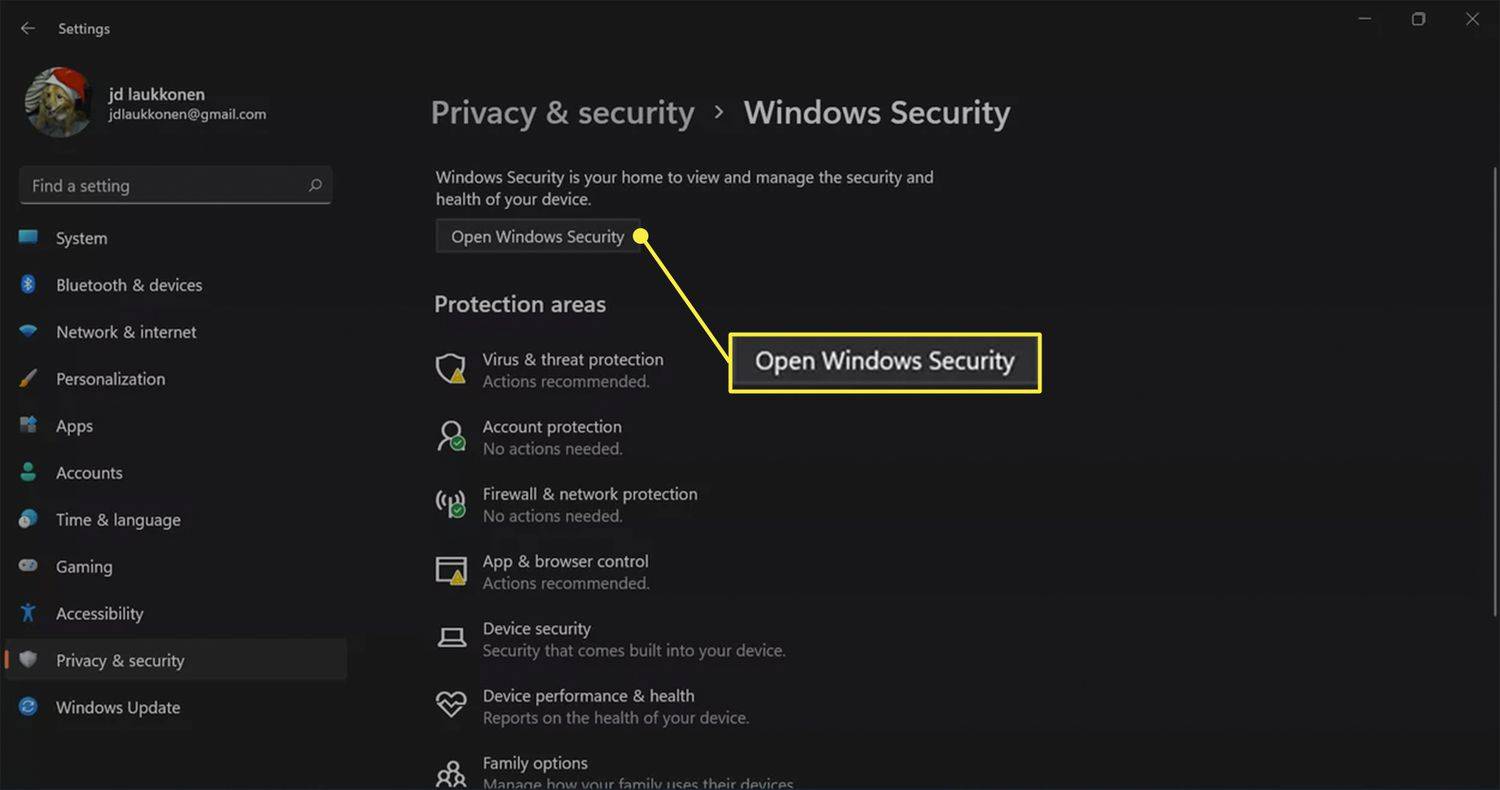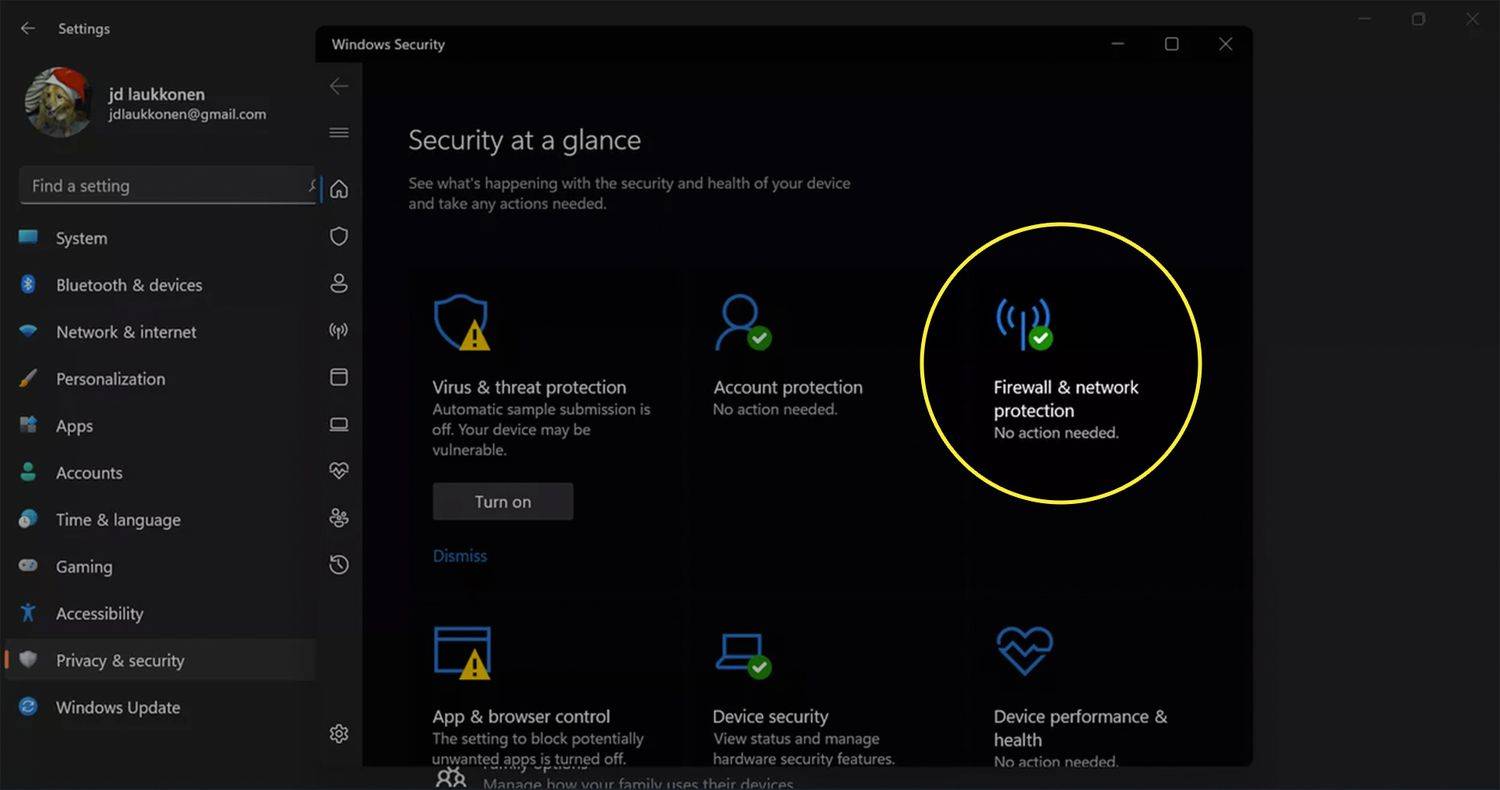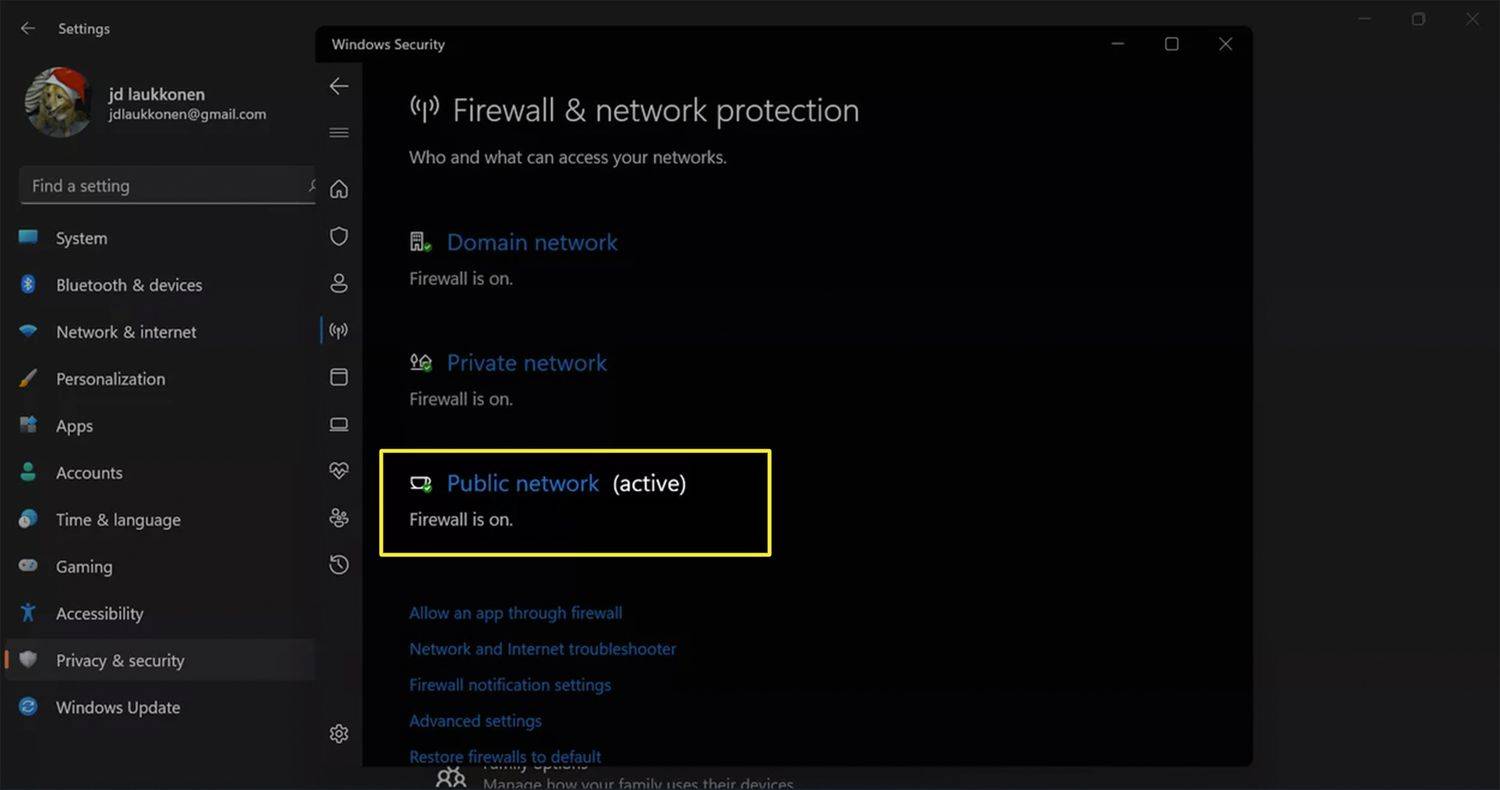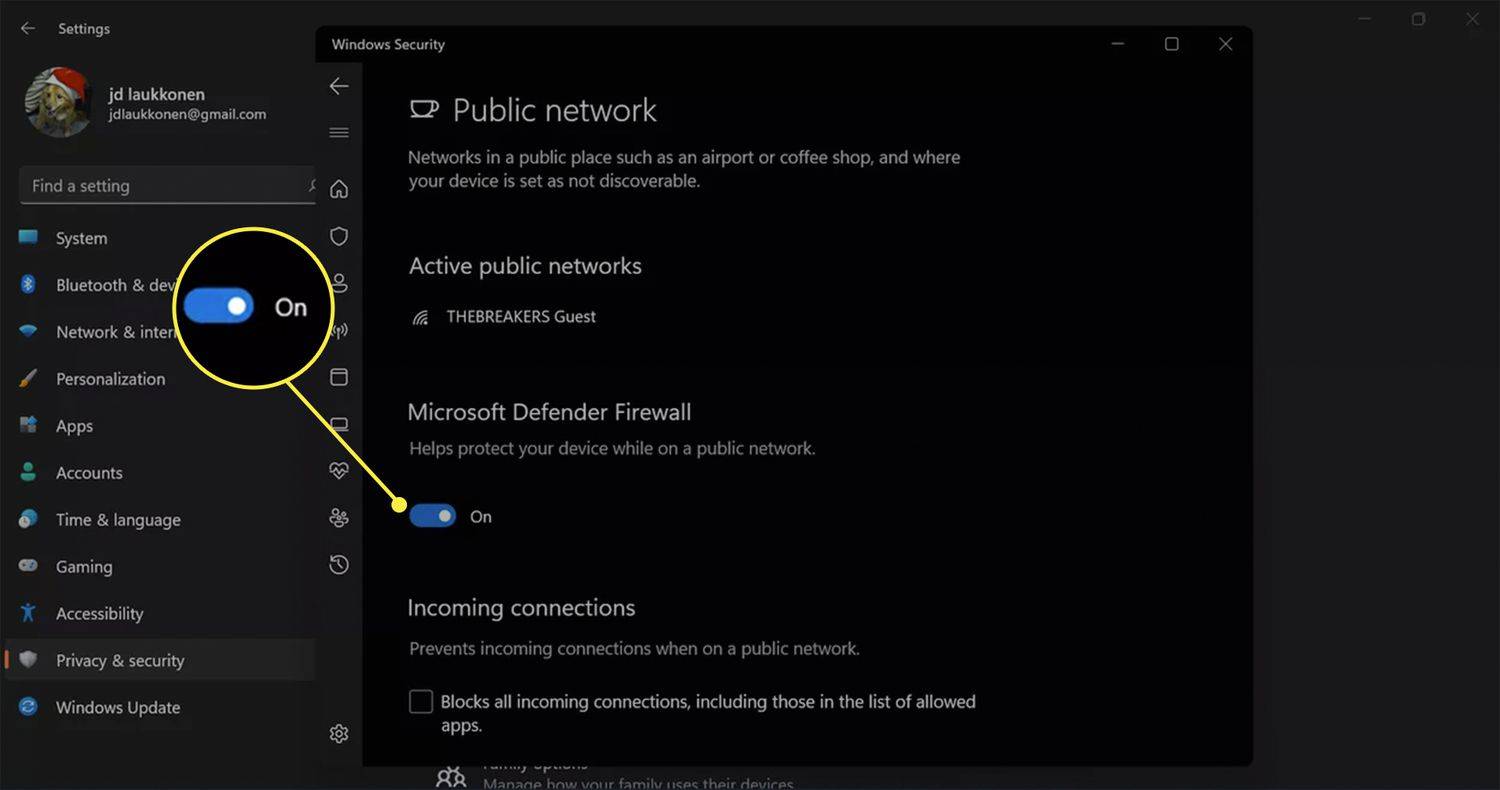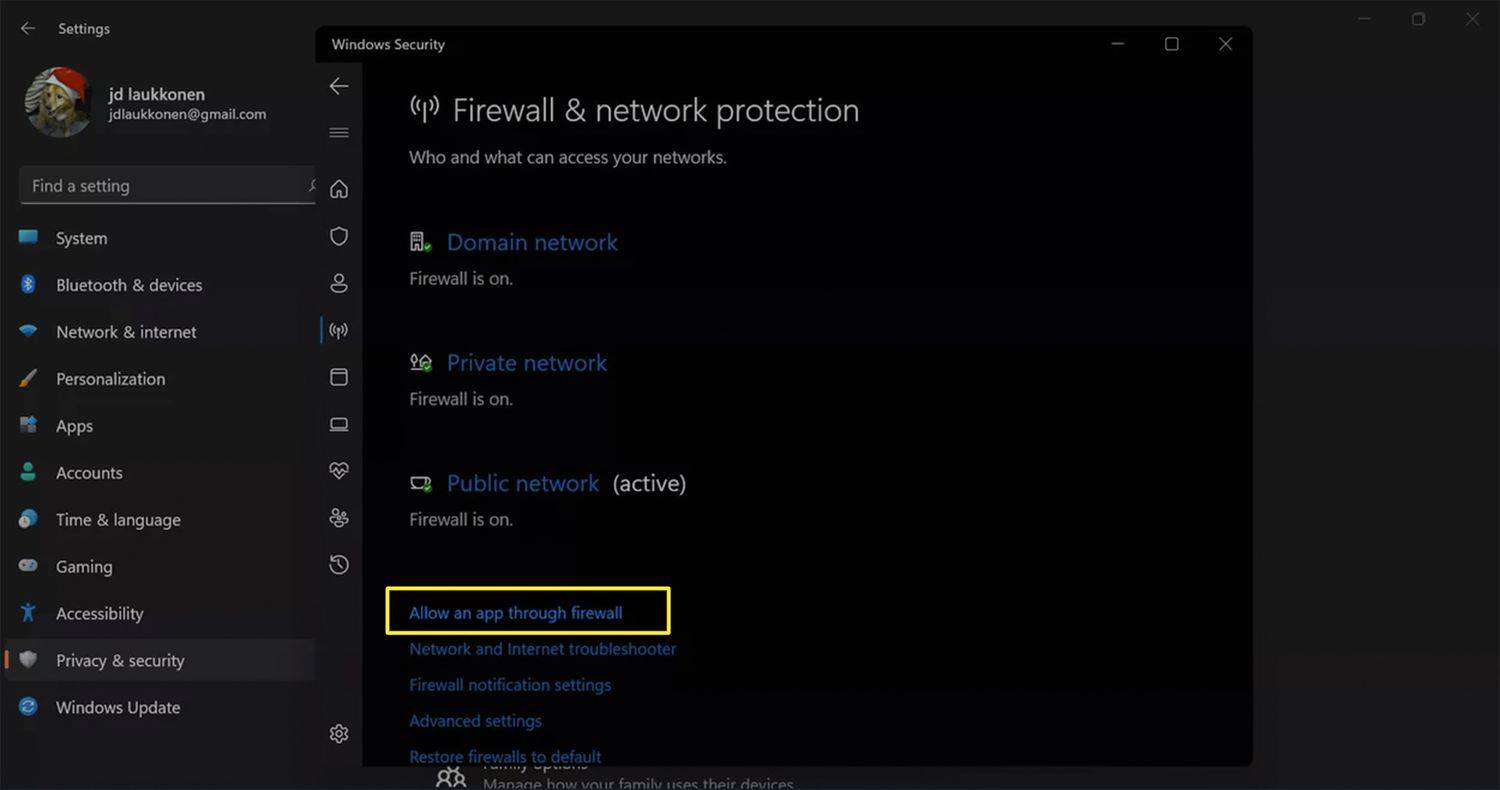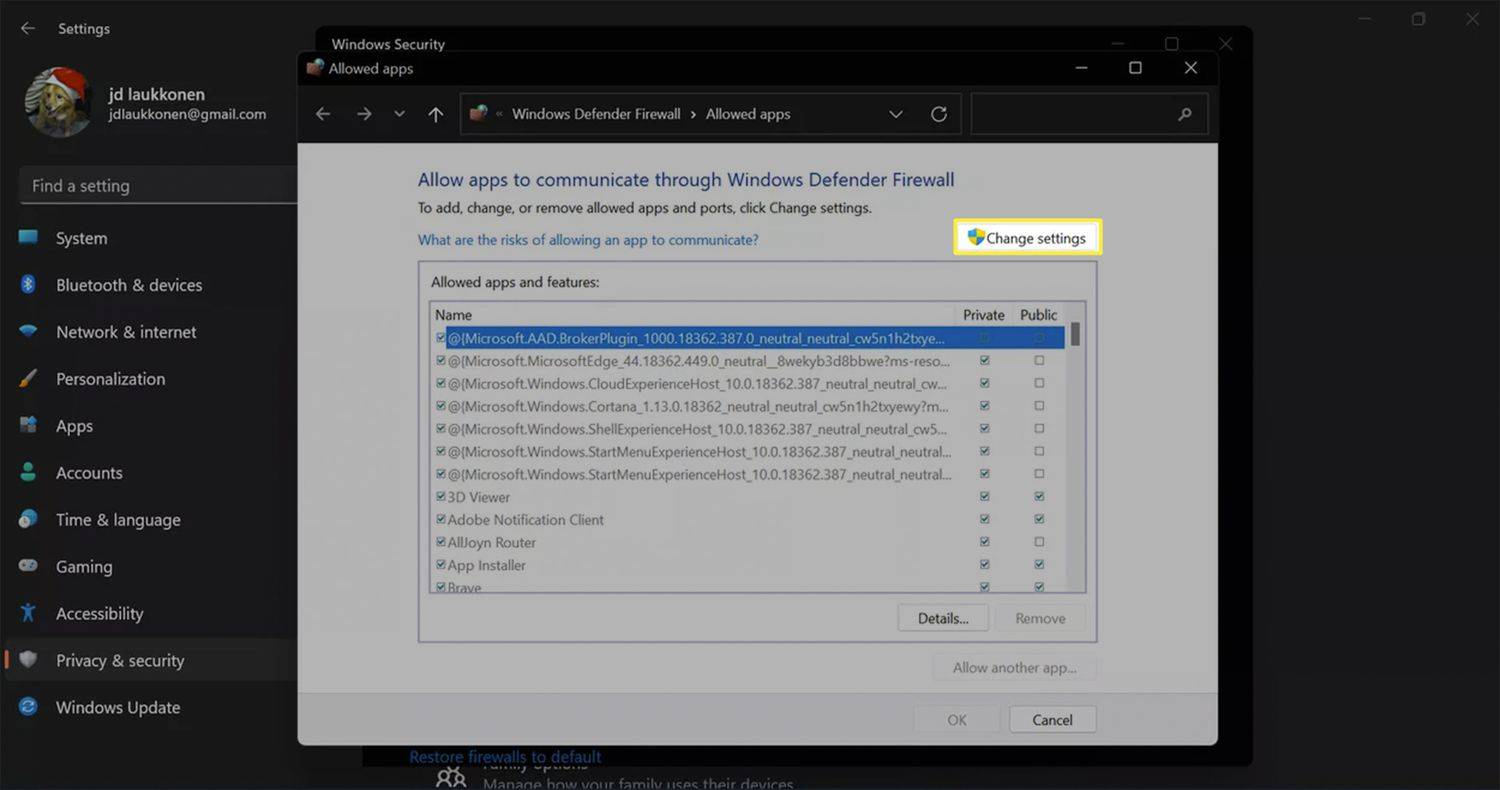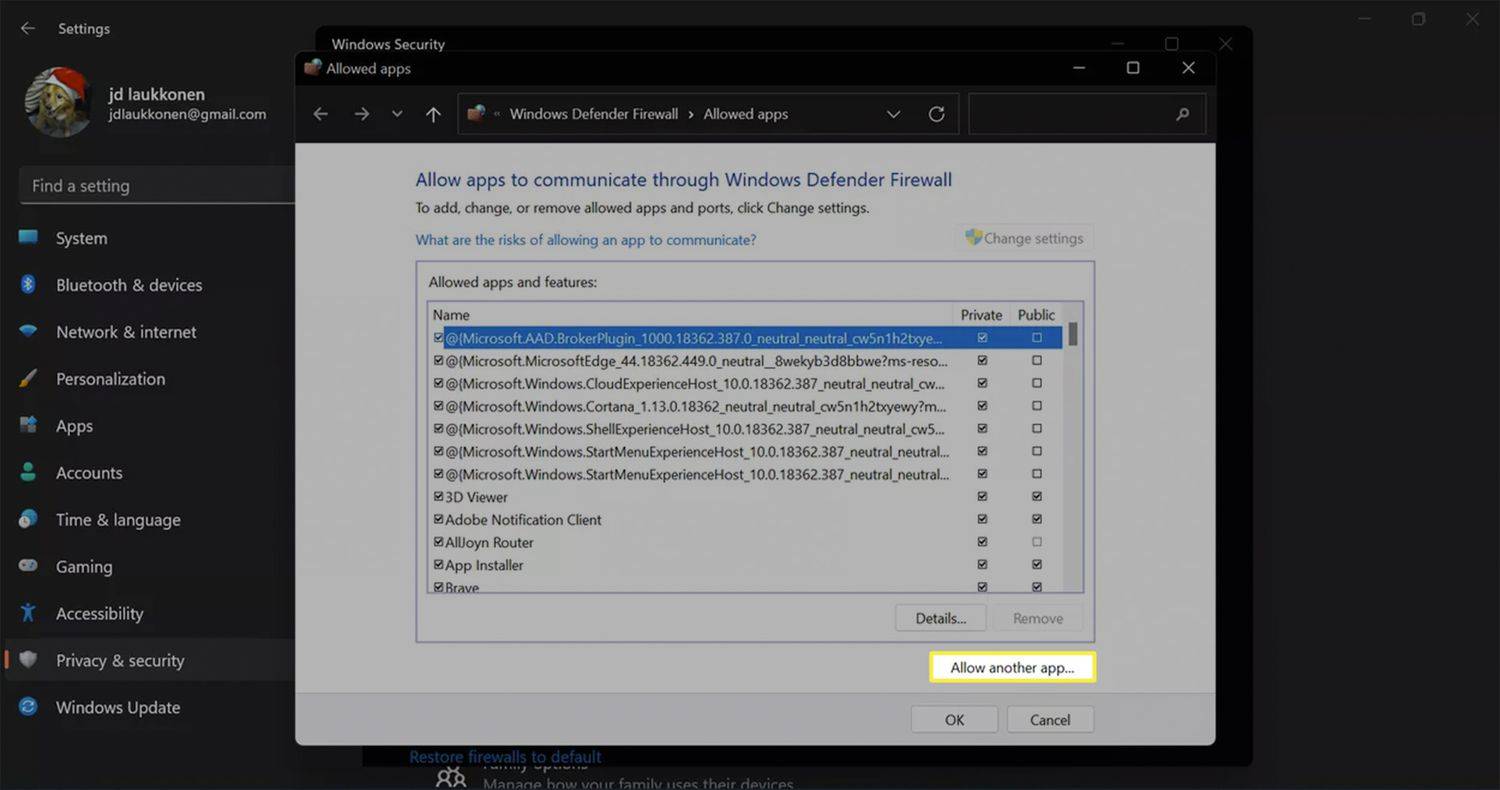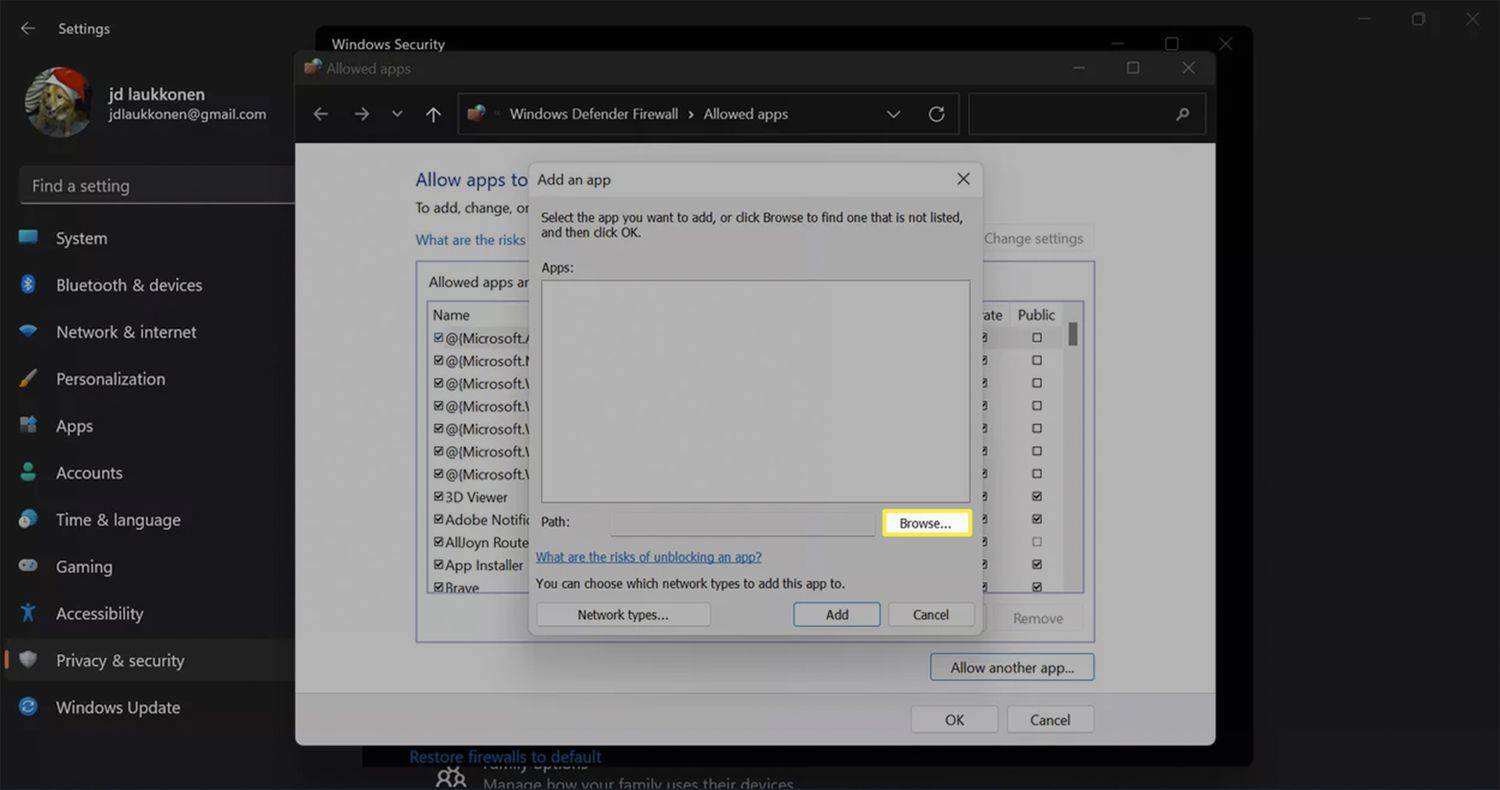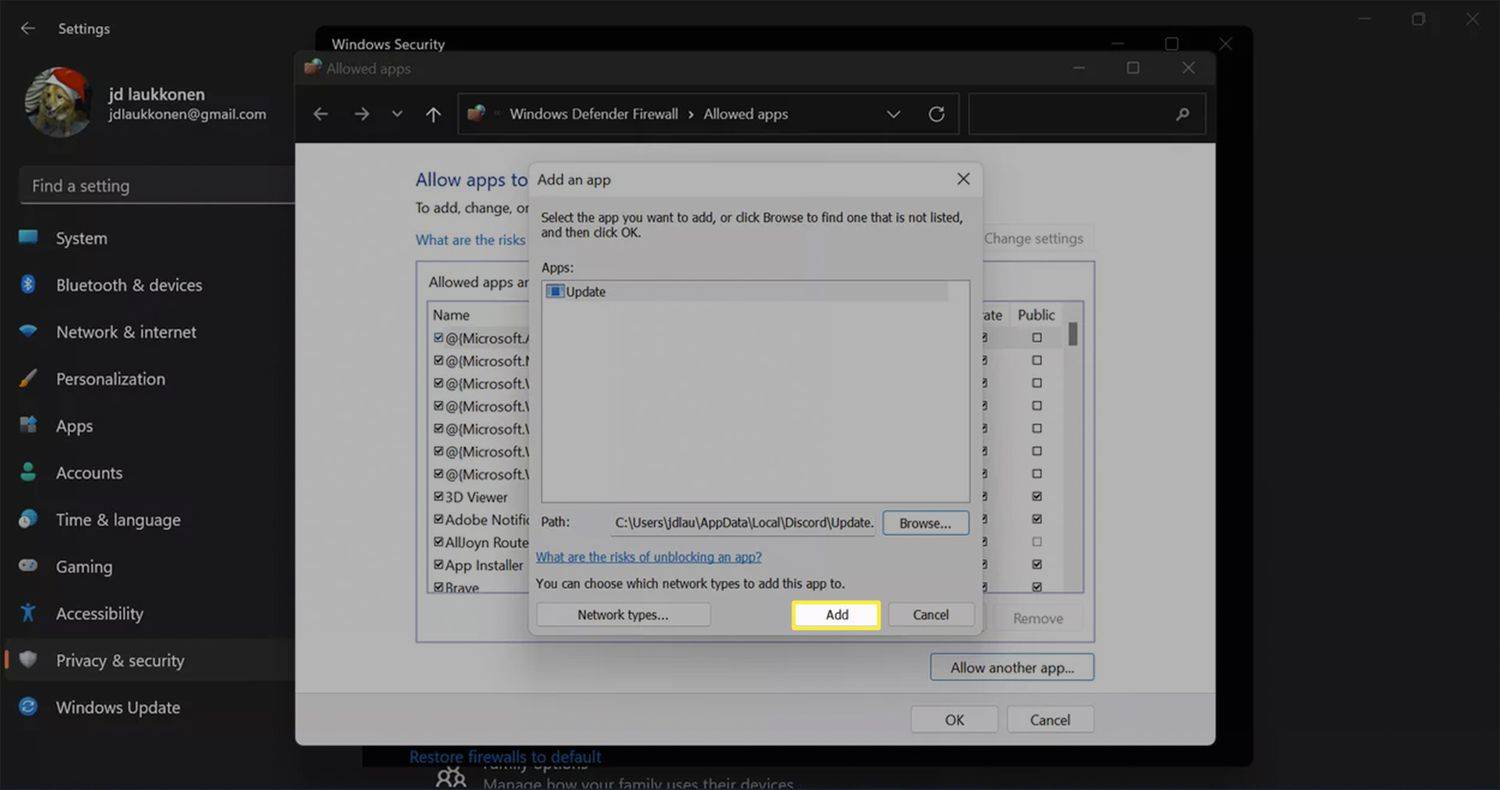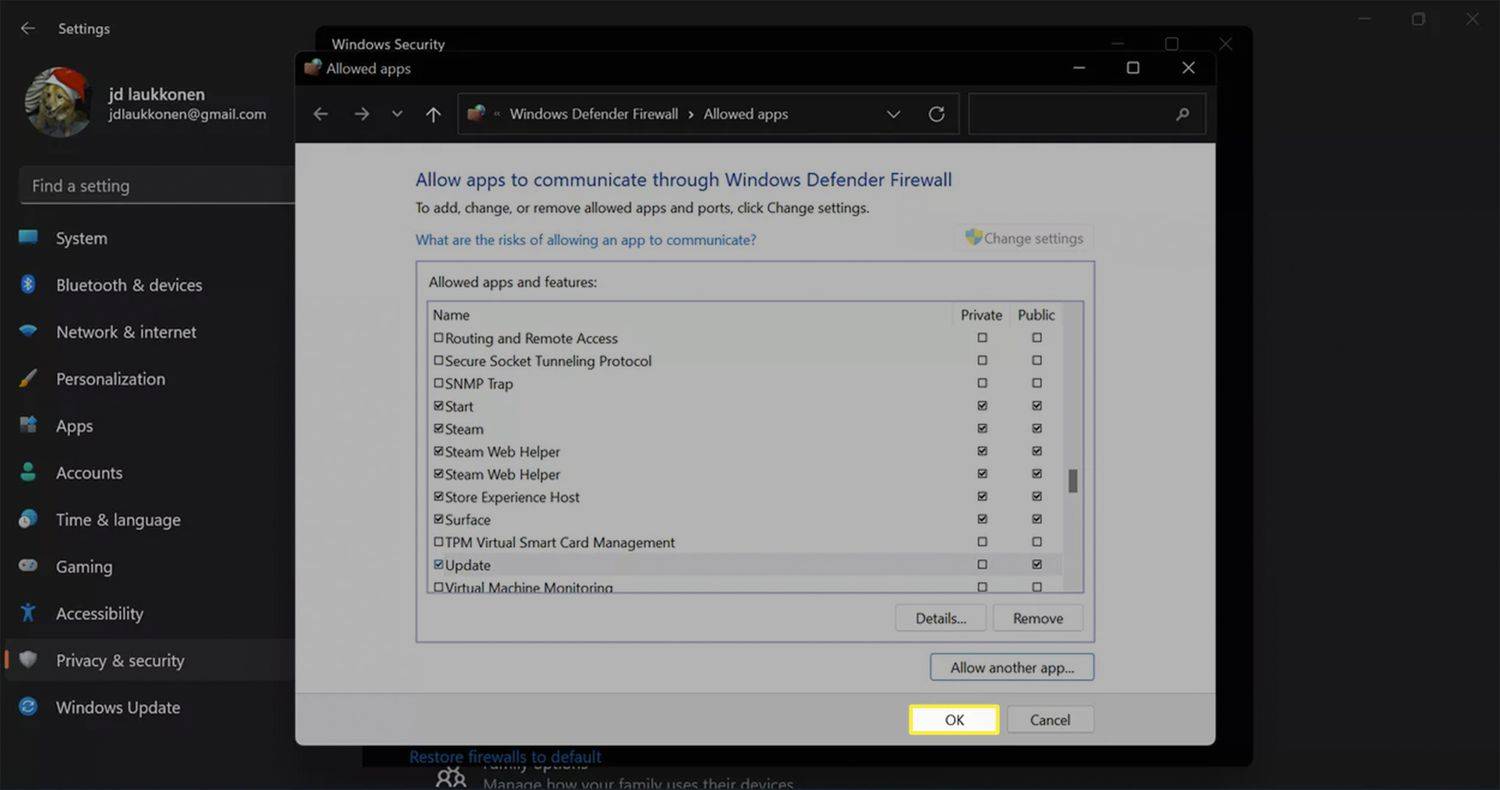Mit kell tudni
- Navigáljon ide Beállítások > Adatvédelem és biztonság > Windows biztonság > Tűzfal és hálózatvédelem .
- A tűzfal letiltásához lépjen a következőre: Nyilvános hálózat és váltani Microsoft Defender tűzfal ki.
- A számítógépe sebezhető a külső támadásokkal szemben, ha a tűzfal le van tiltva. Ehelyett engedélyezze egyetlen alkalmazás használatát.
Ez a cikk a Windows 11 tűzfal letiltását ismerteti. Azt is leírja, hogyan lehet bizonyos alkalmazásokat megkerülni a tűzfalat.
Hogyan lehet kikapcsolni a Windows 11 tűzfalat
A Windows 11 beépített tűzfallal rendelkezik, a Microsoft/Windows Defender Firewall néven. Elég jól megvédi számítógépét a külső fenyegetésektől anélkül, hogy túl sok problémát okozna, de vannak helyzetek, amikor akadályozhatja. Ha belefáradt a csatlakozási problémákba, akkor kikapcsolhatja a Windows 11 tűzfalát, és megnyithatja számítógépét az internethez.
A következőképpen kapcsolhatja ki a Windows 11 tűzfalat, és hogyan kapcsolhatja vissza, ha szükséges:
-
Kattintson jobb gombbal a ablakok ikonra a tálcán.
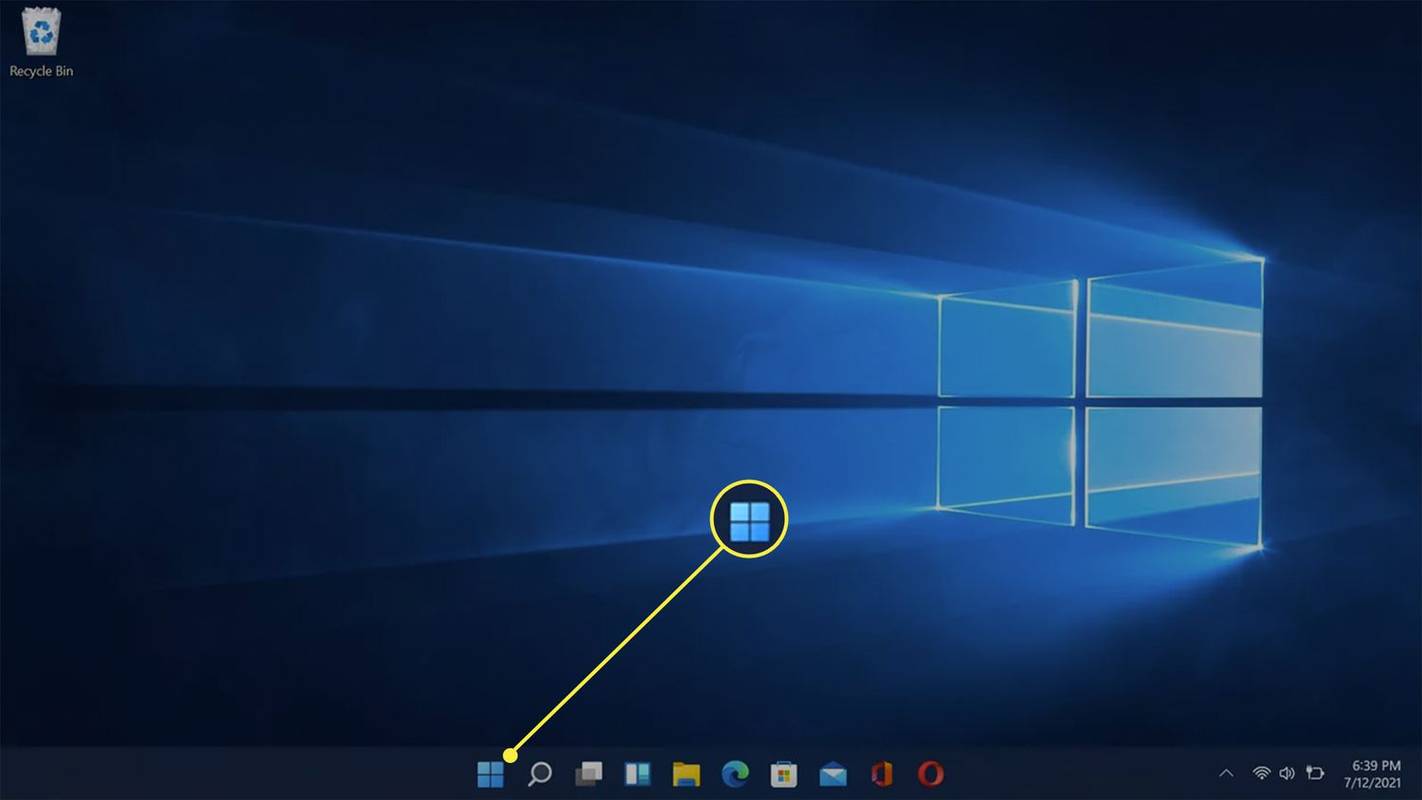
-
Kattintson Beállítások .
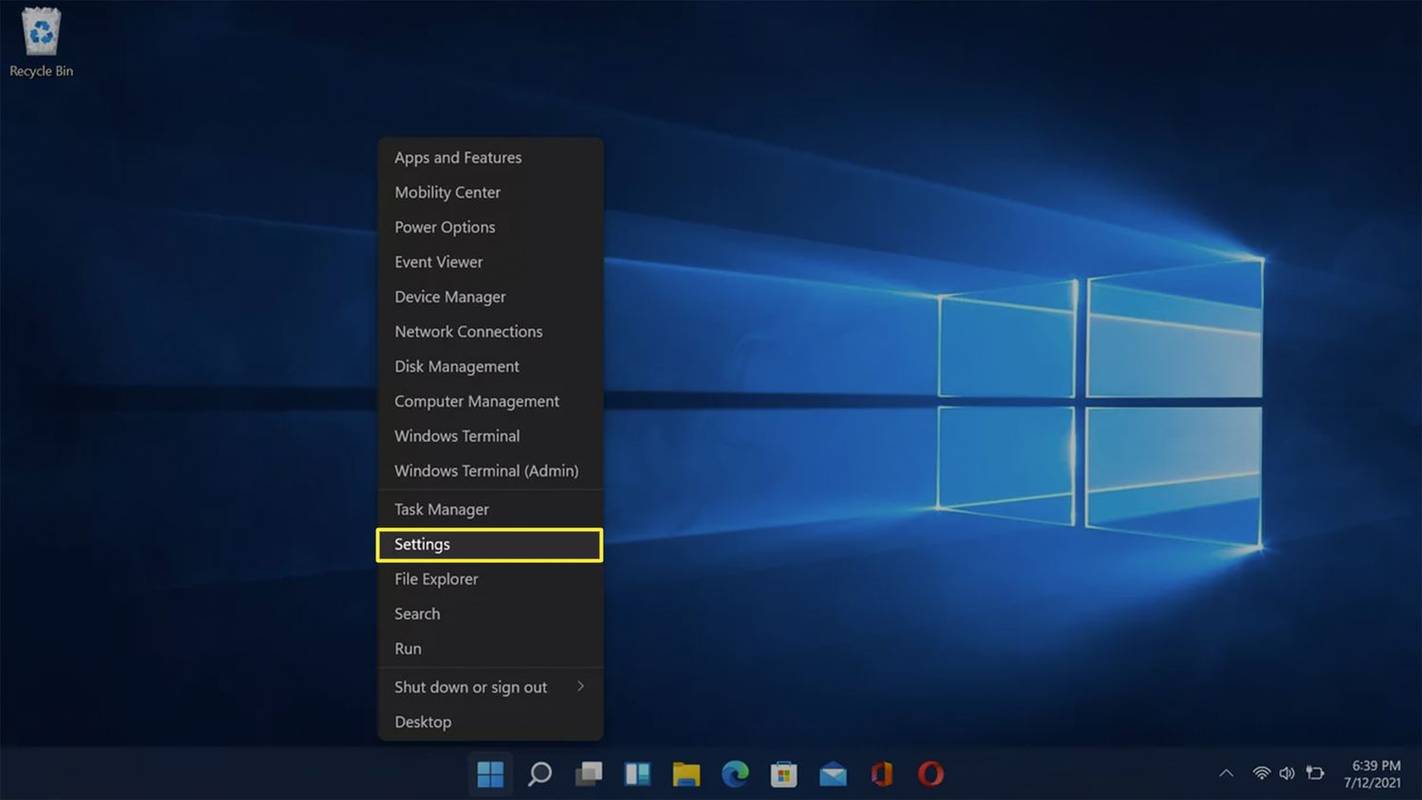
-
Választ Adatvédelem és biztonság .
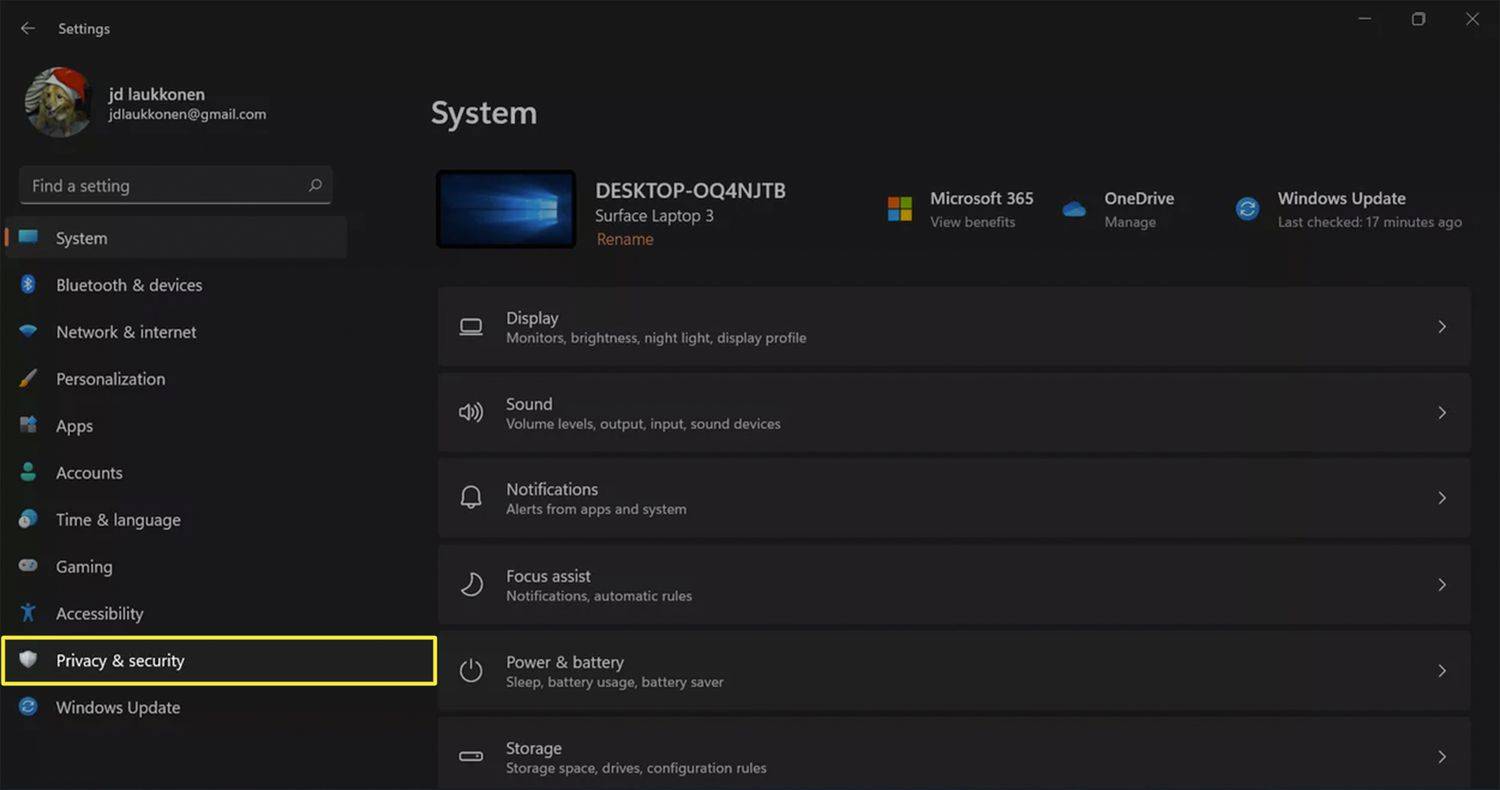
-
Válassza ki Windows biztonság .
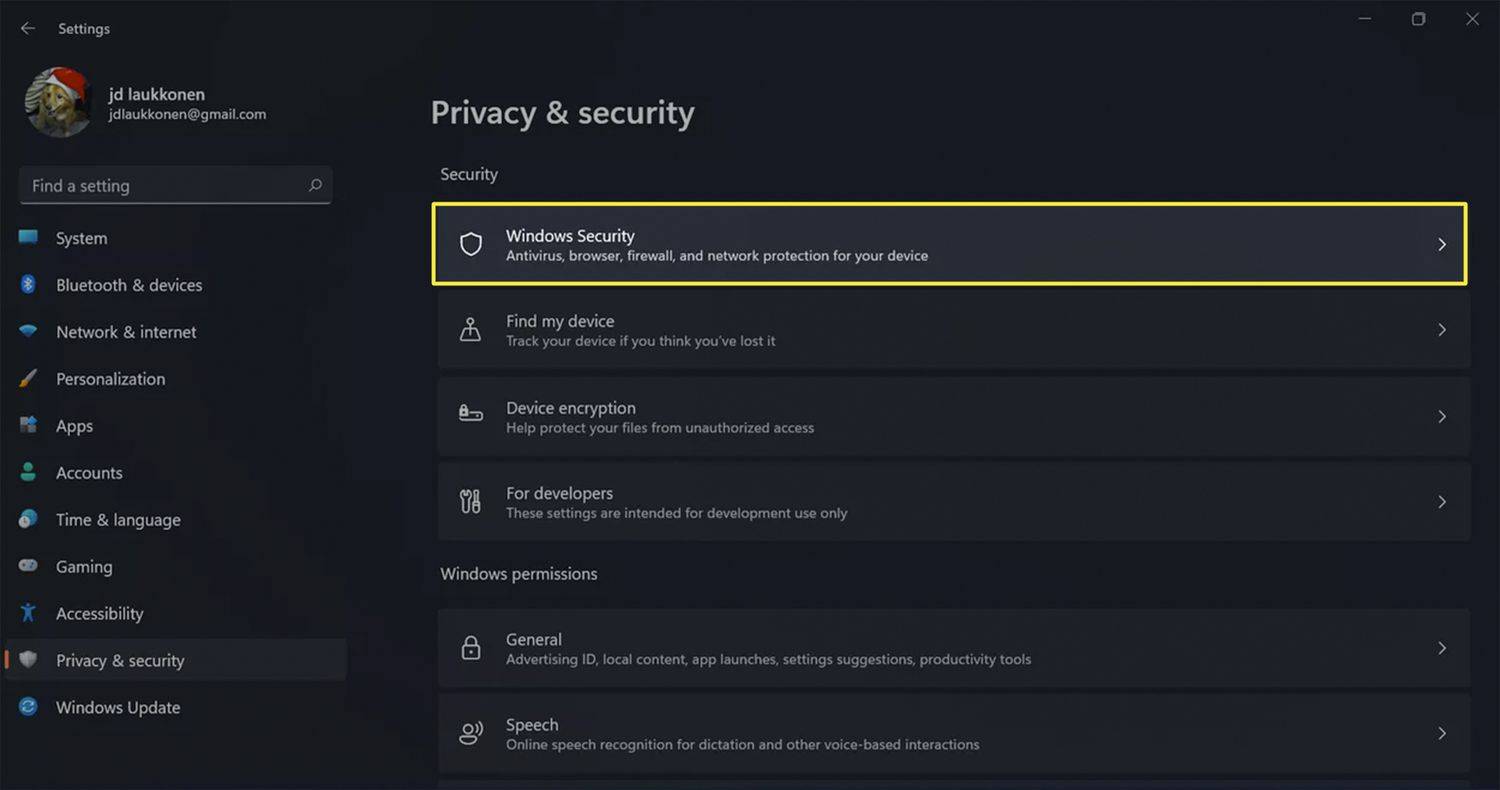
-
Válassza ki Nyissa meg a Windows biztonságot .
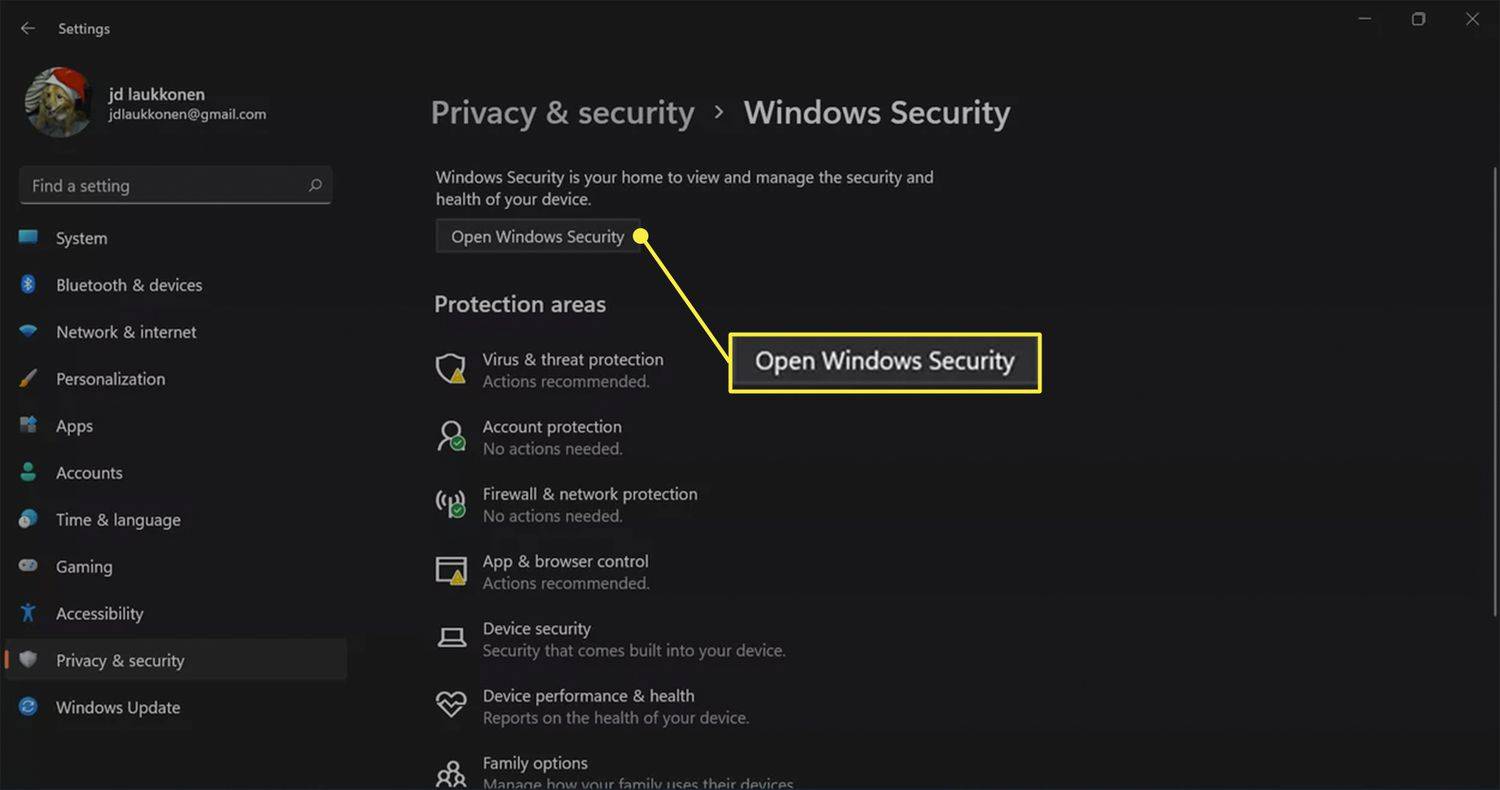
-
Választ Tűzfal és hálózatvédelem .
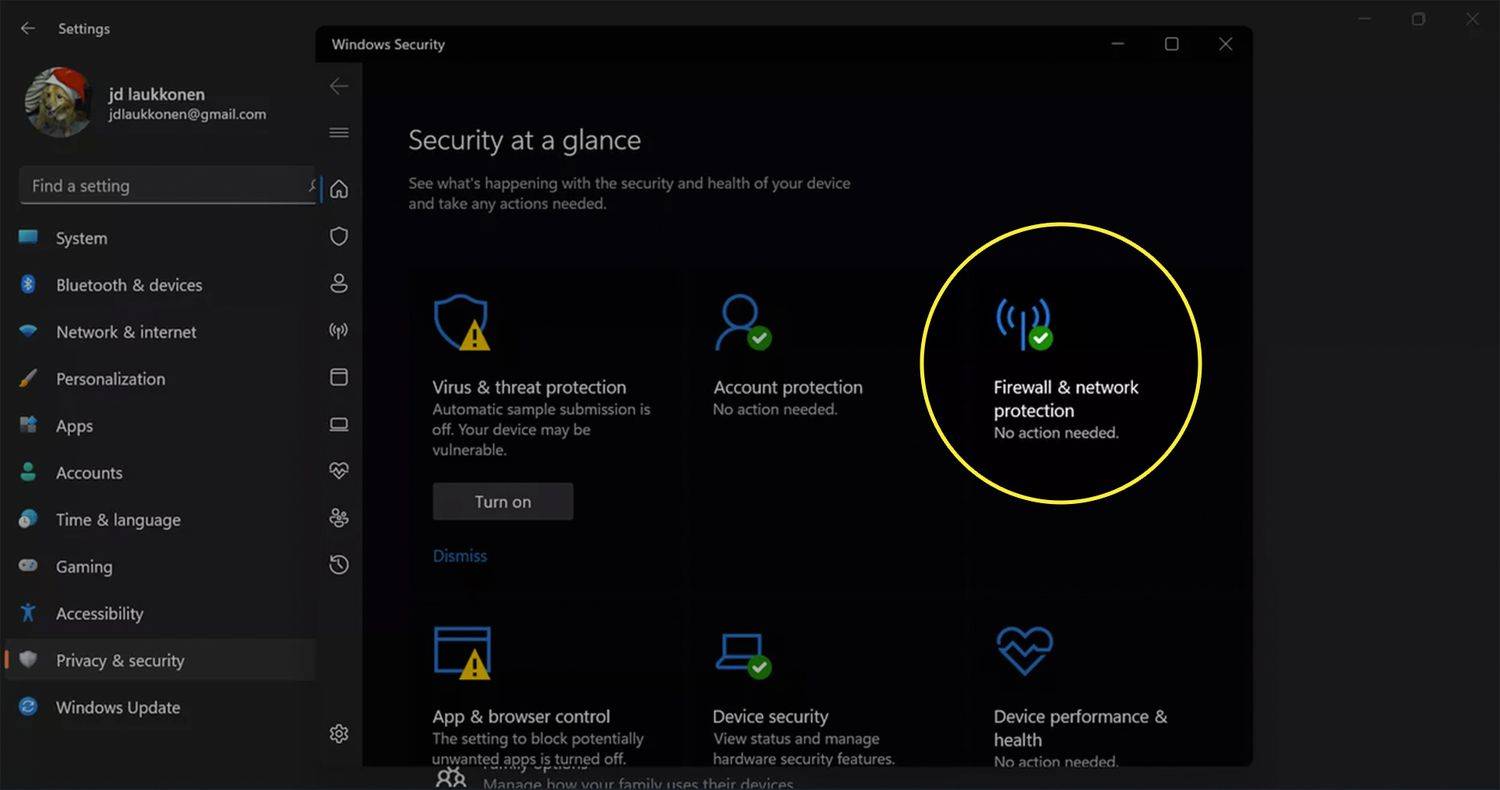
-
Válassza ki Nyilvános hálózat .
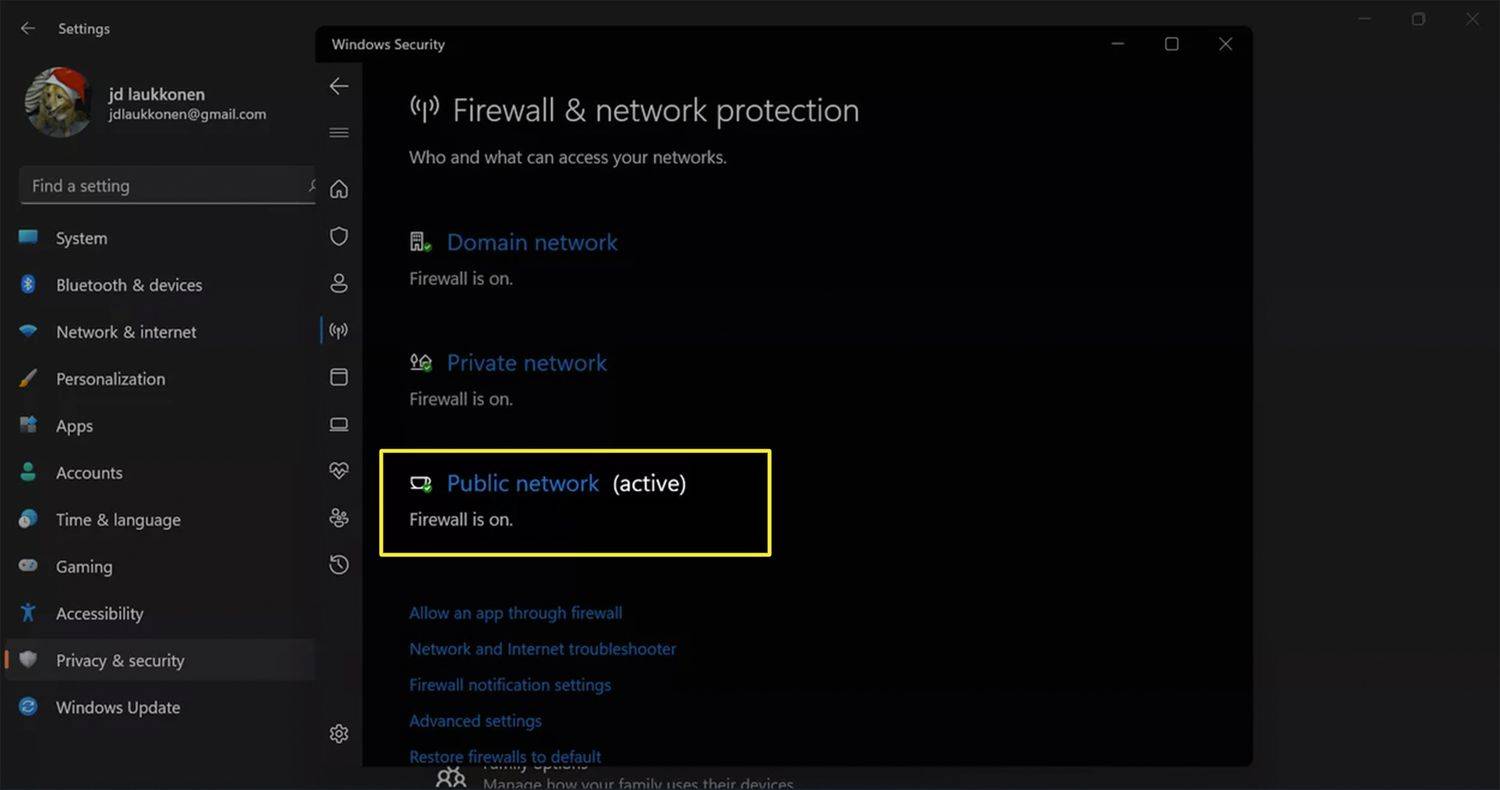
-
Ban,-ben Microsoft Defender tűzfal szakaszban válassza ki a kapcsolót a ki- vagy bekapcsoláshoz.
miért nem kereshetem meg az összes craigslist-et
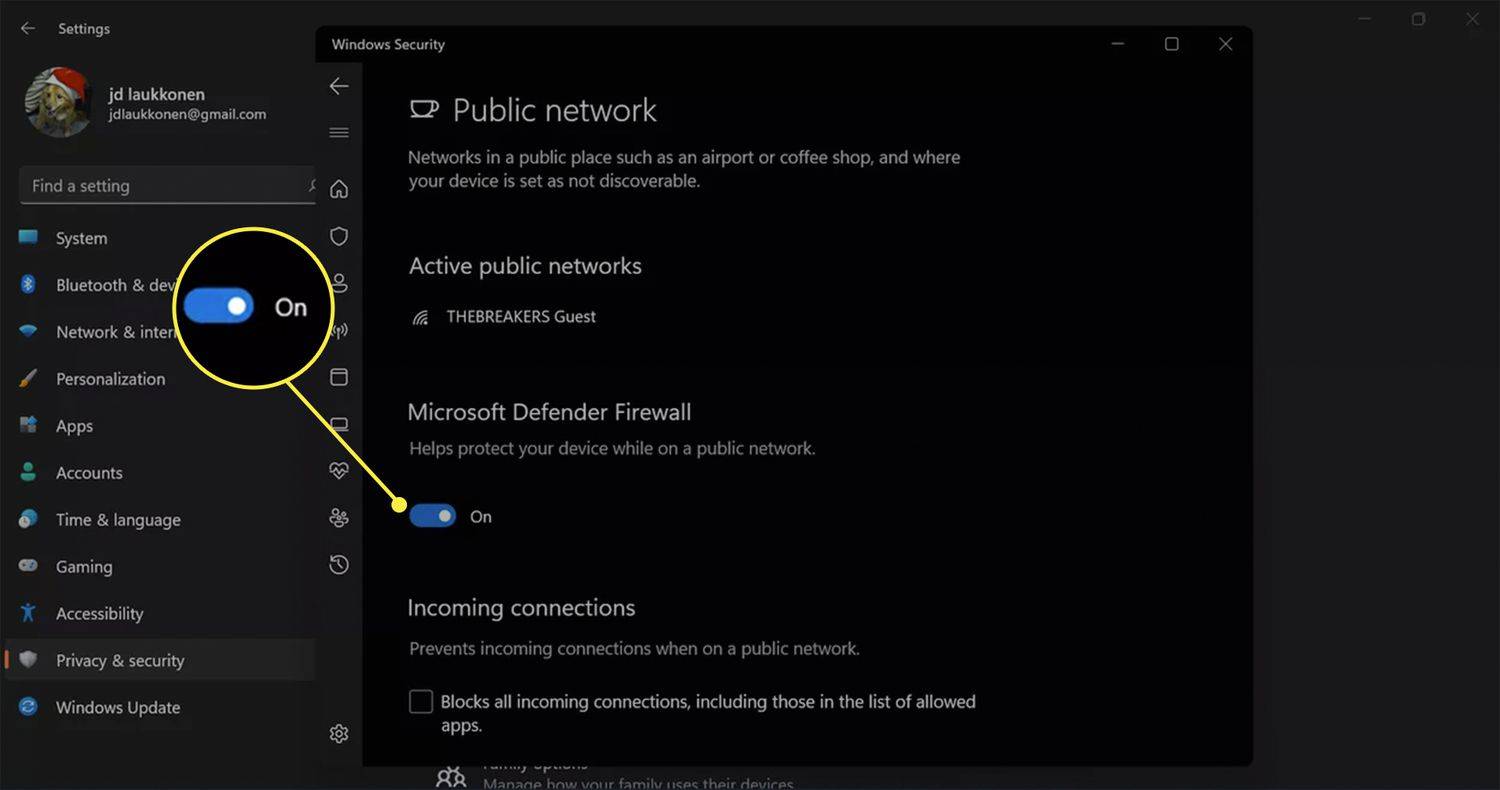
Tudni fogja, ha a tűzfal ki van kapcsolva, mert ezt az üzenetet fogja látni a Microsoft Defender tűzfal szakaszában: A nyilvános tűzfal ki van kapcsolva. Előfordulhat, hogy eszköze sebezhető .
Hogyan tilthatok le egy adott tűzfalalkalmazást?
Ha problémái vannak azzal, hogy egy alkalmazás nem működik megfelelően a tűzfal miatt, az egyetlen alkalmazás tűzfalon való átengedése kevésbé veszélyes, mint a tűzfal teljes letiltása. Ha biztos abban, hogy megbízik az alkalmazásban, engedélyt adhat neki a tűzfal megkerülésére.
A következőképpen tilthatja le a Windows 11 tűzfalát egyetlen alkalmazásnál:
-
Navigáljon ide Beállítások > Adatvédelem és biztonság > Windows biztonság > Tűzfal és hálózatvédelem és válassza ki a lehetőséget Alkalmazás engedélyezése a tűzfalon .
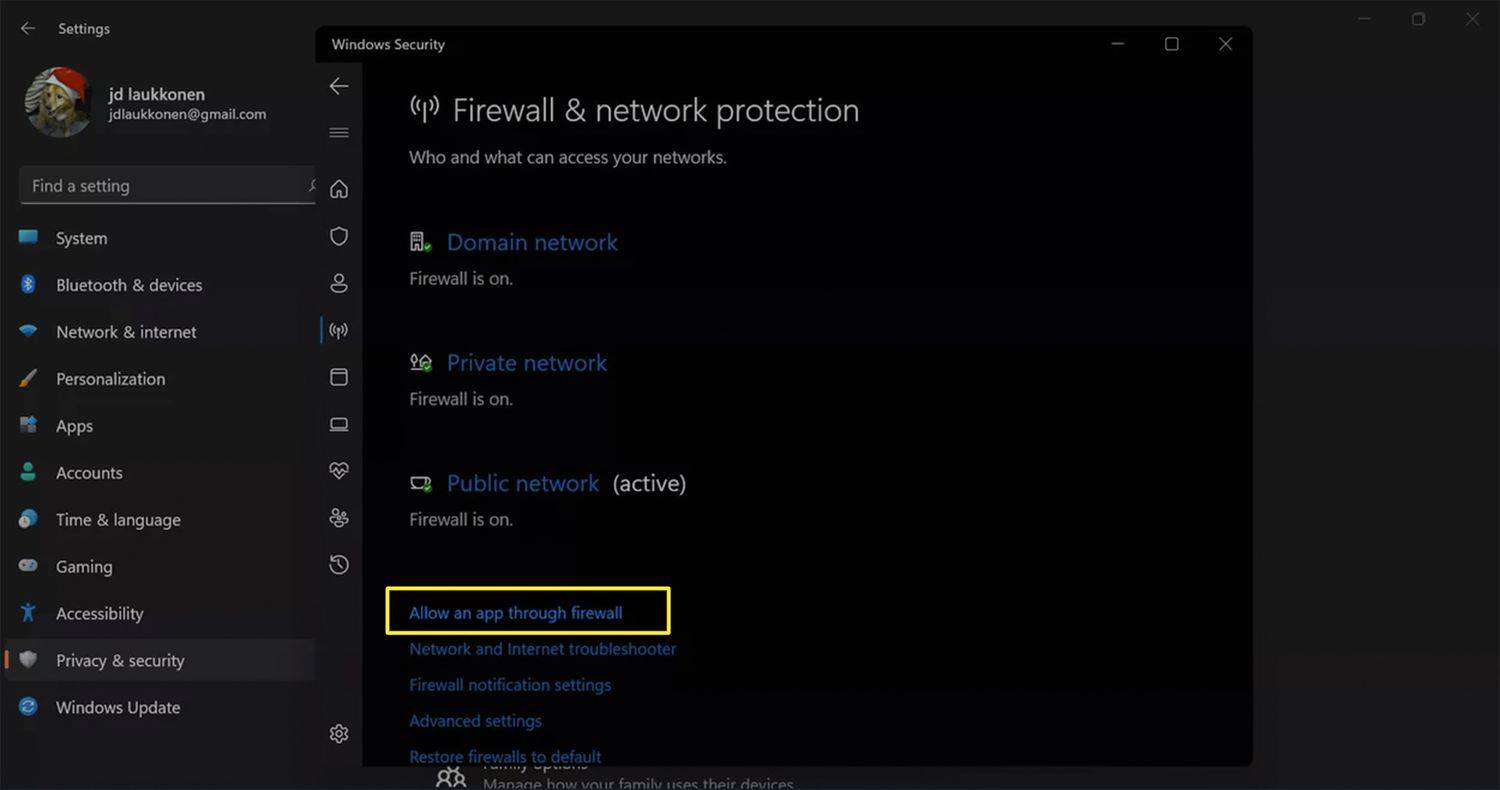
-
Válassza ki Beállítások megváltoztatása .
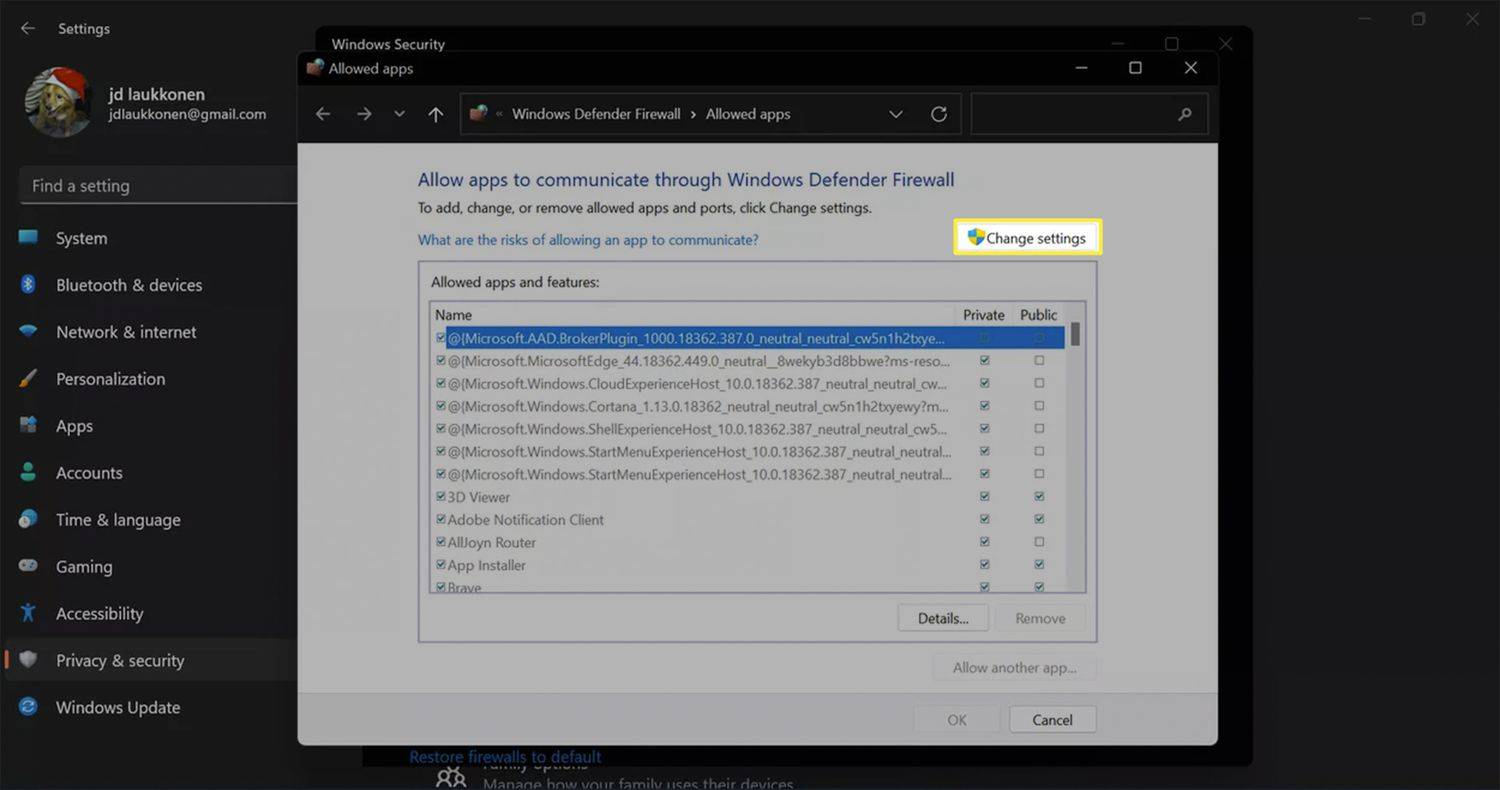
-
Válassza ki Egy másik alkalmazás engedélyezése .
hogyan lehet bekapcsolni a zárt feliratot a directv-n
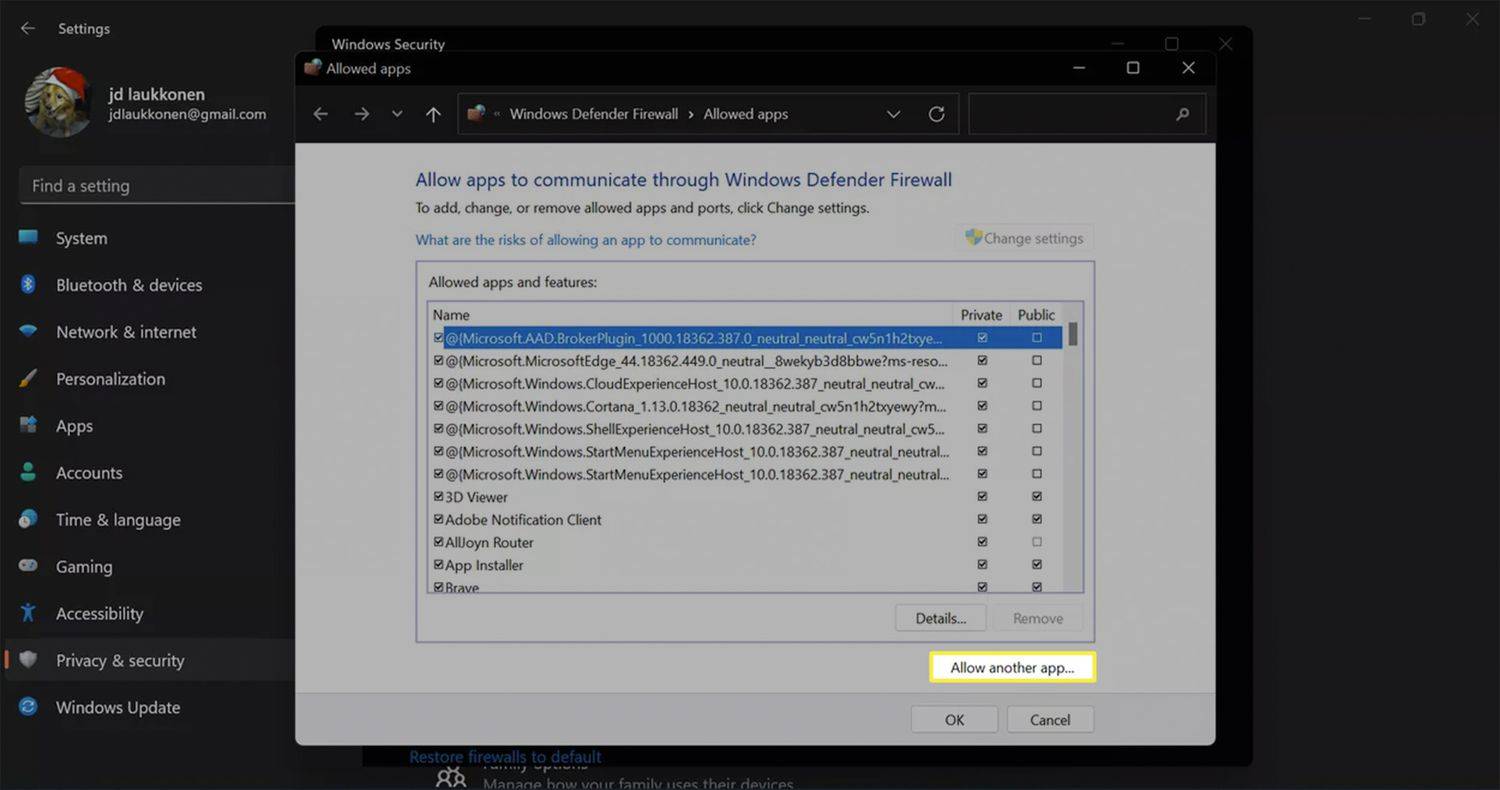
-
Válassza ki Tallózás , és keresse meg a hozzáadni kívánt alkalmazást.
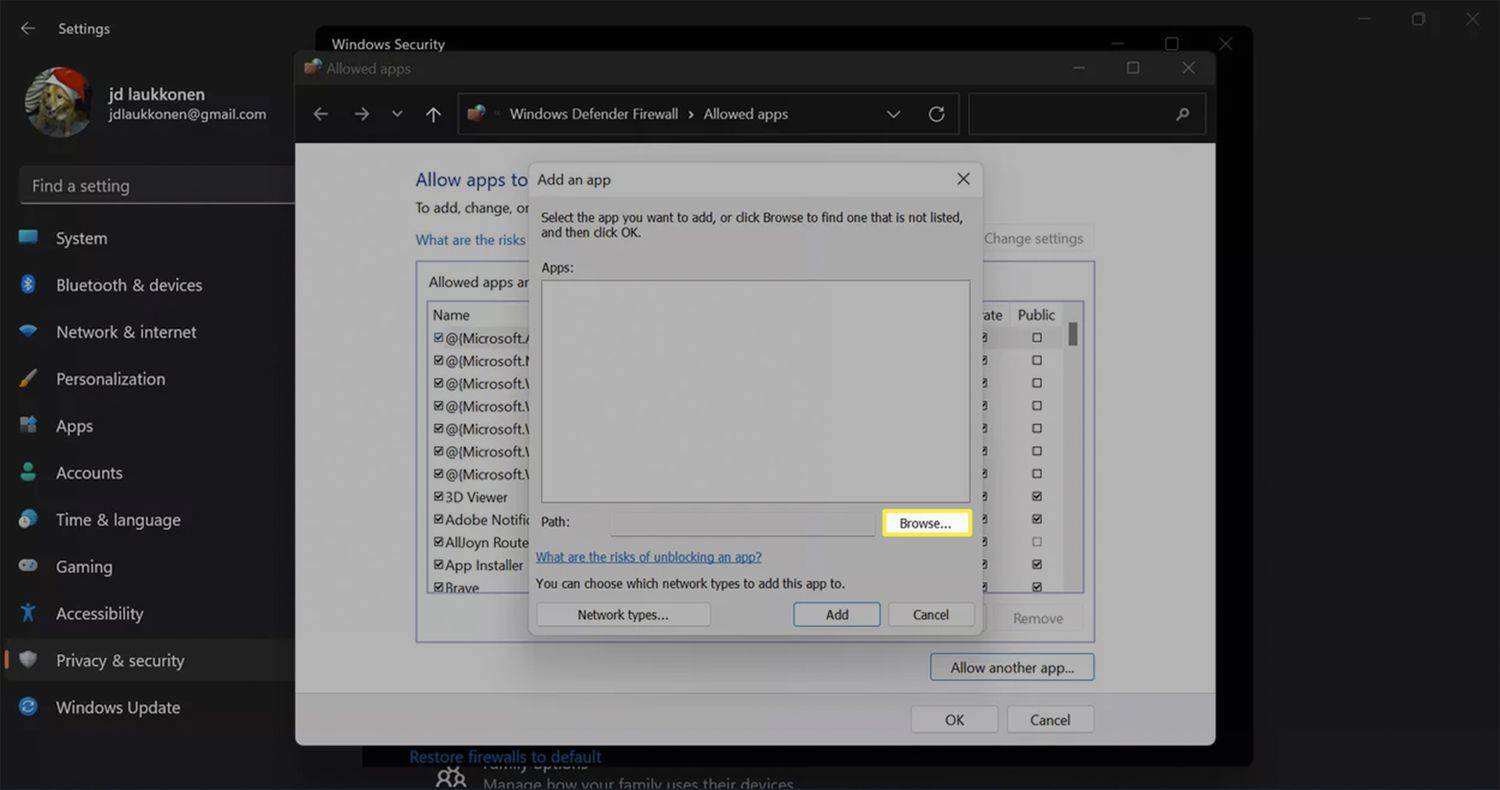
-
Választ Hozzáadás .
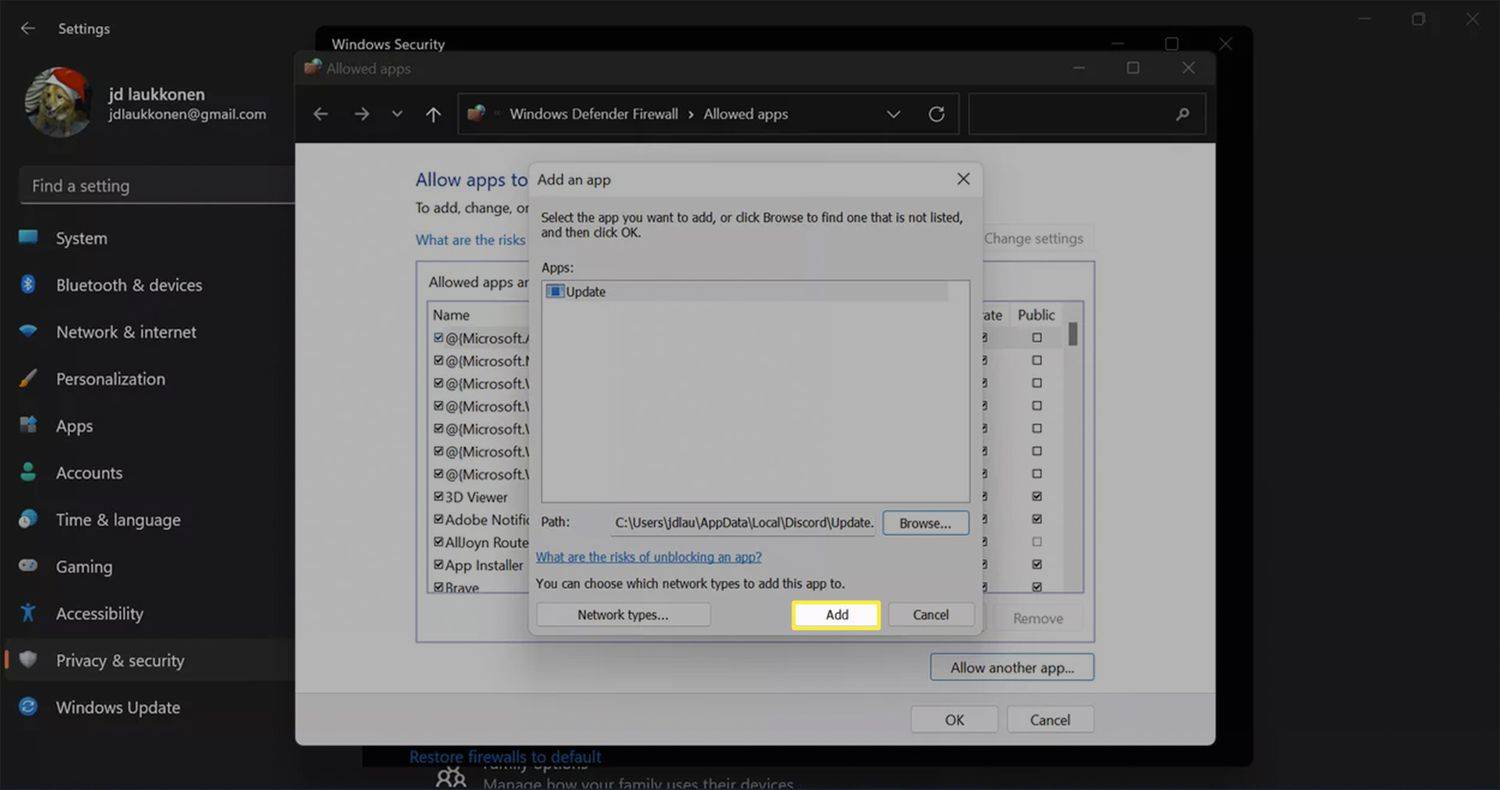
-
Válassza ki rendben hogy az alkalmazás megkerülje a Windows 11 tűzfalát.
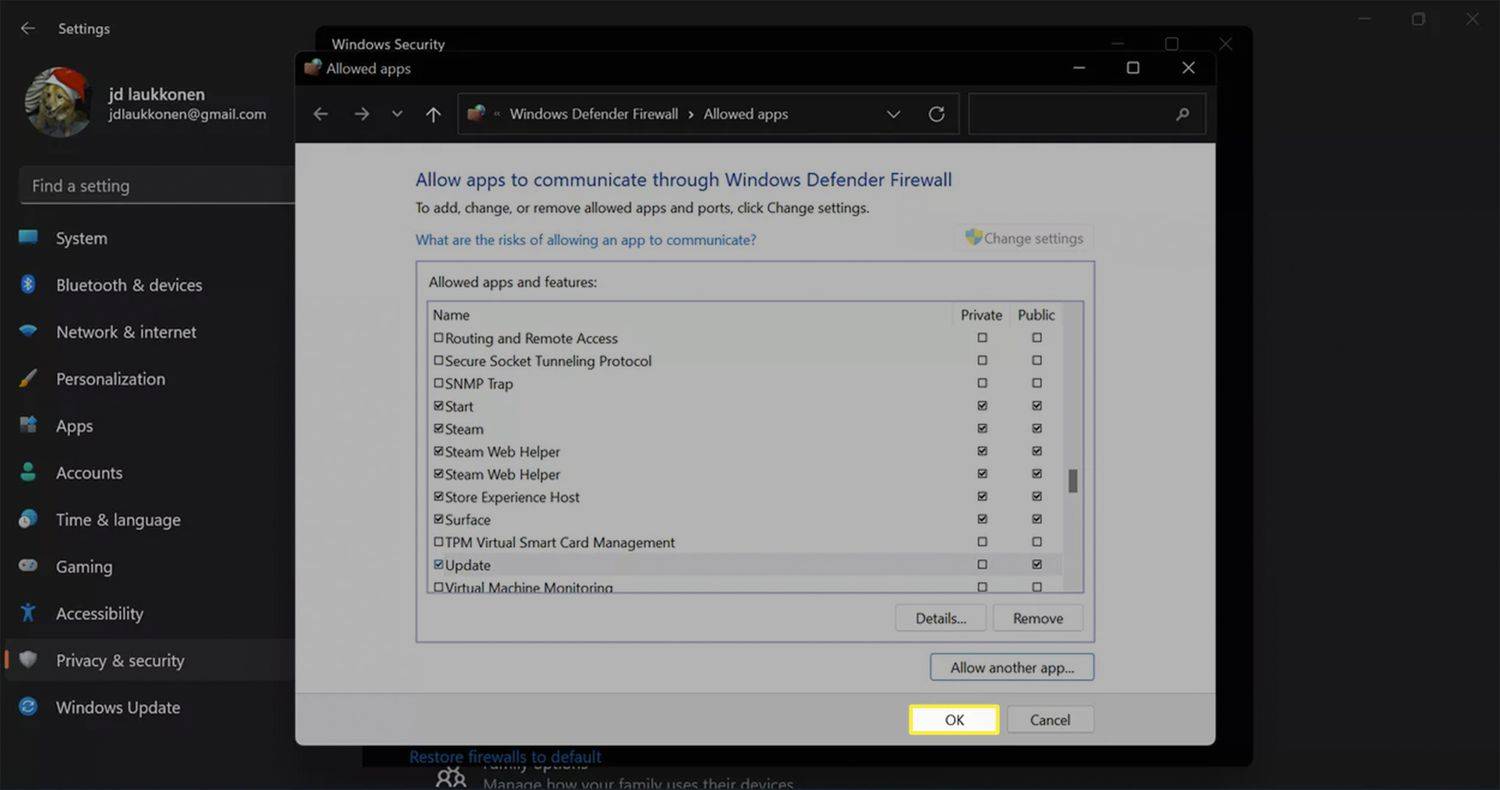
Ha nem a megfelelő alkalmazást választotta ki, vagy az alkalmazás hozzáadása után problémákat tapasztal, térjen vissza ebbe a menübe, válassza ki a listából, majd Távolítsa el .
Biztonságos a Windows 11 tűzfal kikapcsolása?
A Windows Defender tűzfal letiltása csak akkor biztonságos egyéb tűzfal szoftver fut a számítógépén. Ha nem, akkor a Windows 11 tűzfal letiltása megnyitja az eszközt a külső támadások előtt. Az egyes alkalmazásoknak a tűzfal megkerülésének engedélyezése kevésbé veszélyes, de csak akkor, ha biztos abban, hogy az engedélyezett alkalmazások nem rosszindulatúak.
A Windows Defender újratelepítése a Windows 11 rendszerben GYIK- Hogyan kapcsolhatom ki a tűzfalat a Windows 10 rendszerben?
Nak nek kapcsolja ki a tűzfalat a Windows 10 rendszerben , menj Kezelőpanel > Rendszer és biztonság > Windows tűzfal > Kapcsolja be vagy ki a Windows tűzfalat . Válassza ki Kapcsolja ki a Windows tűzfalat (nem ajánlott ).
- Hogyan kapcsolhatom ki a McAfee tűzfalat?
A McAfee tűzfal letiltásához a Windows rendszerben válassza ki az alkalmazás ikonját a tálcán, és válassza a lehetőséget Nyissa meg a McAfee Total Protectiont > PC biztonság > Tűzfal > Kikapcsolni . Mac számítógépen nyissa meg az alkalmazást, és lépjen a következőre: Total Protection Console > Mac biztonság > Tűzfal és állítsa a kapcsolót kikapcsolt helyzetbe.