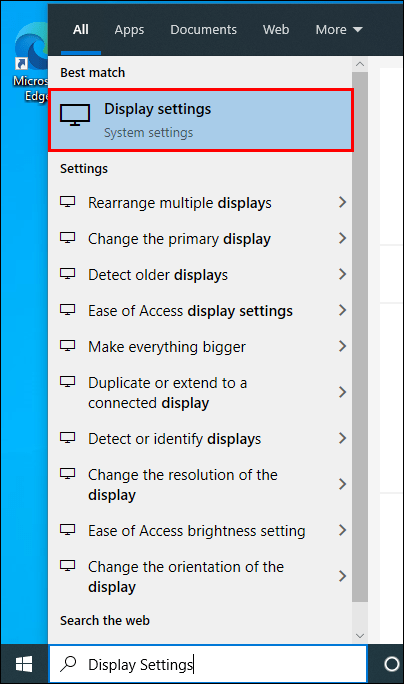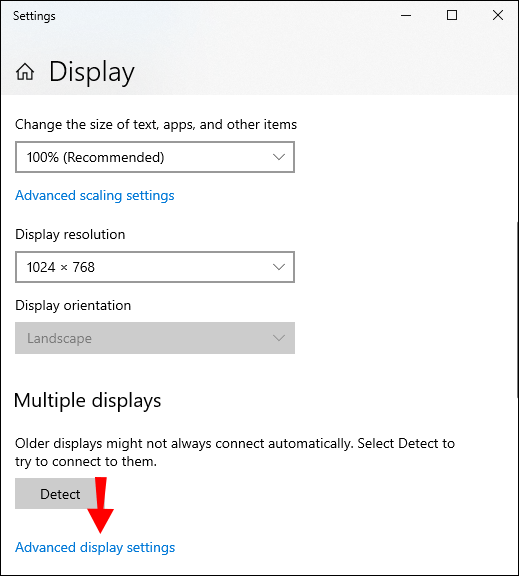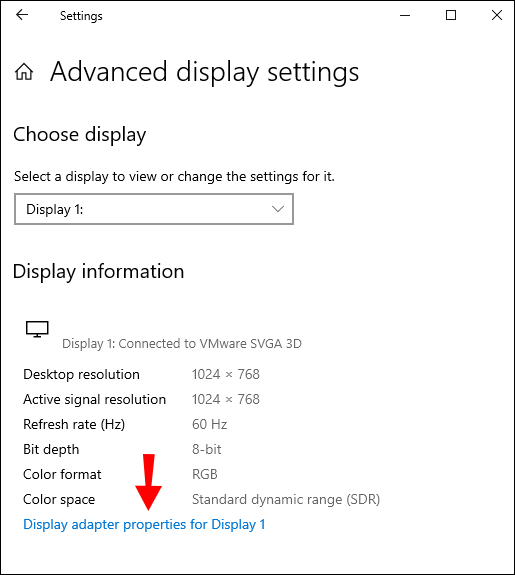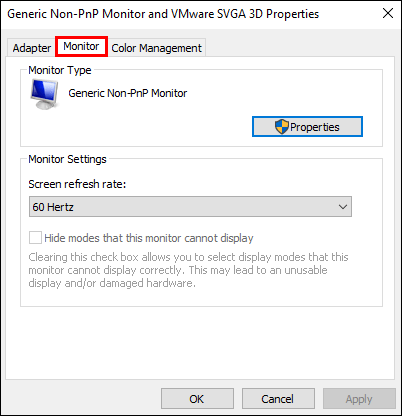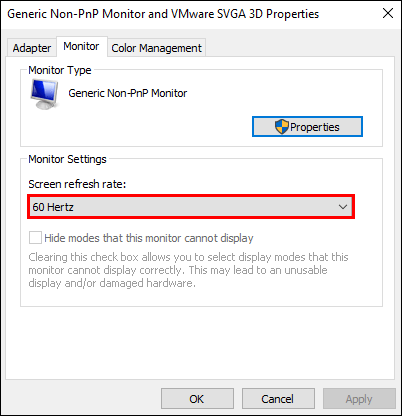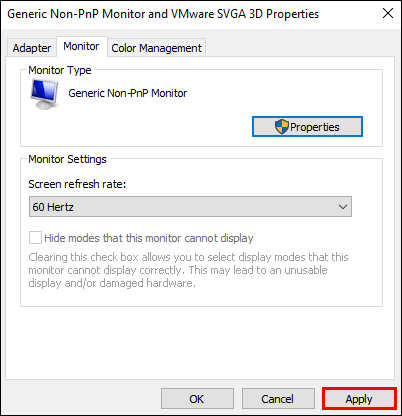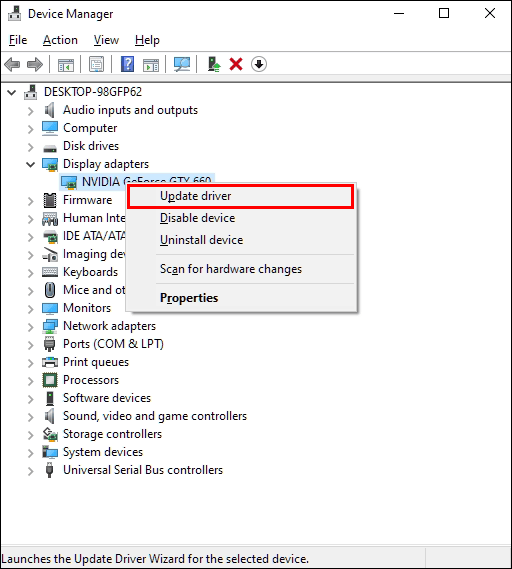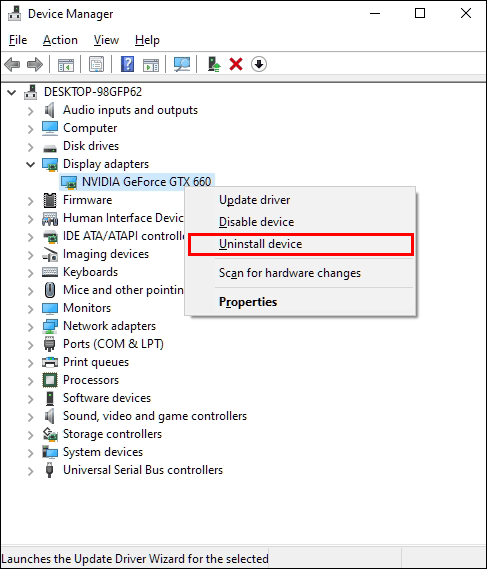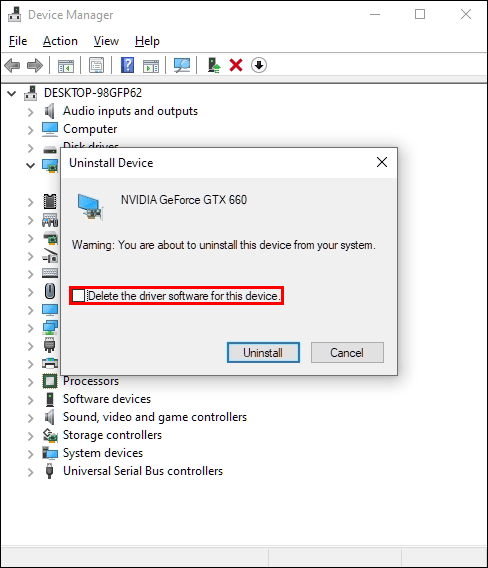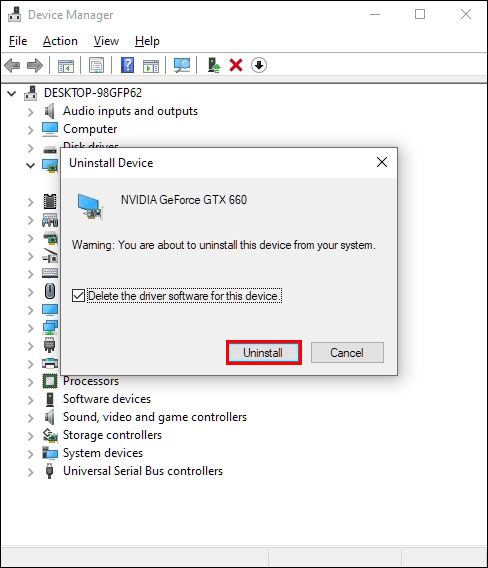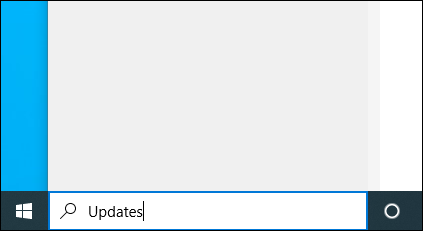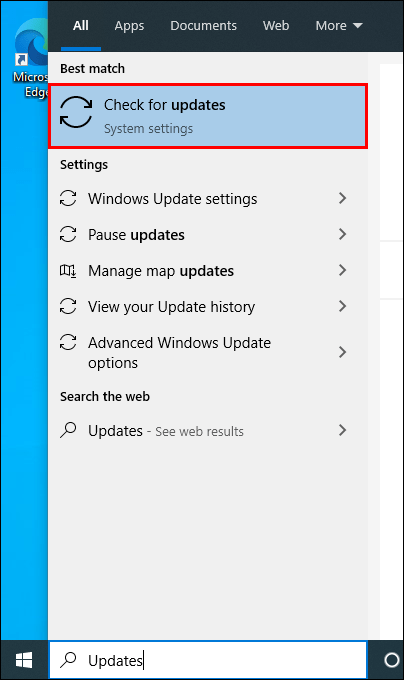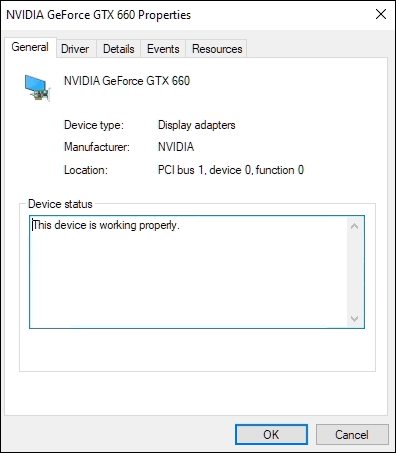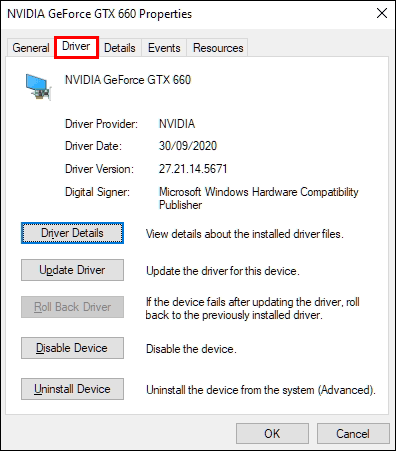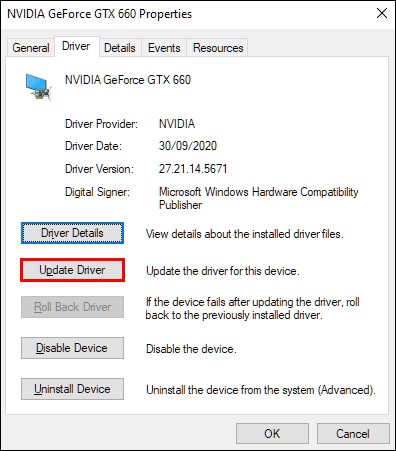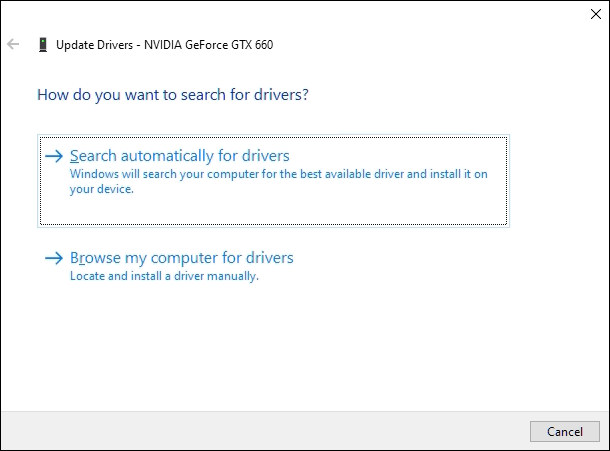A képernyő remegése egy olyan hatás, amelyet a fejlesztők adnak hozzá, hogy játékuk dinamikusabbá váljon. Általában akkor fordul elő, amikor valami fontos vagy pusztító dolog történik a képernyőn, például egy robbanás, amely utánozza a valós élet tapasztalatait. Ha jól sikerült, akkor növelheti játékélményét.
hogyan lehet könyvjelzőket exportálni android krómról

Sajnos sok játék, köztük a Shindo Life (korábban Shinobi Life 2 néven), nem teszi lehetővé a játékosok számára, hogy ellenőrizzék a képernyő remegésének gyakoriságát vagy súlyosságát. Ez a hatás a játék fejlesztőjének belátása szerint megmarad, és keményen be van kódolva a játékba.
Ha mégis villog a képernyő, akkor ez egy teljesen más történet.
Az új játékosok számára a remegés és a vibrálás kifejezések felcserélhetőnek tűnhetnek. Mindkettő befolyásolja a játék képernyőn való megjelenését, de ezek teljesen más jelenségek.
Olvassa tovább, hogy megtudja, mi a különbség a képernyő remegése és a villogás között, és mit tehet ez utóbbi ellen.
A képernyő remegése és a képernyő villogása
Képzelje el, hogy játékot játszik. Viszonylag új, és még nem fedezte fel az összes mechanikát. Hirtelen azt látja, hogy a képernyő mozog anélkül, hogy bármit is bevenne. Talán robbanás ment a képernyőn. Talán ellenség ütött el. Vagy talán valami kulcsfontosságú dolgot talált a történethez.
Kezd észrevenni, hogy a képernyőd következetesebben mozog, ha valami történik a játékodban. Ez terv szerint volt? Ez egy hiba? Az új játékosok számára ez az élmény kissé megdöbbentő lehet.
Bár a képernyő mozgása felhasználható a játékmenet javítására, van, amikor nem szándékosan hajtják végre. A kettő megkülönböztetésének megtanulása segíthet a jövőbeni lehetséges problémák elhárításában.
Mi az a képernyő remegése?
A képernyő remegése olyan játékhatás, amelynek hatására a képernyő remegni látszik a játék hatásos pillanataiban.
Harmadik személyű játékokban a teljes képernyő megrázhat vagy rezeghet, hogy robbanást, ütést vagy hirtelen felismerést jelentsen. Ha első személyű játékot játszik, akkor a teljes képernyő helyett a fényképezőgép vagy a perspektíva remegését láthatja. A játéktól és a típustól függően kissé eltérhet, de az általános előfeltétel ugyanaz.
Az indie játékfejlesztők szívesen alkalmazzák ezt a hatást, hogy a játékok dinamikusabb érzetet nyújtsanak a PC-n játszó felhasználók számára. A shake effektet három alapvető szkript kódolja a játékba:
hogyan kell megnézni valaki snapchat történetét
- ráz(be- vagy kikapcsolja a funkciót)
- shakeDur(a shake hatás időtartama)
- shakeForce(a hatás ereje)
Néhány online oktatóanyag bemutatja, hogyan lehet ezt a hatást alkalmazni a feltörekvő játékfejlesztők számára, valamint olyan eszközök, amelyek hozzáadják a játék kódjához.
A nagyobb játékstúdiók többnyire felhagytak ezzel a gyakorlattal, annak ellenére, hogy a rezgés vagy a haptikus visszacsatolás érzékelőit konzolvezérlőkben használják ugyanazért a hatásért.
A játékközösség azonban megosztott e hatás alkalmazásában. Egyesek úgy gondolják, hogy ez javítja a játékmenetüket, míg mások különböző mértékben nem szeretik. Egyes játékosok szerint ez bosszúság, míg mások mozgásbetegséget tapasztalhatnak olyan mértékben, hogy a játék nem játszható.
A legtöbb játékos egyetért abban, hogy a fejlesztőknek elérhetővé kell tenniük a képernyő remegésének beállítását. Ez az opció különböző játékokban érhető el, mint például a Hearthstone és a Valheim. A Rell World azonban nem követte a példáját, és felvette a Shindo Life-ba; legalábbis még nem.
Ha kíváncsi arra, hogy van-e lehetősége kikapcsolni a képernyő rázkódását az aktuális játékában, akkor a válasz a beállítások menüben rejlik. Menjen a Vegyes vagy a Beállítások fülre, és keressen egy váltógombot ehhez a funkcióhoz.
A játékfejlesztők nem biztos, hogy kiadnak egy játékot képernyő-rázás beállítással, de ez nem feltétlenül jelenti azt, hogy a jövőben nem adják hozzá. Rengeteg olyan fejlesztő van, amely a játék megjelenése után egy rázkódás képernyőbeállítási lehetőséget adott hozzá.
Mi a képernyő villogása?
A képernyő villogása többféle módon jelenhet meg. Láthatja, hogy a képernyő villog vagy kissé megremeg, de a játékokban a szkriptelt képernyő remegési effektektől eltérően a villogások véletlenszerűen történnek. A villogások vagy könnyek előfordulhatnak a teljes képernyőn megjelenített képekkel, vagy előfordulhatnak bizonyos területeken.
Gyaníthatja, ha a képernyő villog vagy szakad, akkor az nem része a játék légköri hatásainak. Gyakori probléma azoknak a PC-s játékosoknak, akiknek a grafikus kártyája és a megjelenítési (frissítési) aránya nincs megfelelően beállítva. Ha a frissítési gyakoriság túl alacsonyra van állítva, a kijelző vagy a képernyő nem tudja kinyomtatni a szükséges grafikát, ami ezt a villódzást vagy szakadást eredményezi.
Van néhány dolog, amellyel megakadályozhatja a villogást, ha Windows 10 számítógépen játszik. A kezdéshez nézze meg az alábbi lépéseket:
1. módszer - Ellenőrizze a frissítési gyakoriságot
- Nyomja meg a ’Start’ gombot.

- Keresse meg a megjelenítési beállításokat.
- Válassza ki a Megjelenítési beállítások elemet a keresési eredmények közül.
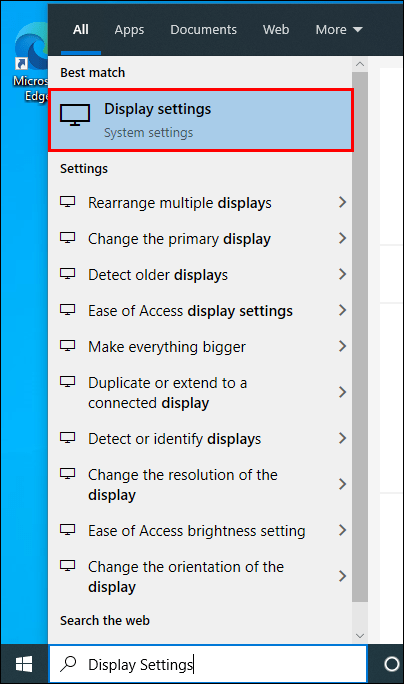
- Görgessen lefelé, és válassza a Speciális megjelenítési beállítások lehetőséget.
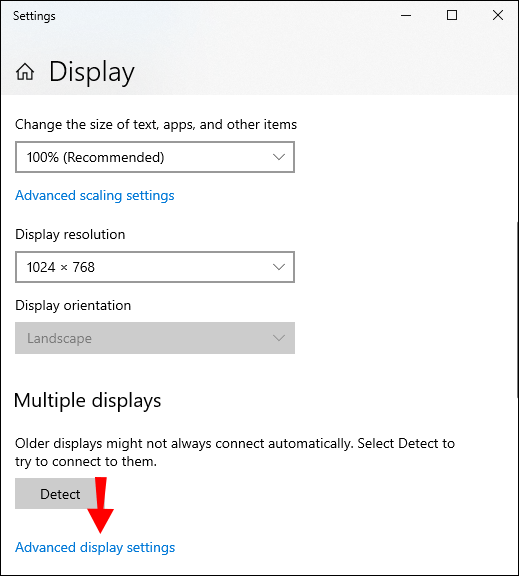
- Kattintson az 1. kijelző Display adapter tulajdonságai elemre.
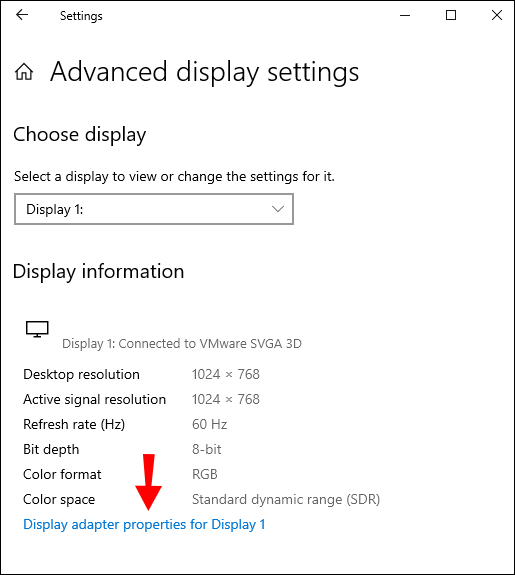
- Menjen a Monitor fülre az új ablakban.
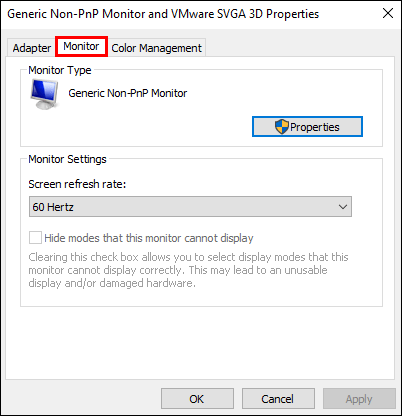
- Az ablak alja közelében a következőt írja: Monitorbeállítások. Itt ellenőrizheti a képernyő frissítési gyakoriságát.
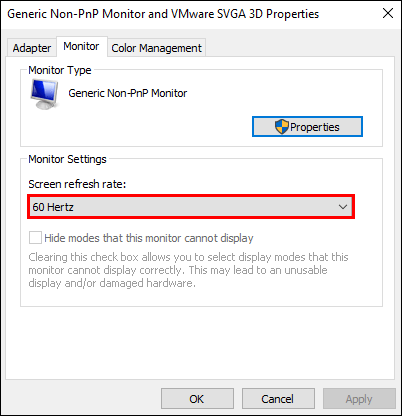
- Válassza ki a legördülő menüből a számítógépének ajánlott frissítési gyakoriságot.
- Nyomja meg az Alkalmaz gombot.
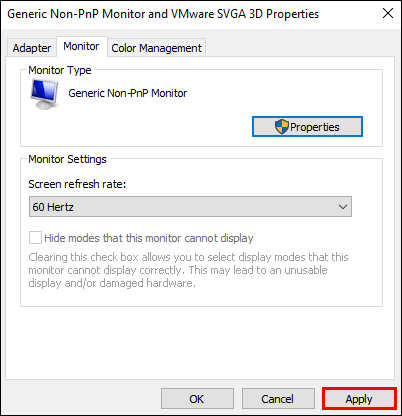
Általában a Windows frissítési gyakoriságot választ Önnek. Ha azonban magasabb rendelkezésre álló arányt lát, próbálja meg inkább ezt választani. A magasabb vagy optimális frissítési gyakoriság segíthet a képernyő villogásában.
2. módszer - Visszatérés / illesztőprogramok frissítése
Mielőtt elkezdené játszani a kijelző illesztőprogramjaival, érdemes elvégezni ezt a gyors tesztet, hogy pontosan meghatározza a villogás problémáját.
- Nyissa meg a Feladatkezelőt.

- Bontsa ki az ablakot, ha szükséges.
- Ellenőrizze, hogy a Feladatkezelő ablak villog-e.
- Ha igen, akkor frissítenie kell a számítógép képernyő illesztőprogramját. Ha nem, akkor a probléma valószínűleg egy nemrég telepített programból vagy alkalmazásból származik.
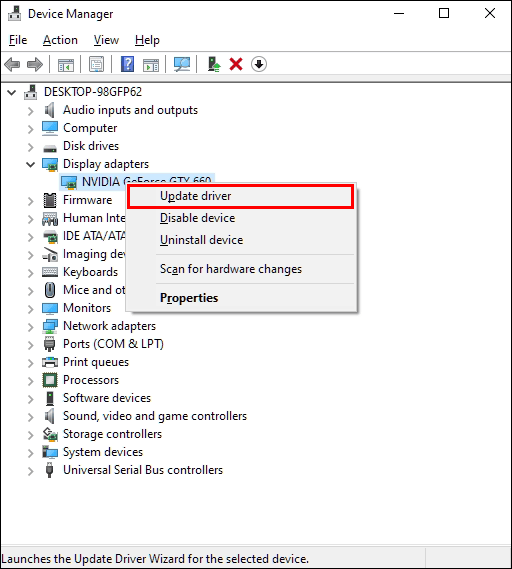
Ha tesztelte számítógépét, és úgy gondolja, hogy ez illesztőprogrammal kapcsolatos probléma, kövesse ezeket a lépéseket az illesztőprogram eltávolításához és frissítéséhez.
- Kattintson a Start gombra.

- Írja be az Eszközkezelő parancsot a keresőmezőbe.

- Válassza ki az Eszközkezelőt a keresési eredmények közül.

- Kattintson a Kijelzőadapterek melletti nyílra a rész kibontásához és a grafikus kártya megtekintéséhez.

- Kattintson a jobb gombbal a grafikus kártyára, és válassza az Eszköz eltávolítása lehetőséget.
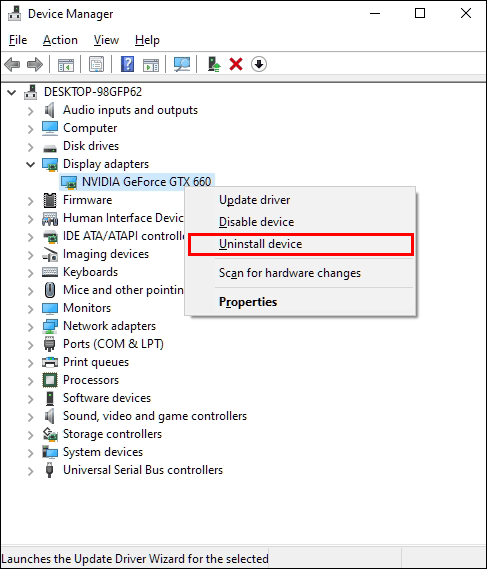
- Jelölje be a jelölőnégyzetet: Törölje az eszköz illesztőprogramját.
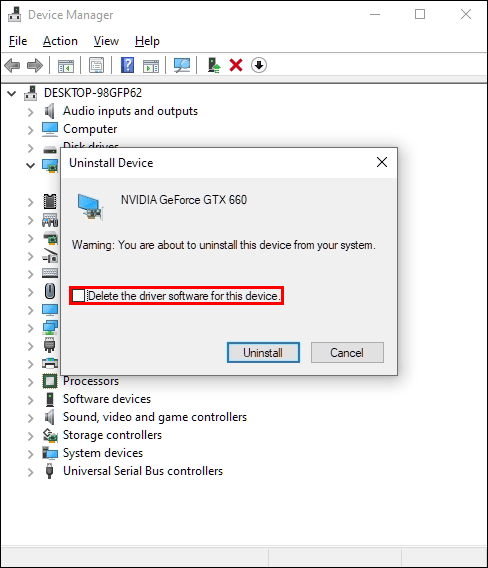
- Erősítse meg az eltávolítást a számítógépről. A Microsoft rendelkezik egy alapvető illesztőprogrammal arra az esetre, ha eltávolítja a grafikus kártya egyikét, hogy megbizonyosodjon arról, hogy a számítógép továbbra is működik.
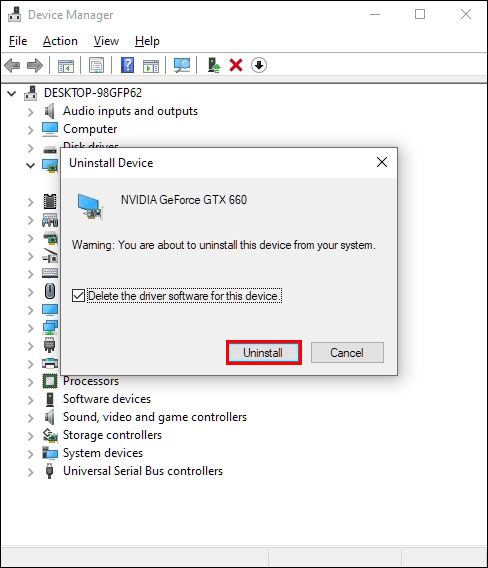
- Indítsa újra a számítógépet.
Amikor a számítógép újra elindul, észreveheti, hogy a képernyő villogása leállt. A kijelzője azonban nem ugyanaz. Frissítéssel térjen vissza a korábbiakhoz:
- Nyomja meg a Start gombot.

- Írja be a Frissítések parancsot a keresőmezőbe.
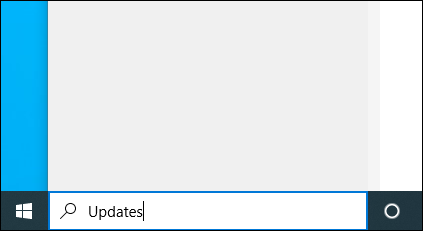
- Válassza a Frissítések keresése lehetőséget a keresési eredmények listájából.
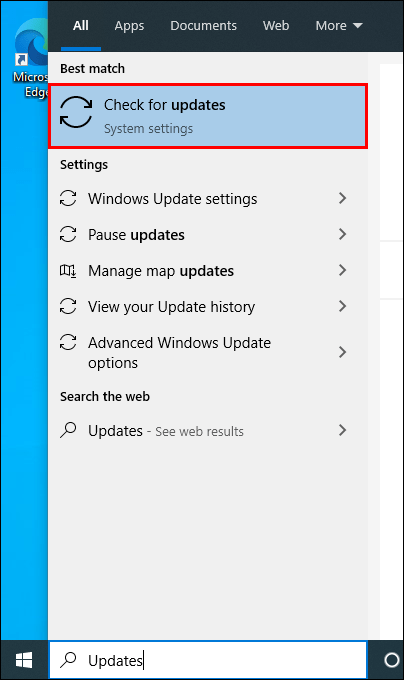
- Nyomja meg a Frissítések keresése gombot az ablak tetejénél a grafikus kártya legújabb illesztőprogramjának újratelepítéséhez / frissítéséhez.
VAGY
- Nyomja meg a Start gombot.

- Írja be az Eszközkezelő parancsot, és válassza ki a keresési eredmények közül.

- Kattintson a Kijelző adapterek elemre a grafikus kártya megtekintéséhez.

- Kattintson duplán a grafikus kártyára.
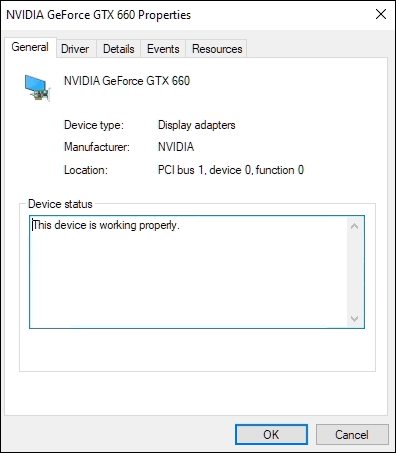
- Az új ablakban válassza az Illesztőprogram fület.
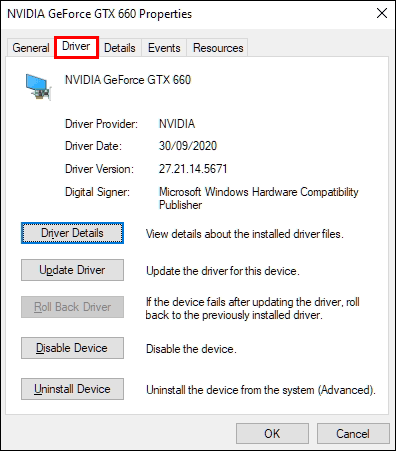
- Válassza az Illesztőprogram frissítése lehetőséget.
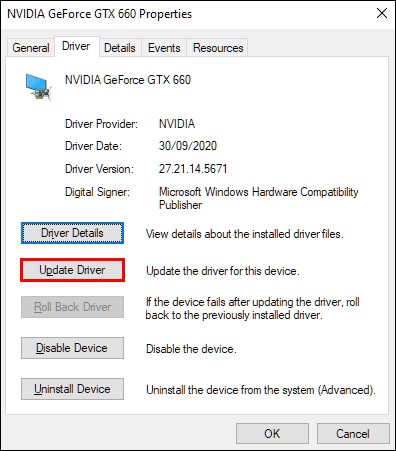
- Válassza a Frissített illesztőprogram-keresés automatikus keresése lehetőséget. Alternatív megoldásként először manuálisan letöltheti az illesztőprogramot, majd válassza a Tallózás a számítógépen elemet az illesztőprogramok telepítéséhez.
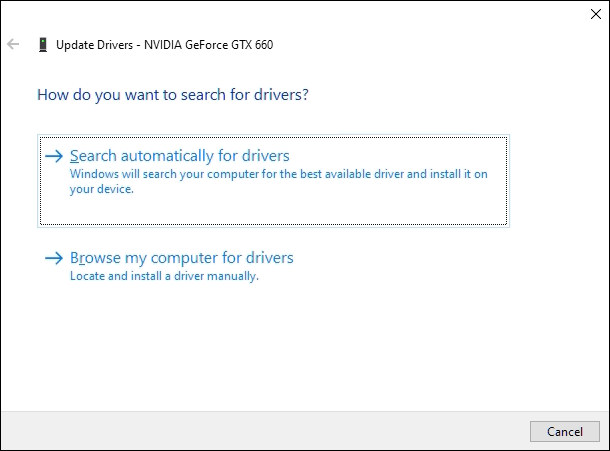
Ha a frissítési gyakoriság ellenőrzése és az illesztőprogram frissítése nem működik, akkor mélyebb problémája lehet, ami a képernyő villogását okozza. Például, ha elvégezte a Feladatkezelő tesztet, és a képernyő nem villogott, akkor egy újonnan telepített program vagy alkalmazás jelentheti a problémát.
Először próbálja meg eltávolítani az új szoftvereket, hogy meggyőződjön róla, megoldja-e a problémát. Ha nem, akkor lehet, hogy mélyebbre kell ásnia és használni kell a Rendszer-visszaállítást, vagy teljesen vissza kell állítania a számítógépet.
reddit hogyan kell jelenteni a subreddit
Rázza le
Sajnos sok játék beépíti a képernyő rázkódását a letiltásához szükséges eszközök nélkül, beleértve a Shindo Life on Roblox-ot is. A játék fejlesztői nem írtak ki frissítést a képernyő remegésének hatásának megváltoztatására ezen írás kezdetén, de ez nem jelenti azt, hogy ez mindig így lesz.
Beszéljen továbbra is a kedvenc játékának rázkódásáról, hívja fel a fórumokat, vagy küldjön jegyet a fejlesztőkhöz. A legtöbb fejlesztő a játékközösséget hallgatja. Ha elég a kereslet, megteszik a szükséges változtatásokat, hogy a játékosok boldogok legyenek.
Hogyan érzed a videojátékok képernyő remegését? Gondolja, hogy javítja a játékmenetet, vagy inkább lehetősége lenne kikapcsolni? Mondja el nekünk az alábbi megjegyzések részben.