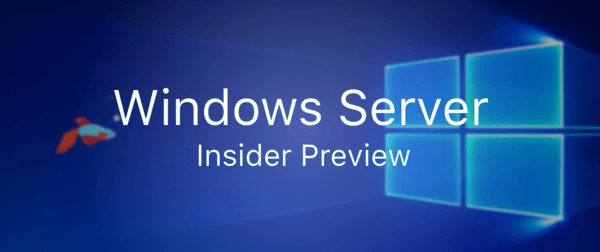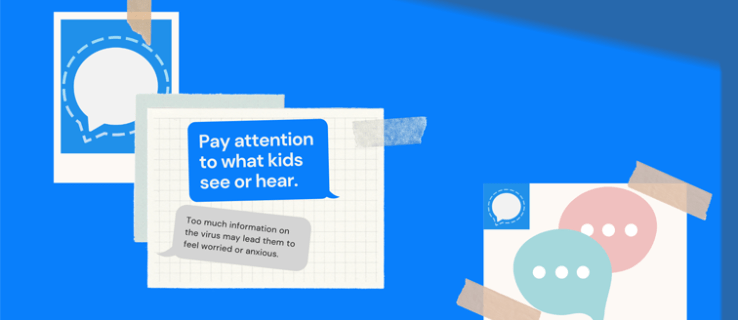Mit kell tudni
- Az iPhone Shake to Undo funkciójának használata: Rázza meg és koppintson Visszavonás a legutóbbi gépelés visszavonásához. Rázza újra a Ismételje meg a gépelést választási lehetőség.
- Törölt jegyzet helyreállítása: Rázza meg az iPhone készüléket, majd koppintson a elemre Visszavonás alatt A Kuka megjegyzés visszavonása . Vagy koppintson Nemrég törölve a fő mappa menüből.
- iPad billentyűzet opció: Koppintson a lehetőségre Visszavonás és Újra nyilak a számbillentyűk felett. Külső billentyűzet: Nyomja meg Parancs + VAL VEL .
Ez a cikk az iPhone vagy iPad Notes alkalmazásban előforduló elírások, hibák vagy törölt jegyzetek visszavonásának számos lehetőségét ismerteti.
Törölt jegyzet visszavonása
Amikor töröl egy jegyzetet, azt is visszavonhatja. Az Apple két módszert kínál a törölt jegyzetek helyreállítására.

Ha most törölte a jegyzetet, a Shake to Undo felirat megjelenik A Kuka megjegyzés visszavonása választási lehetőség. Koppintson a Visszavonás hogy visszaszerezze a jegyzetét.
Ellenkező esetben lépjen a Notes fő Mappák menüjébe. Koppintson a Nemrég törölve a törölt jegyzetek eléréséhez. Az Apple a törölt jegyzeteket 30 napig a Recently Deleted mappában helyezi el, ezt követően a rendszer véglegesen törli a jegyzeteit.
Ha megpróbál szerkeszteni egy, a Legutóbb törölt mappában található jegyzetet, megjelenik egy üzenet. Koppintson a Visszaszerez és az alkalmazás áthelyezi a jegyzetet a Legutóbb törölt mappából, és lehetővé teszi a szerkesztést.
hogyan lehet java-t kapni chromebookra
Ha több jegyzetet szeretne áthelyezni a Nemrég törölt mappából, érintse meg a gombot Szerkesztés (a Legutóbb törölt mappa neve felett és jobb oldalán), majd koppintson a körre (a helyreállítani kívánt jegyzetek bal oldalán) a jegyzetek kiválasztásához, majd koppintson Költözik és érintse meg azt a mappát, ahová vissza szeretné állítani a jegyzeteket.
Rázza meg a visszavonáshoz vagy az újbóli művelethez
A legutóbbi műveleteket visszavonhatja iPhone vagy iPad megrázásával. Ha gépelés után megrázza az eszközt, a rendszer megjeleníti a Gépelés visszavonása üzenetet, és megjeleníti a koppintás lehetőségét. Megszünteti vagy Visszavonás . A rázás azt is lehetővé teszi, hogy visszavonja a legutóbbi vágási vagy beillesztési műveletet.

A rendszer kitalálja, hogy mit kíván visszavonni. Például, ha beír egy kifejezést, majd rázza meg az eszközt, amikor visszavonja a kifejezést.
Az iPhone vagy iPad további rázása egy kicsit eltérő gépelés visszavonási opciókat kínál, amelyeket megérinthet Visszavonás , Ismételje meg a gépelést , és Megszünteti . Lényegében minden rázás lehetővé teszi a következő legutóbbi művelet visszavonását vagy újraindítását.
olvashat-e verizon szövegeket online
Alapértelmezés szerint az Apple engedélyezi a Shake to Undo beállítást. Az opció eléréséhez nyissa meg Beállítások > Tábornok > Megközelíthetőség > Rázza meg a visszavonáshoz . A funkció letiltásához állítsa a csúszkát balra, Ki állásba. A legtöbb esetben engedélyezve kell hagynia a funkciót, hacsak nincs konkrét oka annak kikapcsolására.
A legjobb iPhone-ok 2024-beniPad billentyűzet visszavonása ikon
Ha iPaden használja a képernyő-billentyűzetet, a számbillentyűk bal felső sarkában a visszavonás és az ismétlés nyilak jelennek meg. Koppintson a bal alsó sarokra mutató íves nyílra a visszavonási lehetőségek eléréséhez, beleértve a kivágást, másolást és beillesztést. (Ezek a képernyőn megjelenő nyilak nem érhetők el az iPhone képernyőn megjelenő rendszerbillentyűzetével.)

Visszavonás a billentyűzetvezérlőkkel
Ha iPhone vagy iPad készüléken használja a Notes alkalmazást külső Bluetooth-billentyűzettel, például az Apple Magic Keyboarddal, használja a billentyűzetkombinációkat a legutóbbi műveletek visszavonásához vagy újbóli végrehajtásához. nyomja meg Parancs + VAL VEL visszavonásához és Váltás + Parancs + VAL VEL újra csinálni. Ezeket a billentyűkombinációkat többször is begépelheti több közelmúltbeli művelet visszavonásához (vagy újraindításához).
Egyébként, ha Smart Connectorhoz csatlakoztatott intelligens billentyűzetet használ iPaden, a visszavonás és az újrakészítés nyilak elérhetők maradnak a bal alsó sávban. Megérintheti a visszavonás ikont a képernyőn, vagy nyomja meg a gombot Parancs + VAL VEL visszavonni. Hasonló módon az újraindításhoz érintse meg a képernyőn az újrakészítés ikont, vagy nyomja meg a gombot Váltás + Parancs + VAL VEL az Intelligens billentyűzeten.

Törlés vagy Kiválasztás és törlés
Ha úgy ír be szöveget, hogy nem választott ki valamit a begépeléshez, egyszerűen használhatja a képernyőn megjelenő törlés gombot vagy a külső billentyűzeten lévő gombot „visszavonásként”.
A képernyőn megjelenő törlés gomb továbbra is a legjobb módja egyetlen karakter gyors eltávolításának bármely iOS-eszközön. Hosszabb kijelölés eltávolításához koppintson duplán a szöveg kijelöléséhez (és opcionálisan húzza a vonalat egy ponttal, amely a kiválasztott szöveg mindkét végén megjelenik), majd koppintson Vágott .
 GYIK
GYIK- Hogyan tudom visszavonni a műveletet a Mac gépemen található Notes alkalmazásban?
Az utolsó művelet visszavonásához a Notes alkalmazásban – vagy szinte bármely macOS-alkalmazásban – írja be Command+Z .
- Hogyan 'újra csinálhatom' a Notes alkalmazást Mac számítógépen?
Ha meggondolta magát, és meg szeretné ismételni az utoljára visszavont dolgot, írja be Command+Shift+Z . A parancsbillentyű úgy néz ki, mint egy négyzet, sarkaiban hurkokkal.