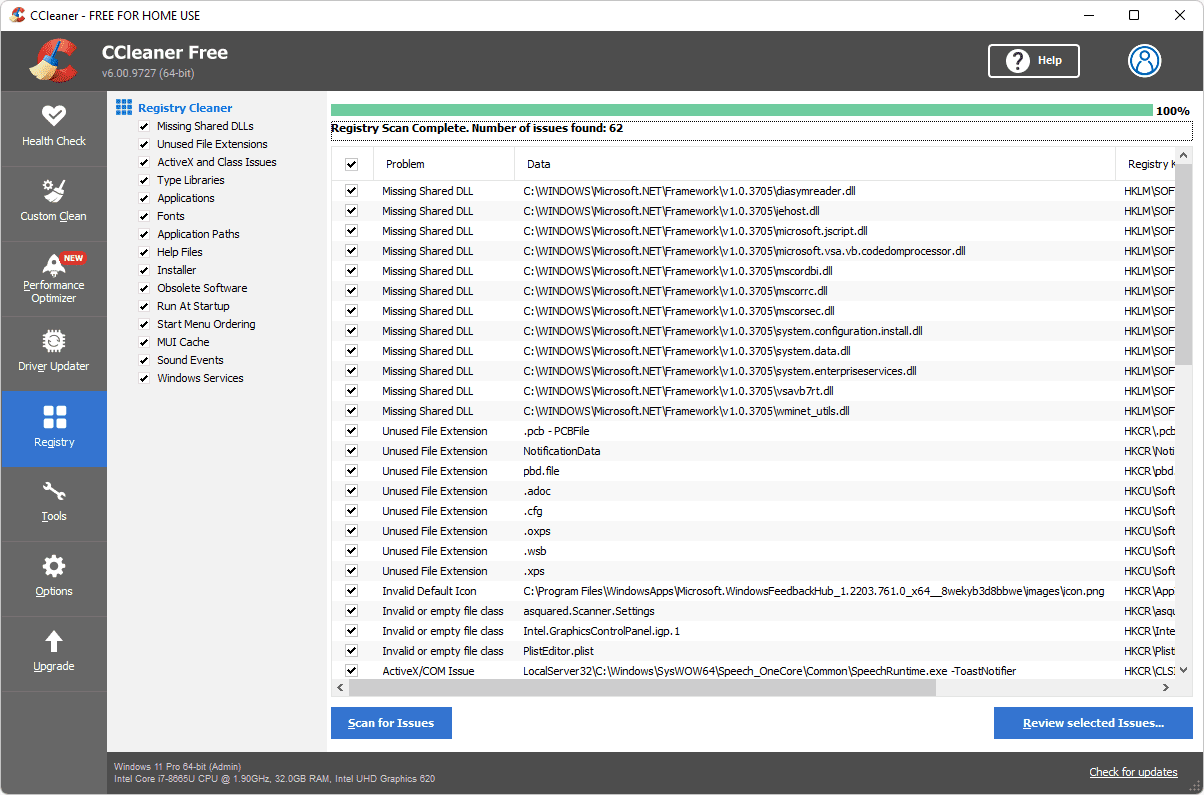Akár a Microsoft Edge az alapértelmezett böngésző a számítógépen, akár manuálisan töltötte le, néha a dolgok egyszerűen nem működnek, és előfordulhat, hogy el kell távolítania. Számos oka lehet annak, hogy miért szeretné eltávolítani a Microsoft Edge-t. Például azok, akik a böngészőt használják, gyakran tapasztalnak késést és összeomlást az indításkor. Vagy egyszerűen csak a Firefoxot vagy a Chrome-ot részesíti előnyben.

Ebben a cikkben bemutatjuk, hogyan távolíthatja el a Microsoft Edge alkalmazást különböző operációs rendszereken. Ezenkívül megtudhatja, hogyan telepítheti újra az eszközére, arra az esetre, ha meggondolná magát.
A Microsoft Edge eltávolítása Windows 10 számítógépről
A Microsoft Edge a Windows alapértelmezett webböngészője. Sőt, a Microsoft Edge integrálva van az új Windows 10 frissítéssel, amely számos alkalmazást támogat ezen az operációs rendszeren. A Microsoft szerint ezt a webböngészőt nem lehet eltávolítani, mivel a Windows alapvető összetevője. Bár bármikor telepíthet más böngészőket és használhatja őket, a Microsoft Edge az asztalon és a menüben marad.
Bár a Microsoft azt állítja, hogy ezt nem lehet megtenni, lehetséges a Microsoft Edge eltávolítása a Windows 10 rendszerről. Attól függően, hogy automatikusan vagy manuálisan telepítették-e, ennek két módja van.
Ha manuálisan telepítette a Microsoft Edge-t Windows rendszerére, a következőképpen távolíthatja el:
hogyan tölthet le fényképeket a google fotóiról a számítógépre
- Kattintson a Start ikonra a képernyő bal alsó sarkában.

- Lépjen a bal oldalsávon a Beállítások elemre.

- Az új ablakban válassza az Alkalmazások lehetőséget.

- Lépjen az Alkalmazások és funkciók részre az ablak bal oldalán.

- Keresse meg a Microsoft Edge alkalmazást az alkalmazások listájában, és kattintson rá.

- Válassza az Eltávolítás gombot.

- Erősítse meg, hogy el kívánja távolítani a Microsoft Edge-t.

Ez minden benne van. Másrészt, ha a Microsoft Edge automatikusan telepítve lenne a Windows 10-re, az eltávolítási folyamat kissé bonyolultabb lenne. De nem lehetetlen.
Ehhez a Parancssort fogjuk használni. Kövesse az alábbi utasításokat, hogy megtudja, hogyan történik:
- Nyissa meg a Microsoft Edge-t.

- Kattintson a három pontra a jobb felső sarokban, és válassza a Súgó és visszajelzés lehetőséget.

- A legördülő menüben lépjen tovább a Microsoft Edge névjegye részhez.

- Másolja ki a Microsoft Edge verziószámát, és mentse el valahova.

- Írja be a Command Prompt parancsot a számítógép keresősávjába, és válassza a Futtatás rendszergazdaként lehetőséget.

- Másolja ki ezt a parancsot, és illessze be a Parancssor ablakba:
|_+_| jegyzet : cserélje ki az xxx-et a korábban elmentett Microsoft Edge verziószámra.
- Nyomja meg az Enter billentyűt a billentyűzeten.
- Tegye ugyanezt a következő paranccsal:
|_+_|
- Nyomja meg ismét az Enter billentyűt.

Ez a parancs azonnal eltávolítja a Microsoft Edge-t a Windows 10-ről. Még az eszközt sem kell újraindítania. Azonban annak ellenére, hogy eltávolította a Microsoft Edge-t, előfordulhat, hogy a rendszer automatikusan újratelepíti a következő Windows 10 frissítéssel. Ha meg akar bizonyosodni arról, hogy ez nem történik meg, a következőket kell tennie:
- Nyissa meg a keresősávot a képernyő bal alsó sarkában, és írja be a Regedit parancsot.

- Válassza a Futtatás rendszergazdaként lehetőséget.

- Másolja ki ezt a kódot, és illessze be a Rendszerleíróadatbázis-szerkesztőbe:
|_+_|
- Kattintson az OK gombra.

- Keresse meg a Microsoft mappát a Rendszerleíróadatbázis-szerkesztőben, és kattintson rá jobb gombbal.

- Az előugró menüben válassza az Új lehetőséget, majd válassza a Kulcs opciót.

- Adja meg a nevet |_+_|.

- Kattintson jobb gombbal a |_+_|-ra mappát, és még egyszer válassza az Új lehetőséget.

- Folytassa a következővel: |_+_|.

- Nevezze el a mappát |_+_|.

- Kattintson duplán az értékre.

- Az Értékadatok mezőbe írja be az 1-et

- Válassza az OK lehetőséget.

Most, hogy ezt megtette, a Microsoft véglegesen törlődik a Windows 10 rendszerből. Bár ez a folyamat bonyolultnak tűnhet, csak néhány percet vesz igénybe, ha követi az útmutató összes lépését.
A Microsoft Edge eltávolítása Mac számítógépről
A Windows 10 rendszerrel ellentétben a Microsoft Edge eltávolítása a Mac gépről sokkal egyszerűbb, mindössze néhány percet vesz igénybe. Ha meg szeretné tudni, hogyan történik, kövesse az alábbi lépéseket:
- Válassza ki az Ugrás lapot a képernyő tetején.

- Válassza az Alkalmazások lehetőséget a legördülő menüből.

- Keresse meg a Microsoft Edge elemet az alkalmazások listájából.

- Kattintson a jobb gombbal az ikonra, és lépjen a Move to Bin elemre.

- Erősítse meg, hogy el kívánja távolítani a Microsoft Edge-t.
Most, hogy sikeresen eltávolította a Microsoft Edge-t a Mac-ről, ne felejtse el törölni az összes gyorsítótárat és a megmaradt adatot. A régi adatok eltávolításának módja:
- Válassza újra az Ugrás lapot, de ezúttal a legördülő menüből válassza az Ugrás mappához lehetőséget.

- Írja be: |_+_| az új ablak keresőmezőjében.

- Válassza a Go lehetőséget.

- Keresse meg a Microsoft Edge-hez csatlakoztatott összes mappát, és kattintson rájuk a jobb gombbal.

- Mindegyik mappához válassza a Move to Bin lehetőséget.

Íme néhány a Microsoft Edge-maradványokat tartalmazó mappák közül:
- Könyvtár/WebKit/
- Könyvtár/Alkalmazástámogatás/
- Könyvtár/Mentett alkalmazás állapota/
- Könyvtár/Beállítások/
- Könyvtár/Gyorsítótár/
A Microsoft Edge eltávolítása és újratelepítése
Egyes felhasználók inkább eltávolítják és újratelepítik a böngészőt. Ezzel esély van arra, hogy a webböngésző sokkal gyorsabban fog működni, és többé nem fog késni vagy összeomlani. Valójában ezzel sok más problémát is megoldhat. Először is bemutatjuk, hogyan távolíthatja el a Microsoft Edge-t az eszközről:
- Indítsa el a Microsoft Edge programot, és lépjen a jobb felső sarokban lévő három pontra.

- Lépjen a Súgó és visszajelzés részhez a legördülő menüben.

- Válassza a Microsoft Edge névjegye lehetőséget.

- Keresse meg a Microsoft Edge verziószámát az oldal tetején, és mentse el valahova.

- Nyissa meg a Parancssort, és válassza a Futtatás rendszergazdaként lehetőséget.

- Másolja ki ezt a parancsot, és illessze be a Parancssor ablakba, de cserélje ki az xxx-et a Microsoft Edge verziószámára:
|_+_|
- Nyomja meg az Enter billentyűt a billentyűzeten.
- Másolja és illessze be a következő parancsot:
|_+_|
- Nyomja meg ismét az Enter billentyűt.
Most, hogy eltávolította a Microsoft Edge-t, nézzük meg, hogyan telepítené újra:
- Nyissa meg a böngészőt, és menjen a Microsoft Edge weboldal.

- Görgessen le az operációs rendszer megkereséséhez. A Microsoft Edge elérhető Windows, Mac, iOS és Android eszközökön.

- Kattintson a Letöltés gombra.

- Válassza az Elfogadás és letöltés lehetőséget.

- Kattintson a Bezárás gombra.

kb ennyi. Most, hogy újra telepítette a Microsoft Edge-t az eszközére, ismét engedélyeznie kell, hogy adatokat importáljon az eszközről. Lehetősége van arra is, hogy importálja az összes könyvjelzőjét és automatikus kitöltési adatait a Google Chrome-ból.
Eltávolítható a Microsoft Edge Xbox One-on?
Az egyik legnagyobb ok, amiért valaki el akarja távolítani a Microsoft Edge-et az Xbox One-ról, az az, hogy egyszerűen nem használja. A másik ok az, hogy a Microsoft Edge hajlamos késni ezen a konzolon. Ha ezt a böngészőt használja, előfordulhat, hogy folyamatosan újra kell indítania az eszközt, vagy vissza kell állítania a gyári beállításokat, hogy a böngésző újra működjön.
A Microsoft Edge azonban be van ágyazva a rendszerbe az Xbox One konzolon. Ezért nem tilthatja le, nem törölheti vagy blokkolhatja a Microsoft Edge szolgáltatást az Xbox One-on. Az egyetlen dolog, amit tehet, az az, hogy blokkol bizonyos webhelyeket az Xbox One konzolon, hogy senki ne férhessen hozzájuk. Ez az opció azonban csak bizonyos webhelyek letiltását teszi lehetővé, webböngészőket nem.
hogyan csatlakozhat egy klánhoz háborús keretben
Távolítsa el a Microsoft Edge-t az eszközről
Nem mindenki használja a Microsoft Edge-et, és aki használja, az is belefáradhat a folyamatos lemaradásába. Attól függően, hogy milyen operációs rendszert használ, a Microsoft Edge eltávolítása viszonylag egyszerű vagy kissé bonyolult lehet. Mindazonáltal, ha követi az útmutató lépéseit, pillanatok alatt eltávolíthatja a Microsoft Edge alkalmazást eszközéről.
Eltávolította valaha a Microsoft Edge-t az eszközéről? Miért távolítottad el, és milyen módszert használtál? Tudassa velünk a megjegyzésekben.