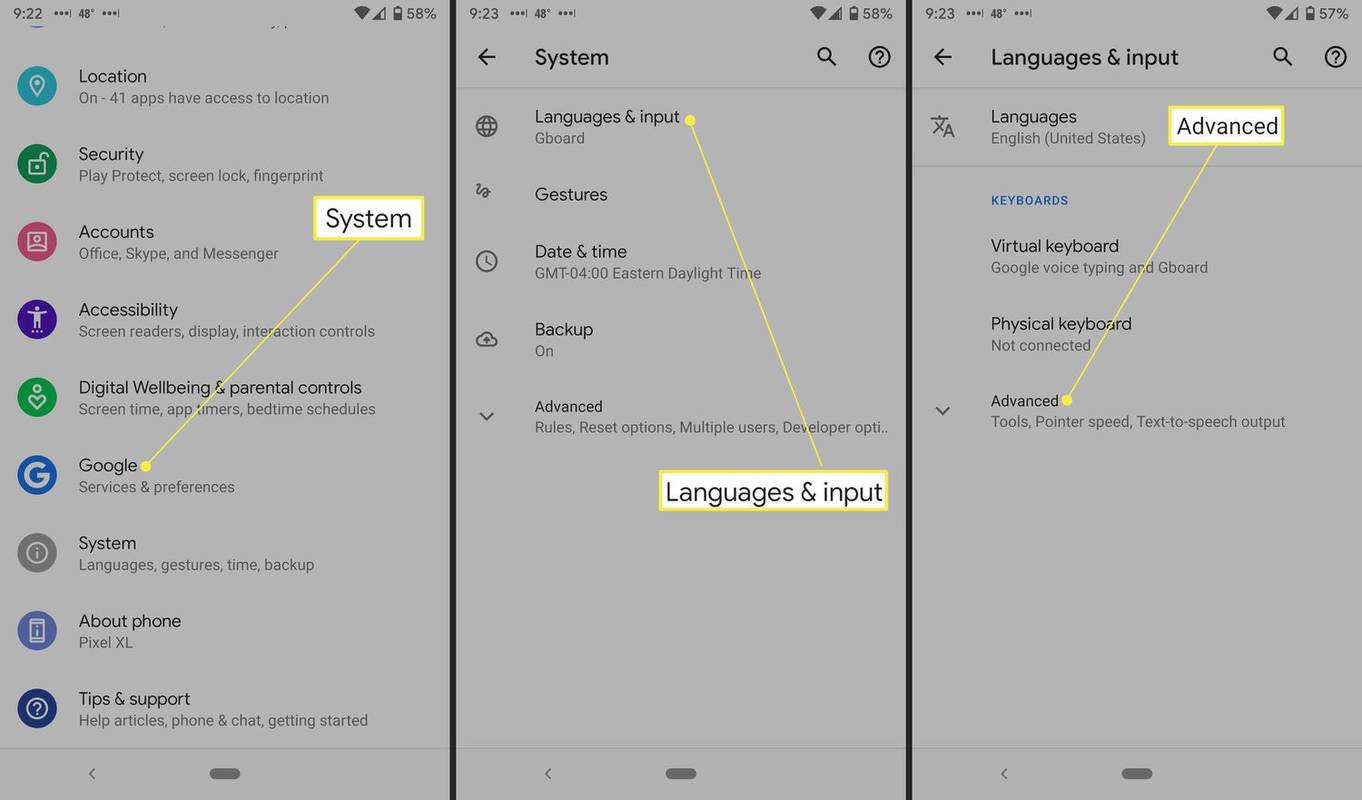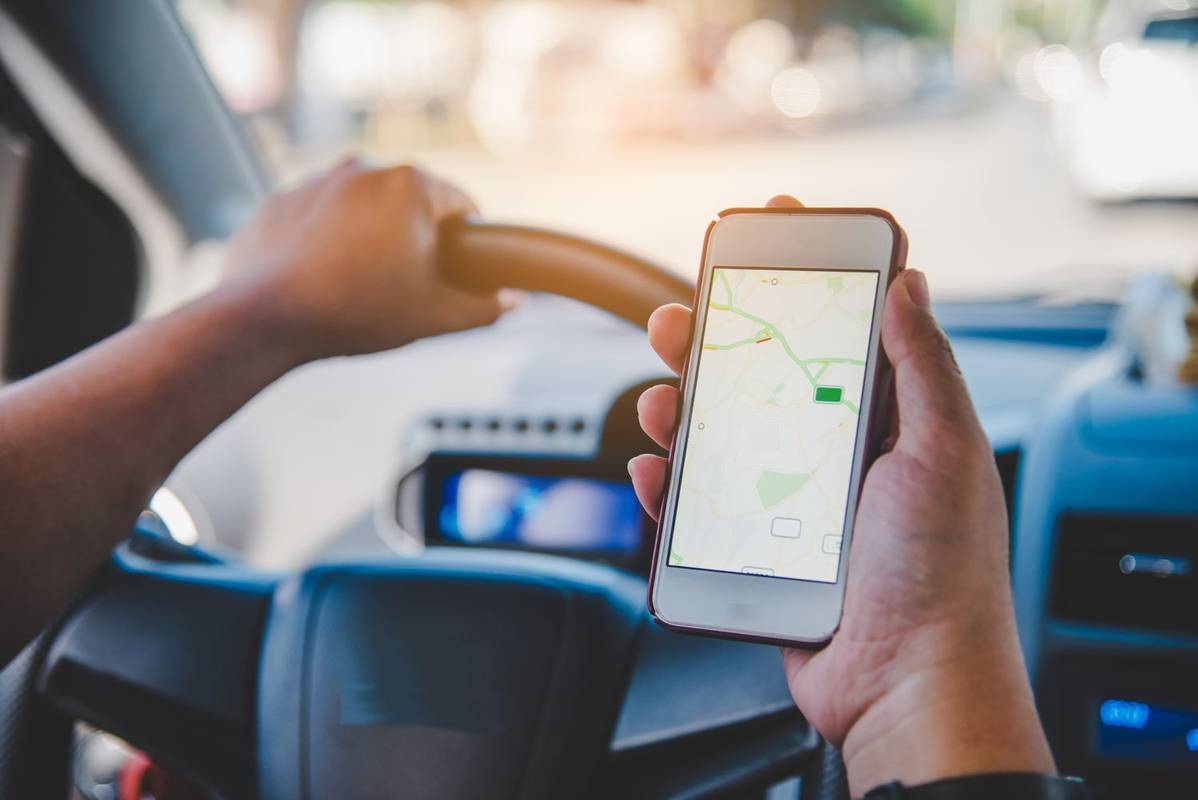Ha az egér nem mozog, nehéz megállapítani, hogy a probléma egy lefagyott alkalmazás, a laptop érintőpadja vagy csak egy lefagyott számítógép. Ez a viselkedés a következő módokon jelenhet meg:
- A számítógép képernyője kurzor nélkül lefagy, vagy a kurzor nem mozdul.
- Az egérkurzor még akkor is mozdulatlan marad, ha csúsztatja az érintőpadot vagy mozgatja a külső egeret.
- Rákattint a kurzorra a gombokra vagy hivatkozásokra, és semmi sem történik.
A lefagyott egér oka a laptopon
Azt gondolhatja, hogy a nem mozgó egérkurzor nyilvánvalóan az egér vagy az érintőpad probléma, de ez csak egy lehetőség, és nem mindig.
hogyan lehet megváltoztatni a snapchat csíkos hangulatjeleket
További okok közé tartozik a számítógép részleges összeomlása, az egyik alkalmazás, amely az összes CPU-erőforrást felemészti, az egér illesztőprogramja összeomlik, vagy a használt alkalmazás lefagy.
Az alábbi hibaelhárítási lépések segítenek elkülöníteni a problémát, és feloldani a lefagyott egeret a laptopon.
Lefagyott egér javítása laptopon
Ez a probléma a Windows 10, Windows 8, Windows 7 és Windows Vista összes kiadására vonatkozik, beleértve ezen operációs rendszerek 32 bites és 64 bites verzióit is.
-
Általában az ilyen problémák megoldásának egyik módja a következő próbálja meg újraindítani a számítógépet . Ha azonban a számítógép nem válaszol, ez nem könnyű. Próbáljon ki néhány módszert a lefagyott számítógép leállítására, beleértve a kemény indítást is.
-
Ha az egér újra lefagy az újraindítás után, akkor illesztőprogram- vagy alkalmazásprobléma lehet. Indítsa el a számítógépet csökkentett módba, majd távolítsa el a nemrég telepített alkalmazásokat. Ha végzett, indítsa újra a számítógépet.
-
Frissítse az egér illesztőprogramját . Ha a számítógép még mindig lefagy, lehet, hogy ezt csökkentett módban is meg kell tennie. Ha az automatikus illesztőprogram-keresés nem működik, előfordulhat, hogy le kell töltenie az illesztőprogramot az egér gyártójának webhelyéről. Ha a görgetőpad nem működik, akkor az illesztőprogramot be kell szereznie a számítógép gyártójának webhelyéről. Az illesztőprogram frissítése után indítsa újra a számítógépet.
-
Külső egér hibaelhárítása. Ha a kurzor továbbra sem reagál, amikor mozgatja az egeret, hardverproblémák lehetnek. Ha külső egeret használ laptopjához, akkor kövesse a nem működő külső egér hibaelhárításának lépéseit. Ha csak a görgő tűnik elakadtnak, akkor más is előfordulhat hibaelhárítási lépések az egérgörgetés javításához problémák.
-
Koppintson duplán az érintőpadra. Számos laptopon, például a HP notebookokon, az érintőpad dupla érintése az egyik módja az érintőpad engedélyezésének vagy letiltásának. Ez a beállítás alapértelmezés szerint gyakran be van kapcsolva, így a véletlen dupla koppintás letilthatja az érintőpadot. Koppintson újra duplán a bekapcsoláshoz.
-
A laptop érintőpadjának hibáinak elhárítása. Ha a laptop érintőpadja nem működik, akkor kifejezetten az érintőpadon kell hibaelhárítást végeznie. És ne felejtse el, hogy a laptop megfelelő fizikai tisztítása gyakran megoldhatja a szennyeződés részecskéiből adódó érintőpaddal kapcsolatos problémákat.
-
Ellenőrizze, hogy az érintőpad nincs-e letiltva . A felhasználók néha véletlenül kikapcsolják a laptop trackpadjét, ami miatt a kurzor lefagy. Véletlenül is letilthatja a billentyűzetet. Ha a laptop és az érintőpad ugyanazon az illesztőprogramon osztozik, az érintőpad sem működik. Minden laptopgyártó rendelkezik olyan billentyűparancsokkal, amelyek letiltják a görgetőpadot. Egyes billentyűzeteken van egy funkciógomb a görgetőpad képével, amely be- vagy kikapcsolhatja. Keresse fel a gyártó webhelyét, hogy megismerje ezeket a parancsikonokat, így elkerülheti őket.
hogyan lehet megváltoztatni a wifit a csengő csengőn
-
Engedélyezze az egeret az Eszközkezelőben. Ezt úgy érheti el, hogy megnyitja a Eszközkezelő és keresd Egerek és egyéb mutatóeszközök . Keressen egy felkiáltójelet, amely letiltott vagy meghibásodott egér-illesztőprogramot jelezhet. Az eszközkezelőben a hardver, például az egér vagy a görgetőpad letiltása is található.
Íme, hogyan kell lefagyott egér javítása egy HP laptopon ?
Az érintőpad feloldása Lenovo laptopon