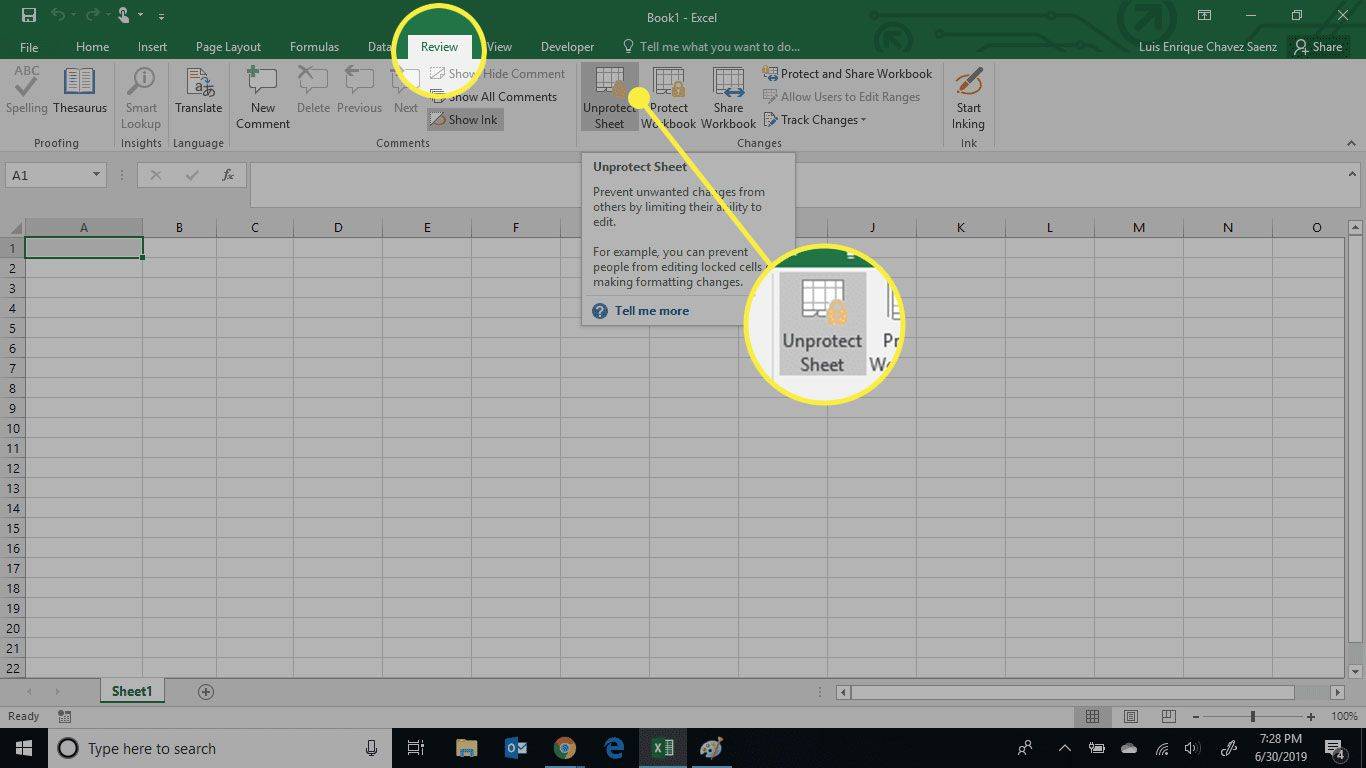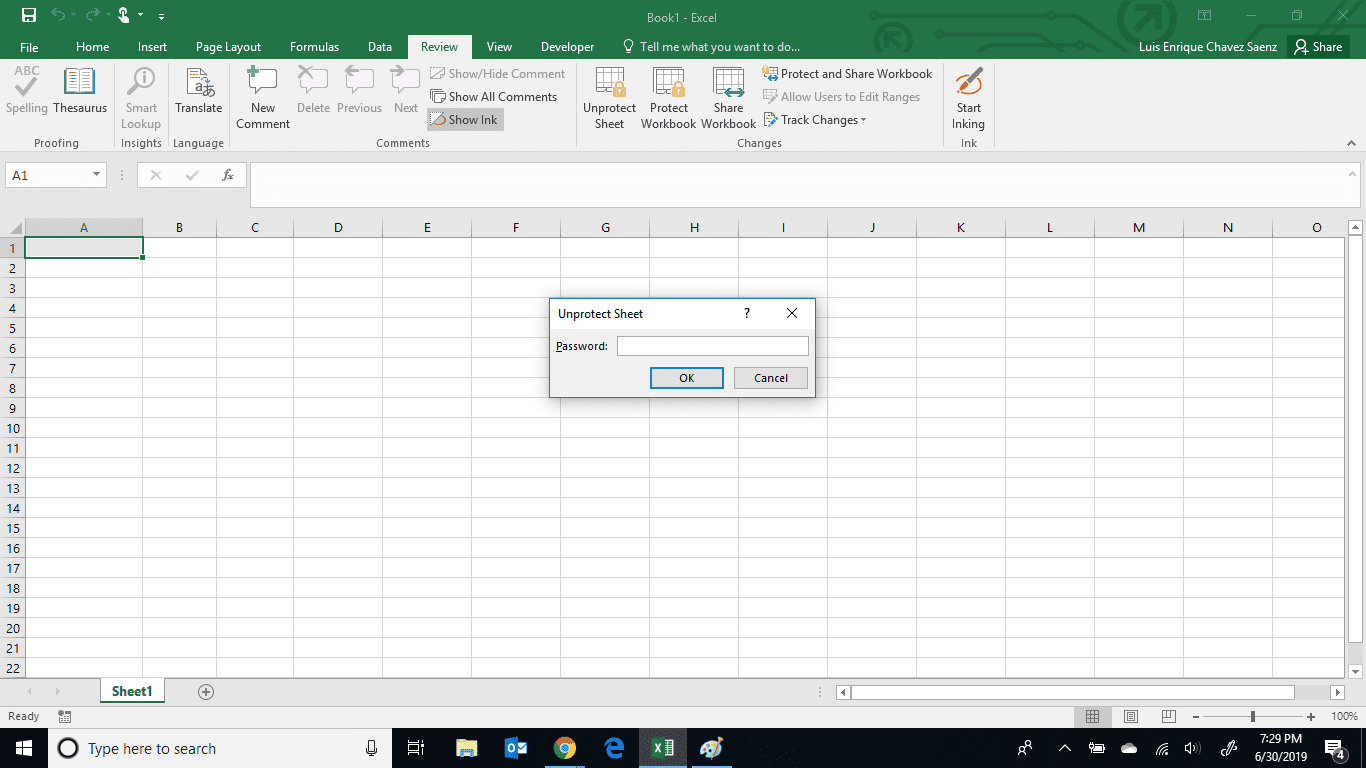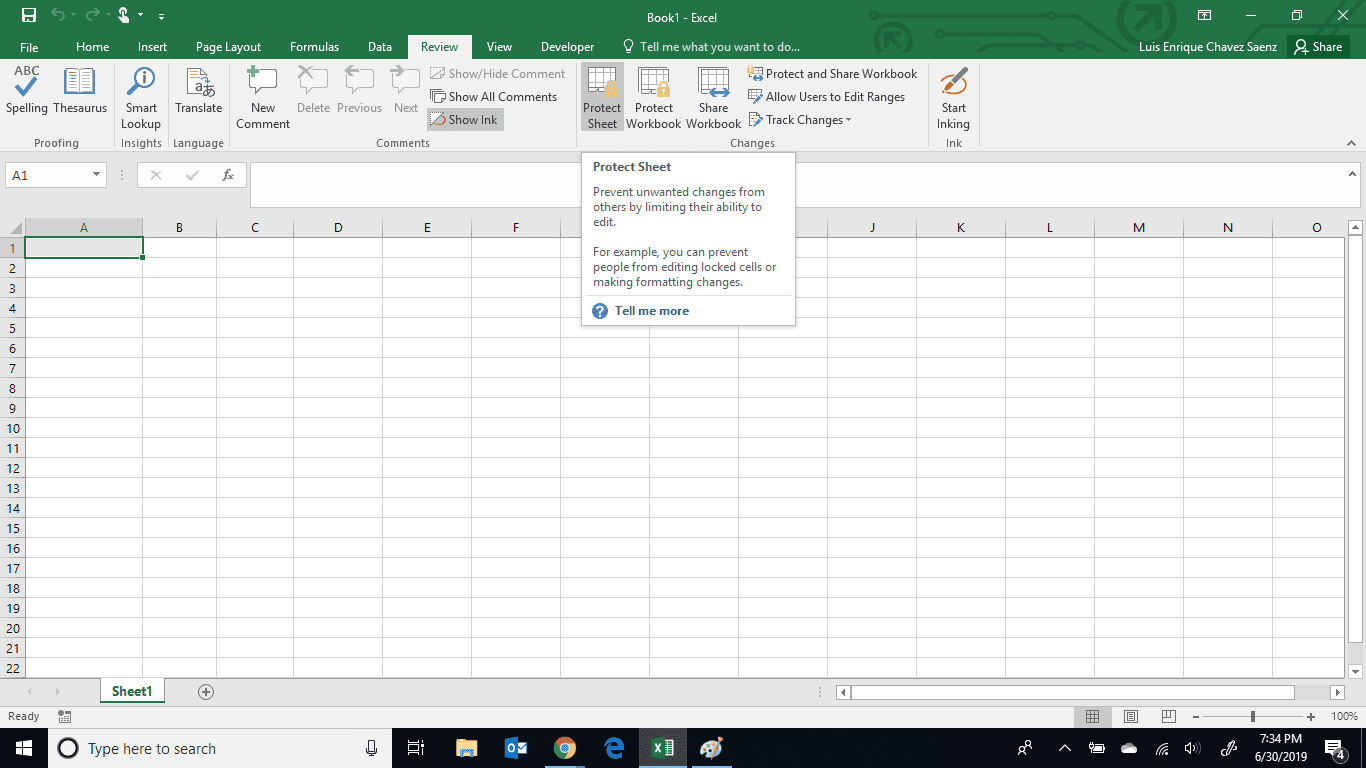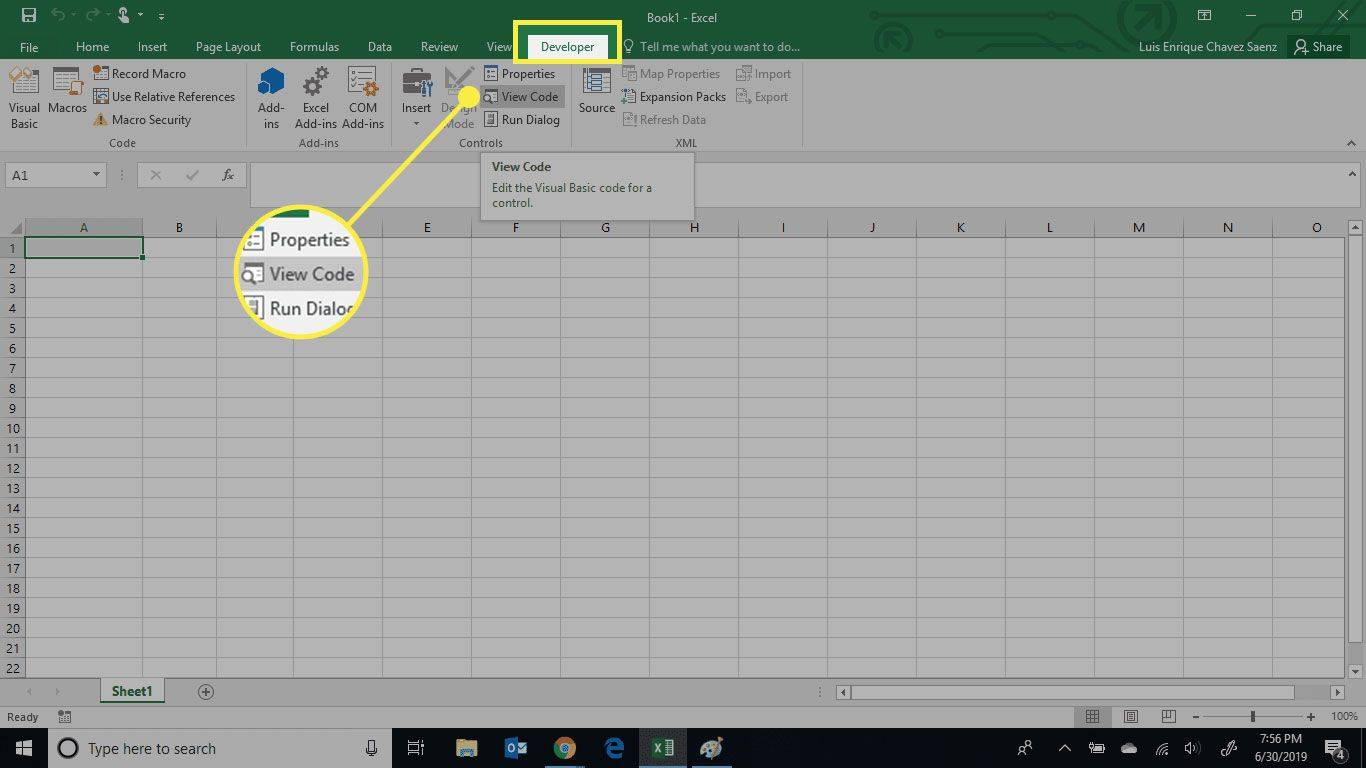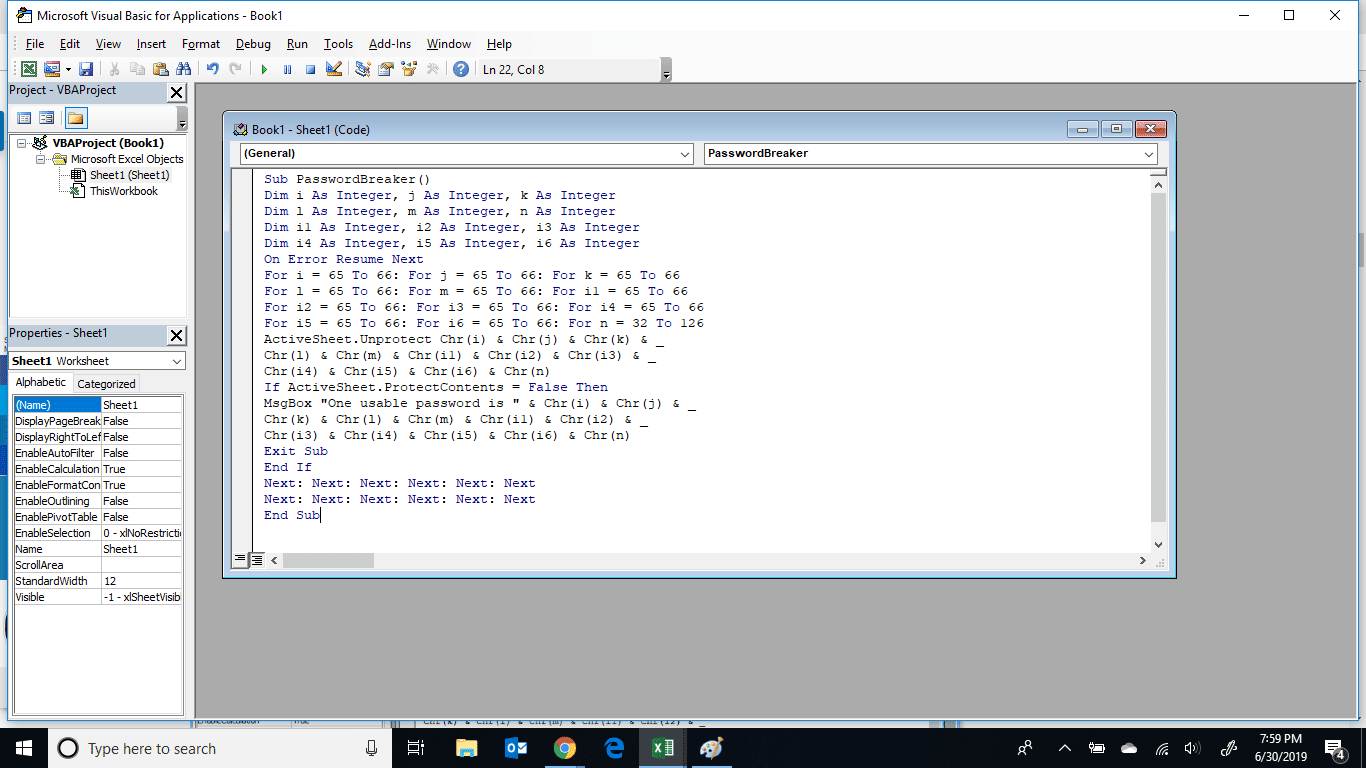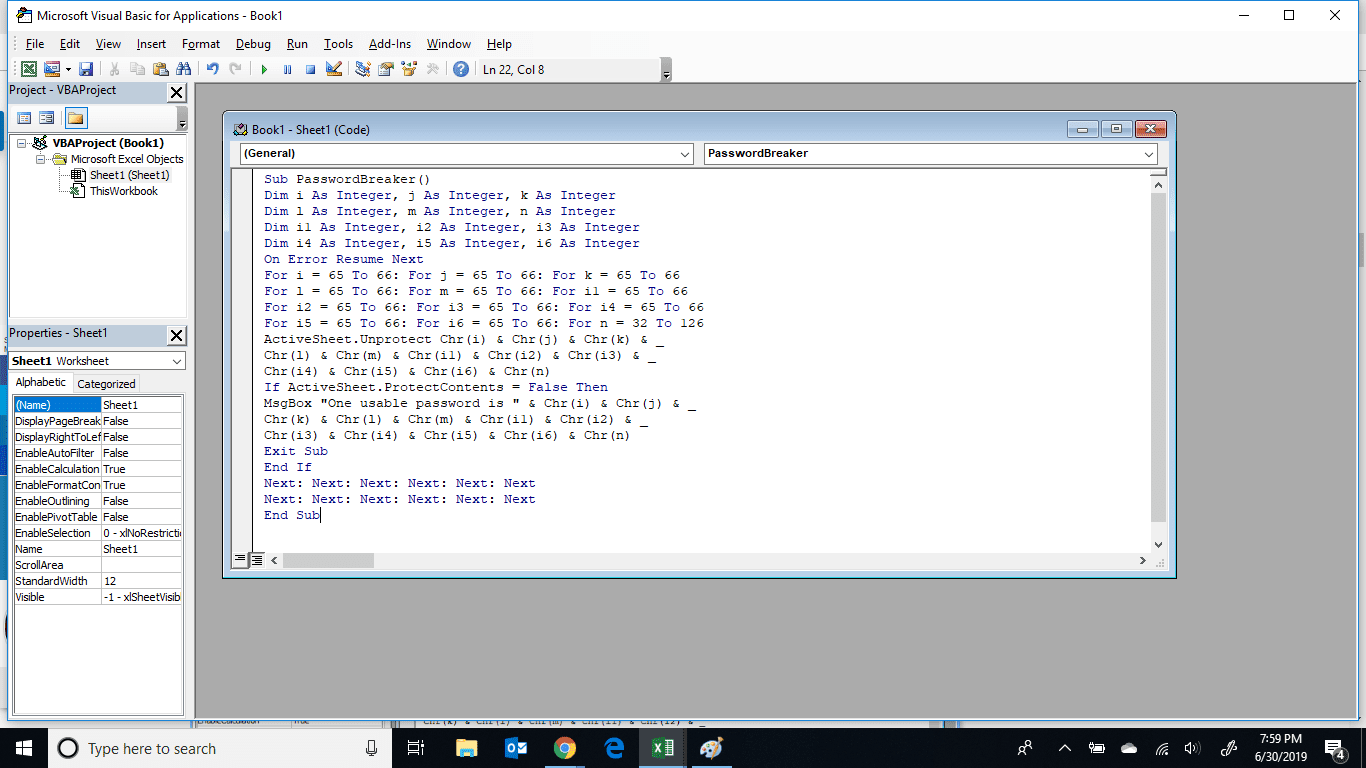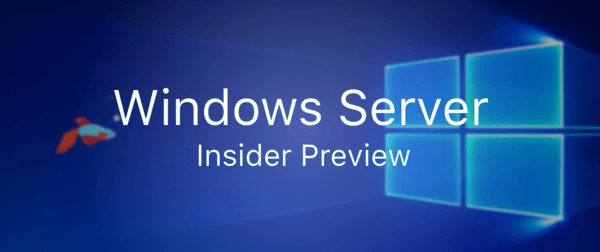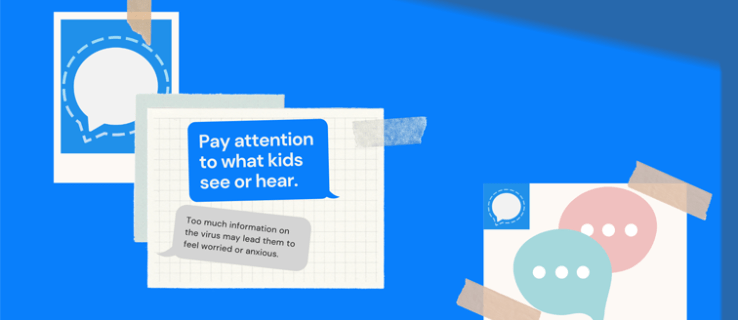Mit kell tudni
- Tulajdonosi védelem megszüntetése: Válassza ki Felülvizsgálat > Távolítsa el a lap védelmét és adja meg a jelszót.
- Védelem megszüntetése jelszó nélkül: Nyissa meg Visual Basic kódszerkesztő kiválasztásával Fejlesztő > Kód megtekintése .
- Ezután írja be a cikkben található kódot, és válassza ki Fuss . Néhány perc múlva megjelenik egy jelszó. Választ rendben .
Ez a cikk bemutatja, hogyan szüntesse meg az Excel-munkafüzetek védelmét. Az információk a Microsoft Excel 365, Microsoft Excel 2019, 2016 és 2013 Excel-munkafüzetekre vonatkoznak.
Hogyan lehet feloldani egy Excel-munkafüzetet tulajdonosként
A Microsoft Excel tele van funkciókkal. Az egyik ilyen funkció az Excel-fájlok cella-, táblázat- vagy munkafüzet-szintű védelme. Néha szükség van az Excel-munkafüzetek védelmének megszüntetésére, hogy az adatmódosítások megfelelően érvényesüljenek.
Ez a módszer feltételezi, hogy a fájl tulajdonosaként emlékszik a táblázat védelmére használt jelszóra.
-
Nyissa meg a védett táblázatot, és válassza a lehetőséget Felülvizsgálat > Távolítsa el a lap védelmét . Azt is megteheti, hogy jobb gombbal kattintson a védett táblázatra, majd válassza ki Távolítsa el a lap védelmét .
A védett táblázatokat az Áttekintés lap Változások szakaszában azonosíthatja szalag . Ha a táblázat védett, megjelenik a Védelem megszüntetése opció.
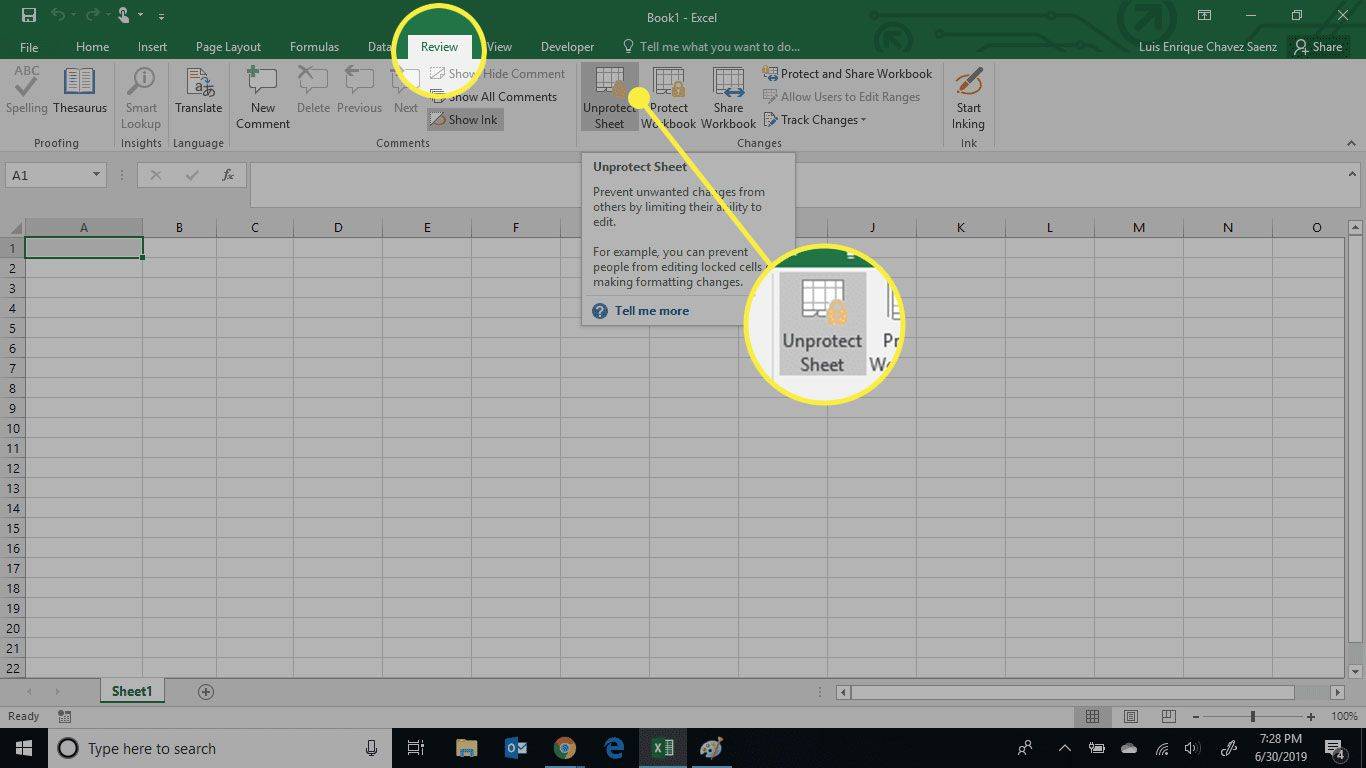
-
Adja meg a táblázat védelméhez használt jelszót, majd válassza a lehetőséget rendben .
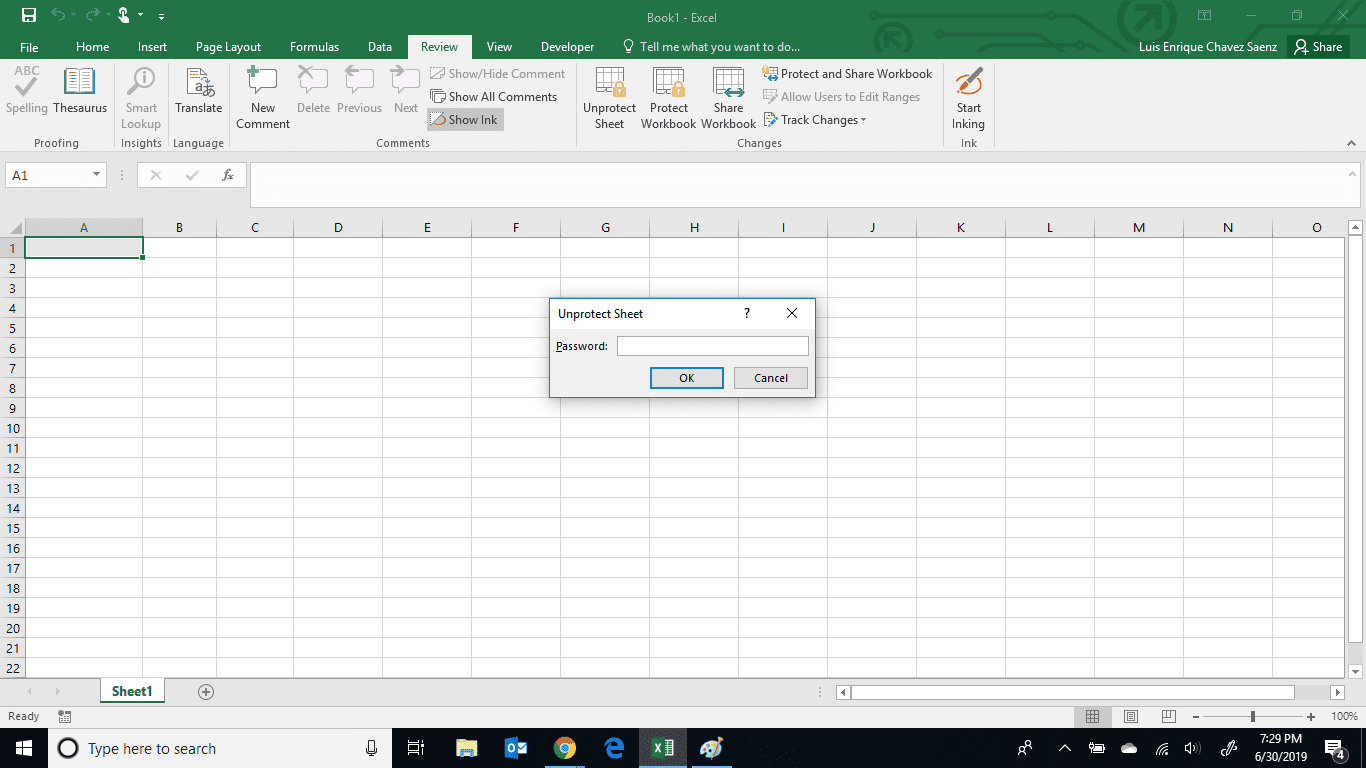
-
A táblázat védtelen lesz, és módosítható.
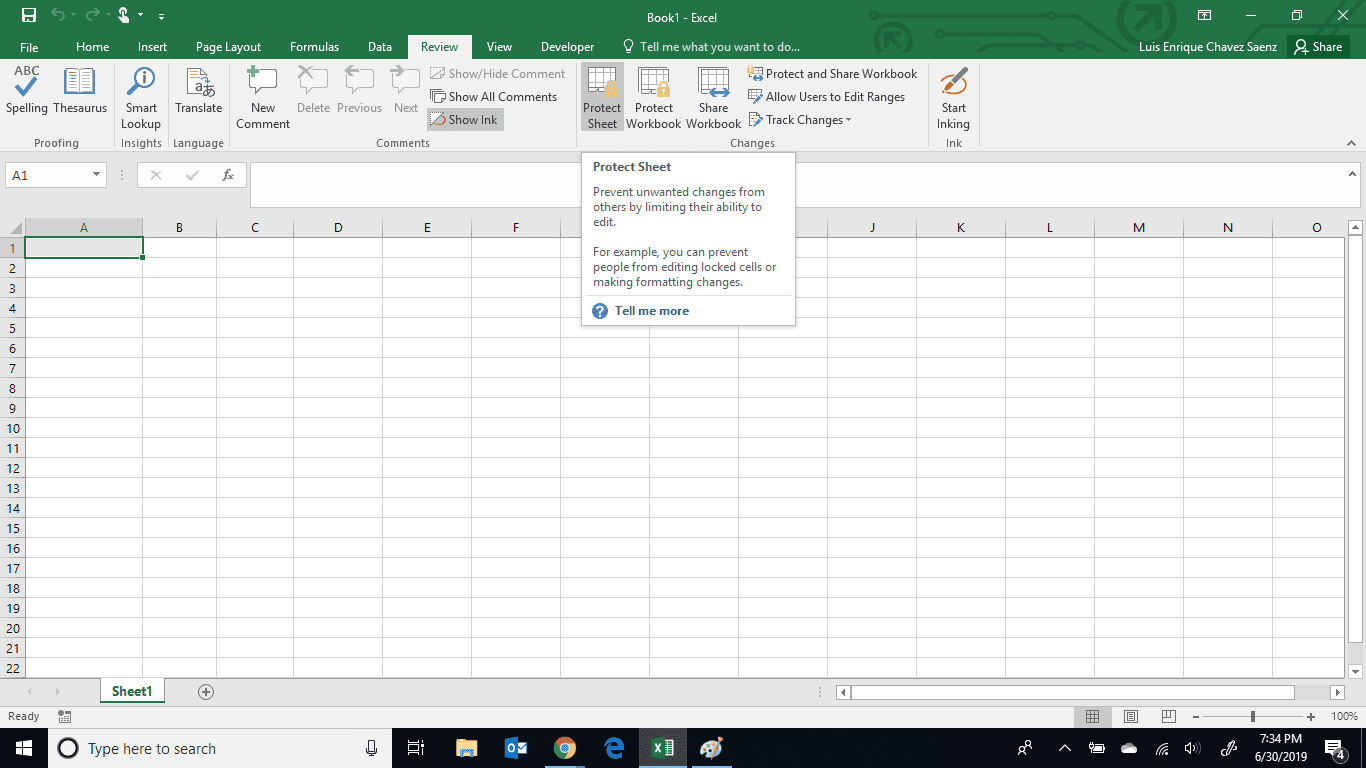
Hogyan távolítsuk el az Excel-munkafüzet védelmét a jelszó ismerete nélkül
Lehetséges, hogy védte Excel-munkafüzetét vagy táblázatát, és már régóta, sőt évek óta nem kellett módosítania. Most, hogy módosítania kell, már nem emlékszik a táblázat védelmére használt jelszóra.
Szerencsére ezek a lépések lehetővé teszik, hogy feloldja a munkafüzet védelmét egy Virtual Basic szkript használatával a jelszó azonosításához.
-
Nyissa meg a védett táblázatot.
mikor jön ki az idősebb tekercs 6
-
Nyissa meg a Visual Basic kódszerkesztőt a gomb megnyomásával ALT+F11 vagy válassza ki Fejlesztő > Kód megtekintése .
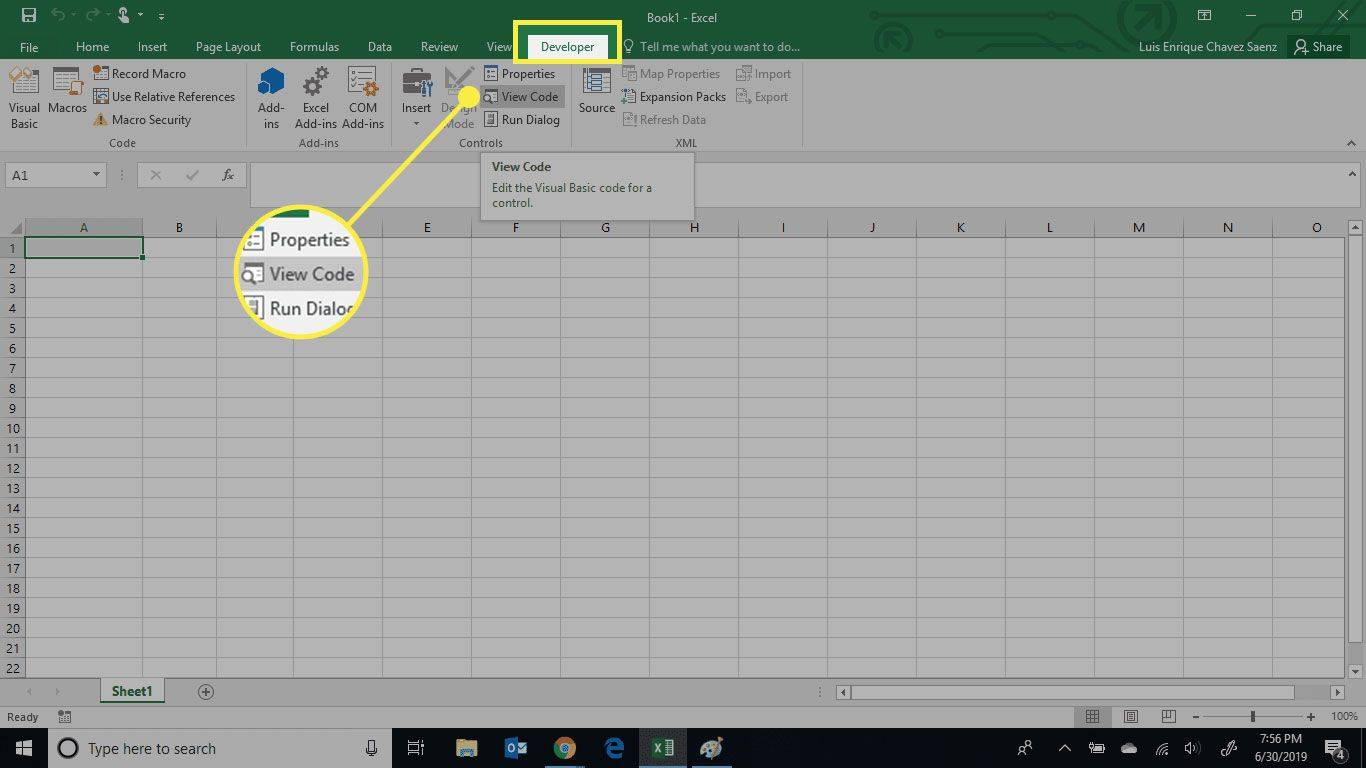
-
A védett lap Kód ablakában írja be a következő kódot:
|_+_|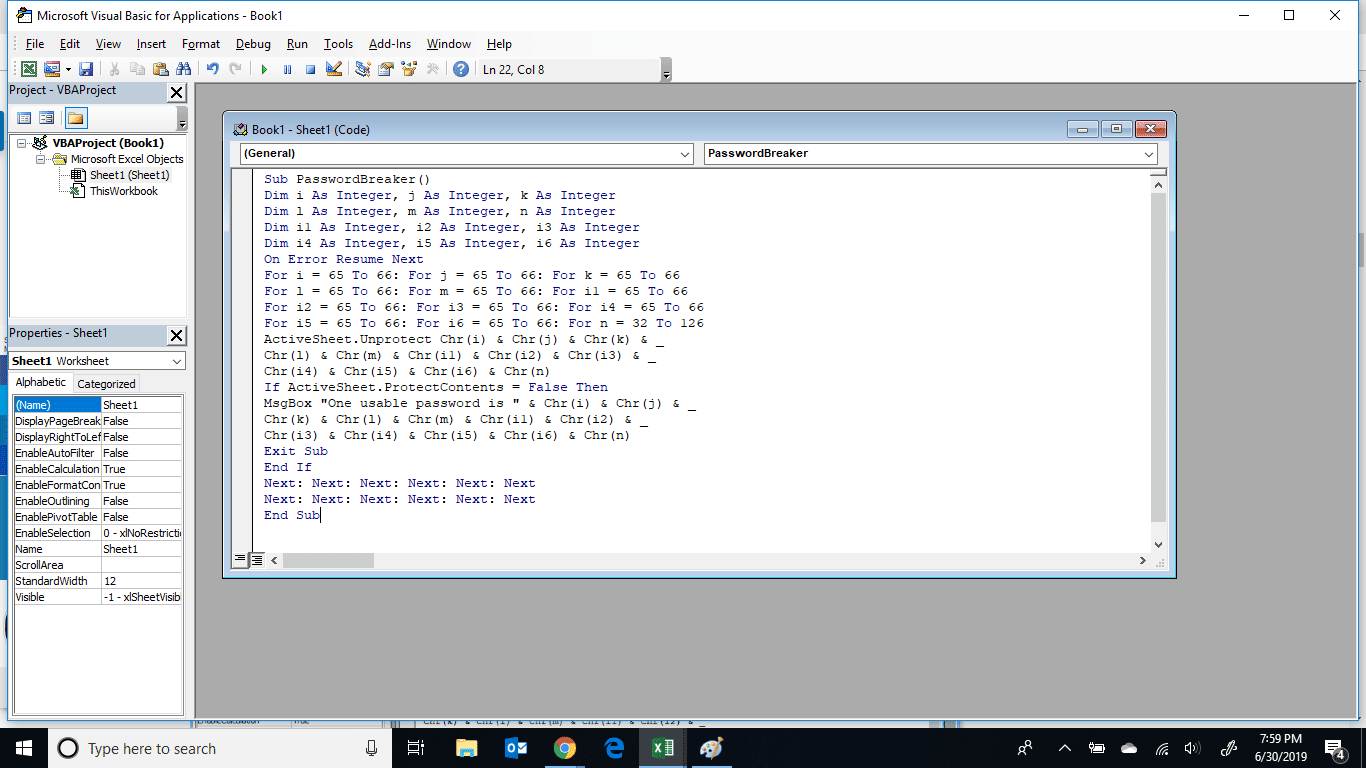
-
Válassza ki Fuss vagy nyomja meg F5 a kód végrehajtásához.
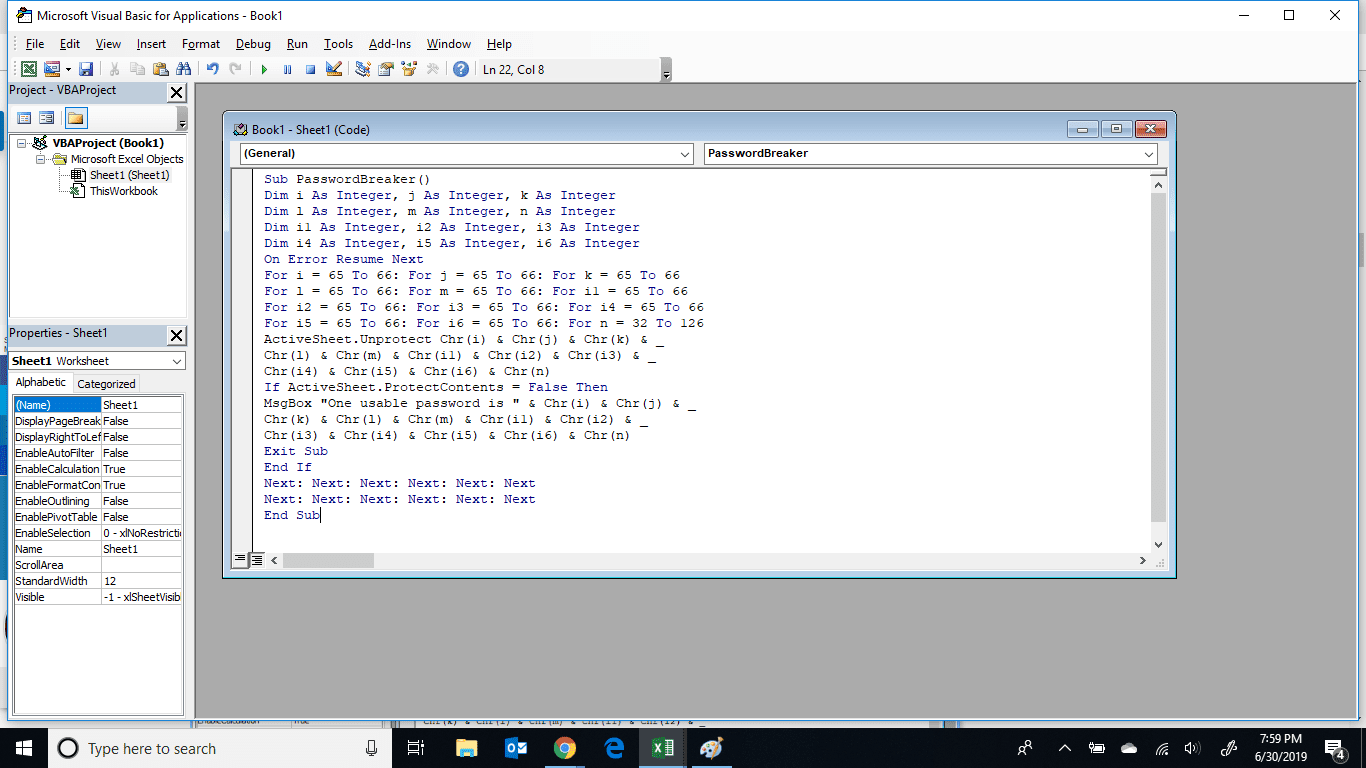
-
A kód futtatása több percet vesz igénybe. Ha végzett, egy előugró ablak jelenik meg a jelszóval. Válassza ki rendben és a táblázata védtelen lesz.
Ez nem az eredeti jelszó, és nem kell emlékeznie rá.
- Hogyan védhetem meg a munkafüzeteket az Excelben?
Az Excel-munkafüzetek jelszavas védelméhez nyissa meg a munkafüzetet, és válassza a lehetőséget Fájl > Info > Jelszó védelme > Védje munkafüzet > Titkosítás jelszóval .
- Hogyan védhetem meg a cellákat az Excelben?
A cellák zárolásához az Excelben az adatok védelme érdekében jelölje ki a cellákat, lépjen a következőre: itthon fület, és válassza ki Formátum > Lock Cell .