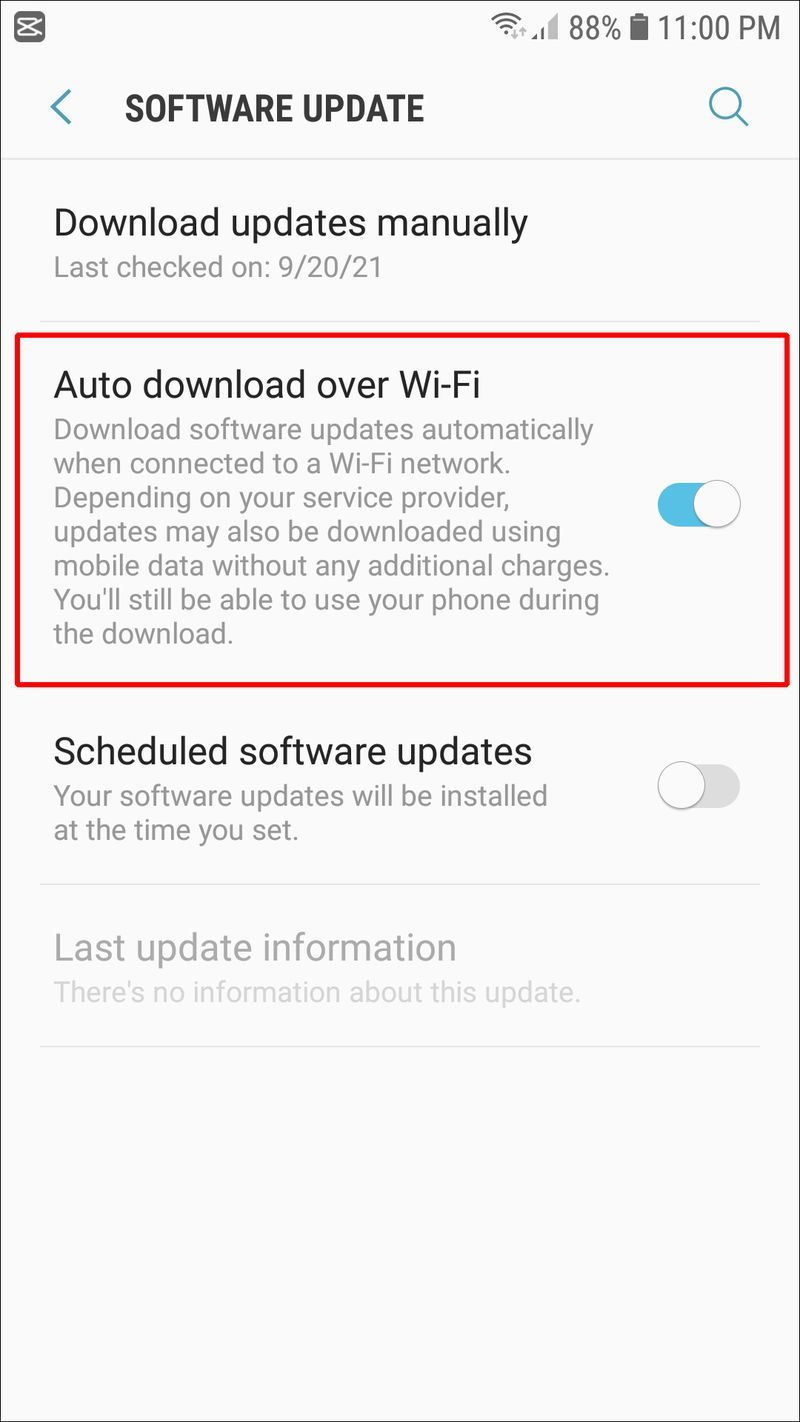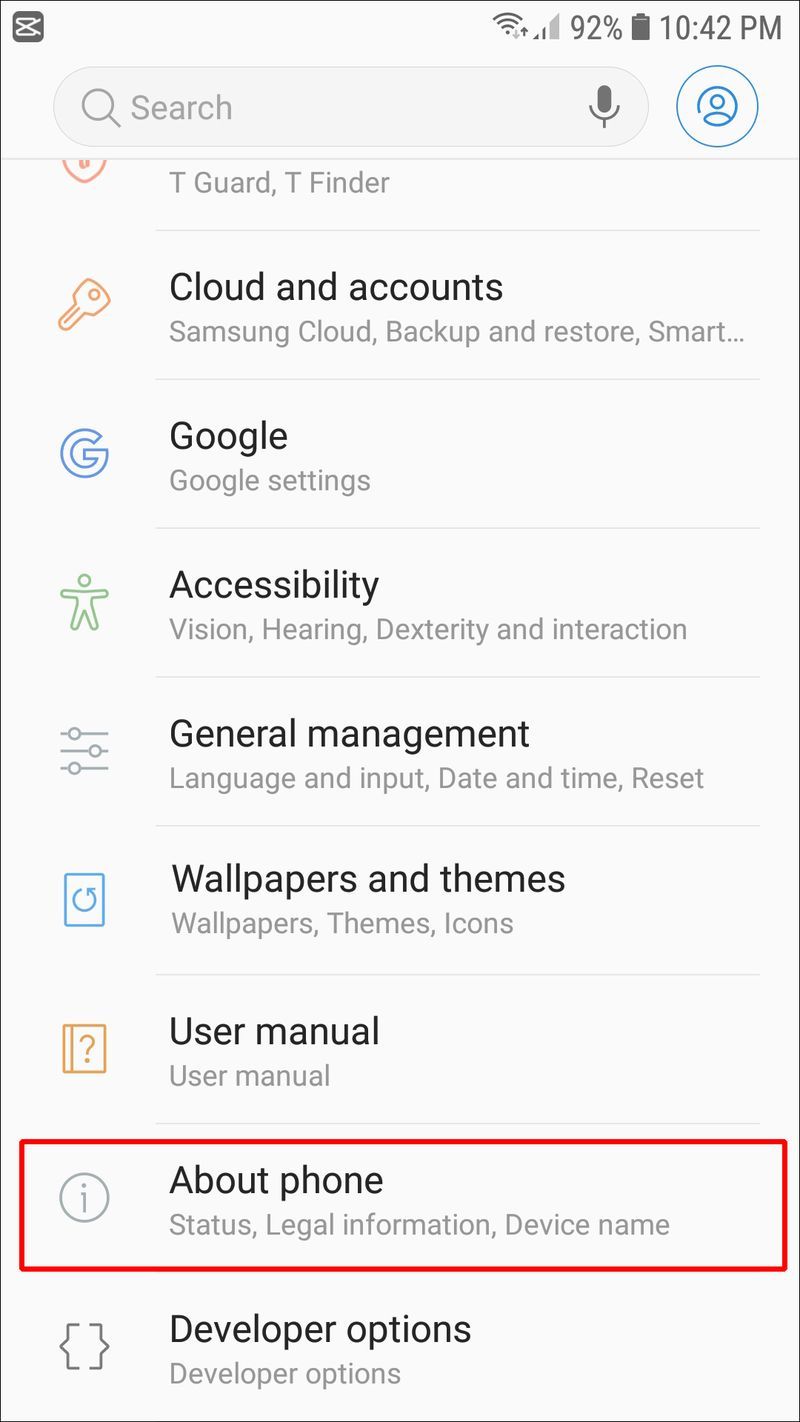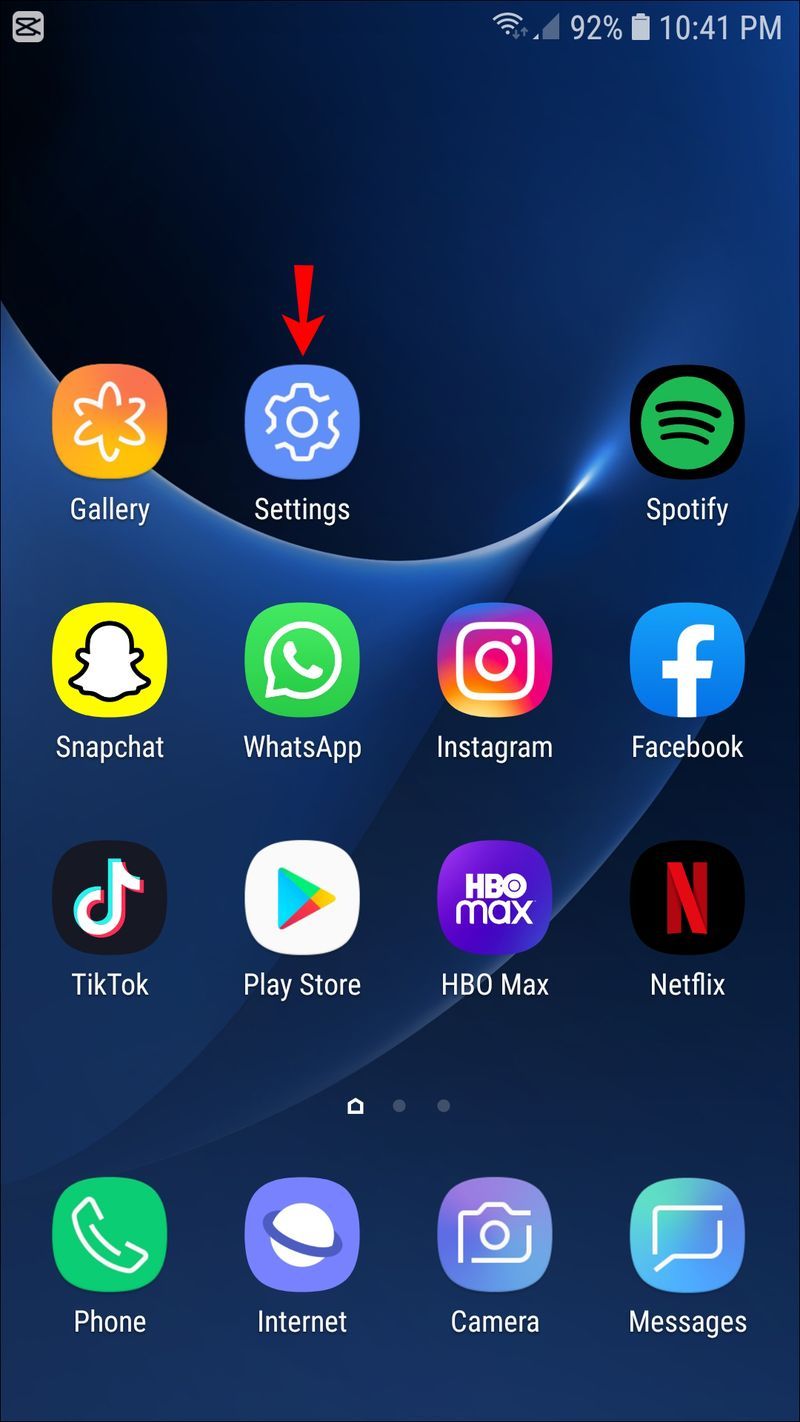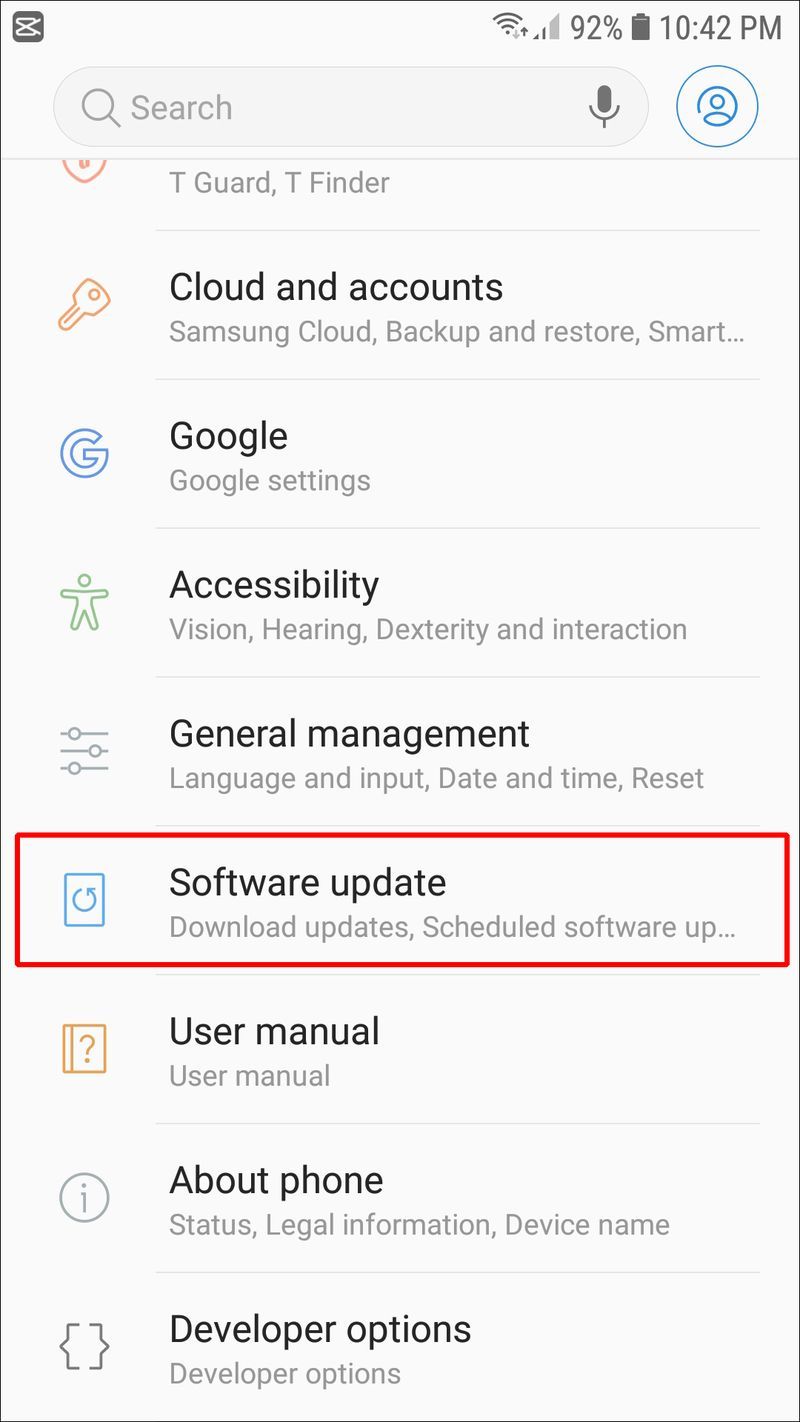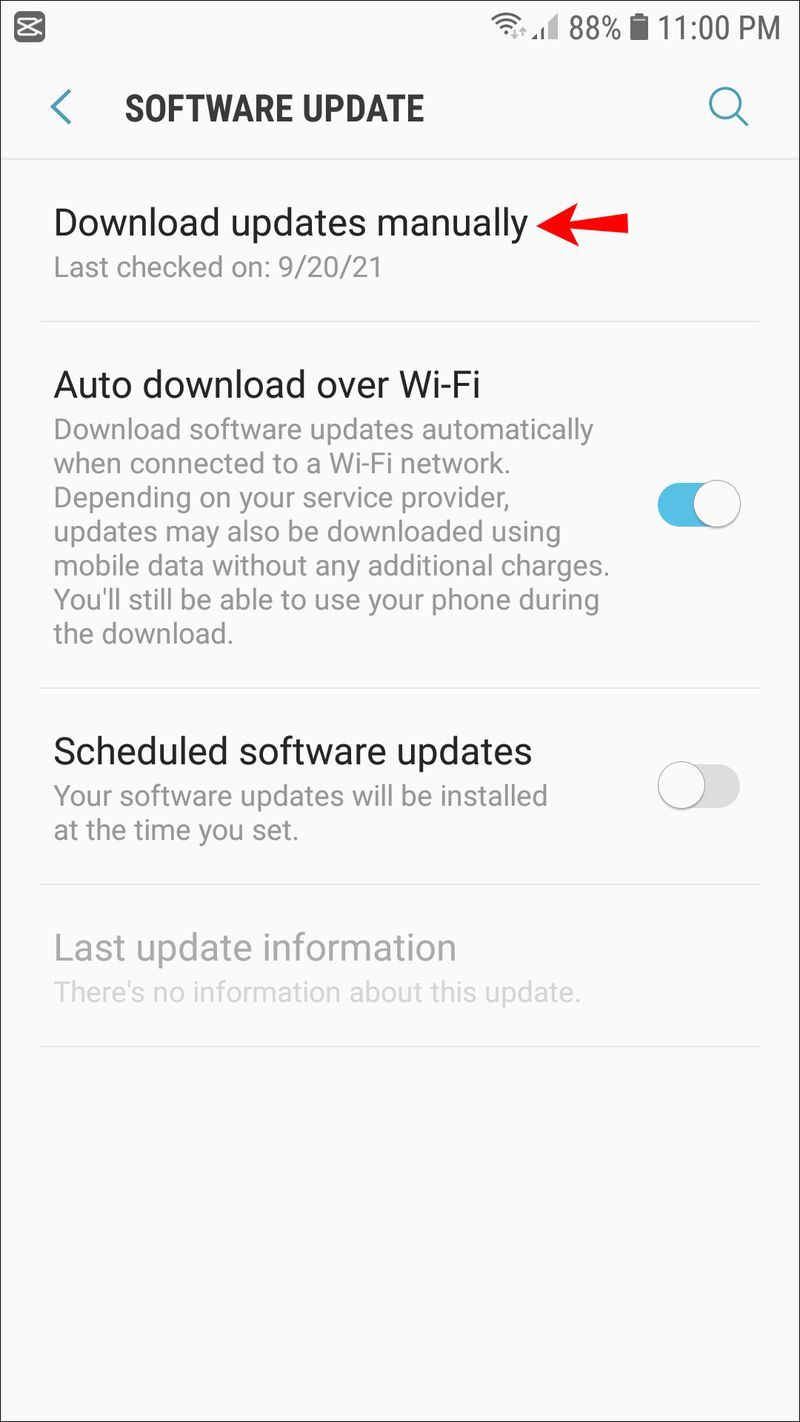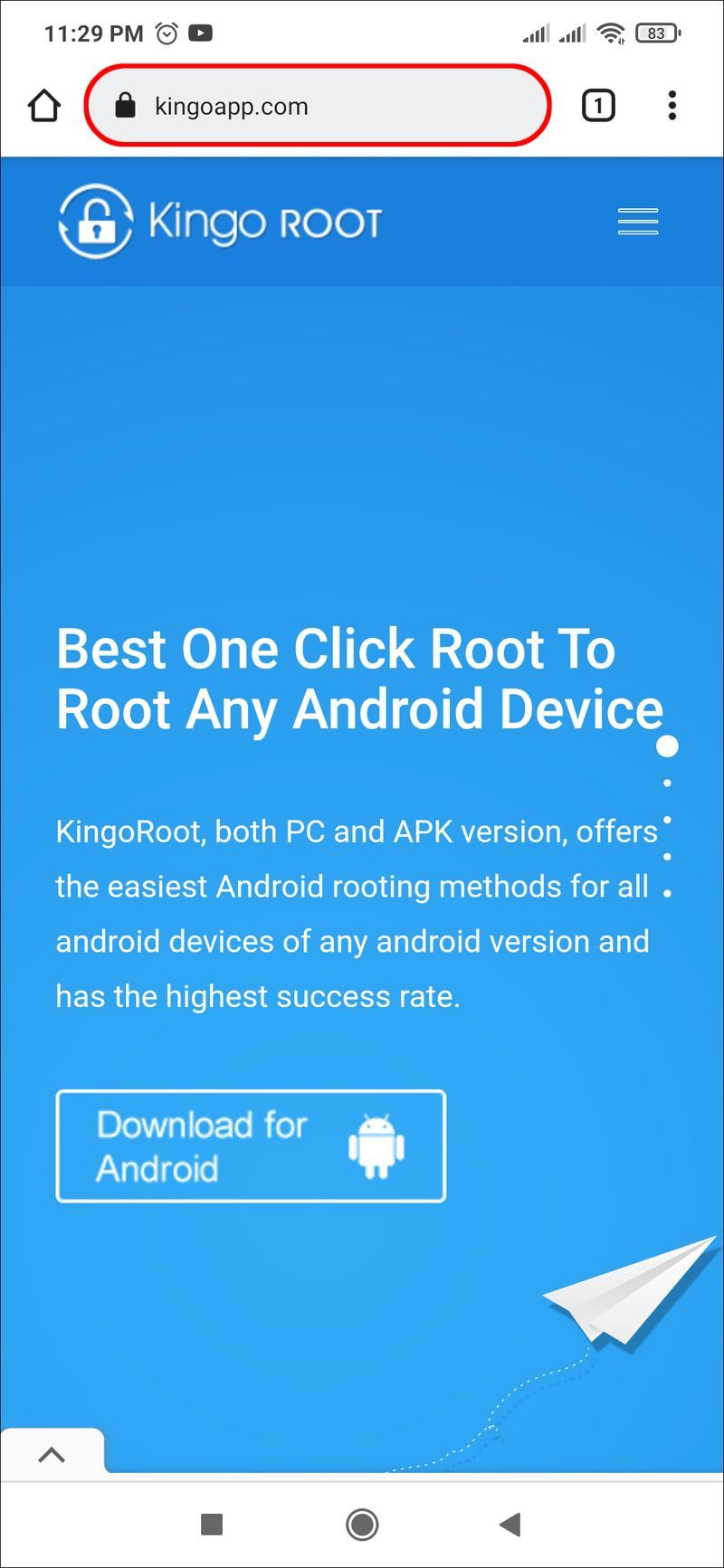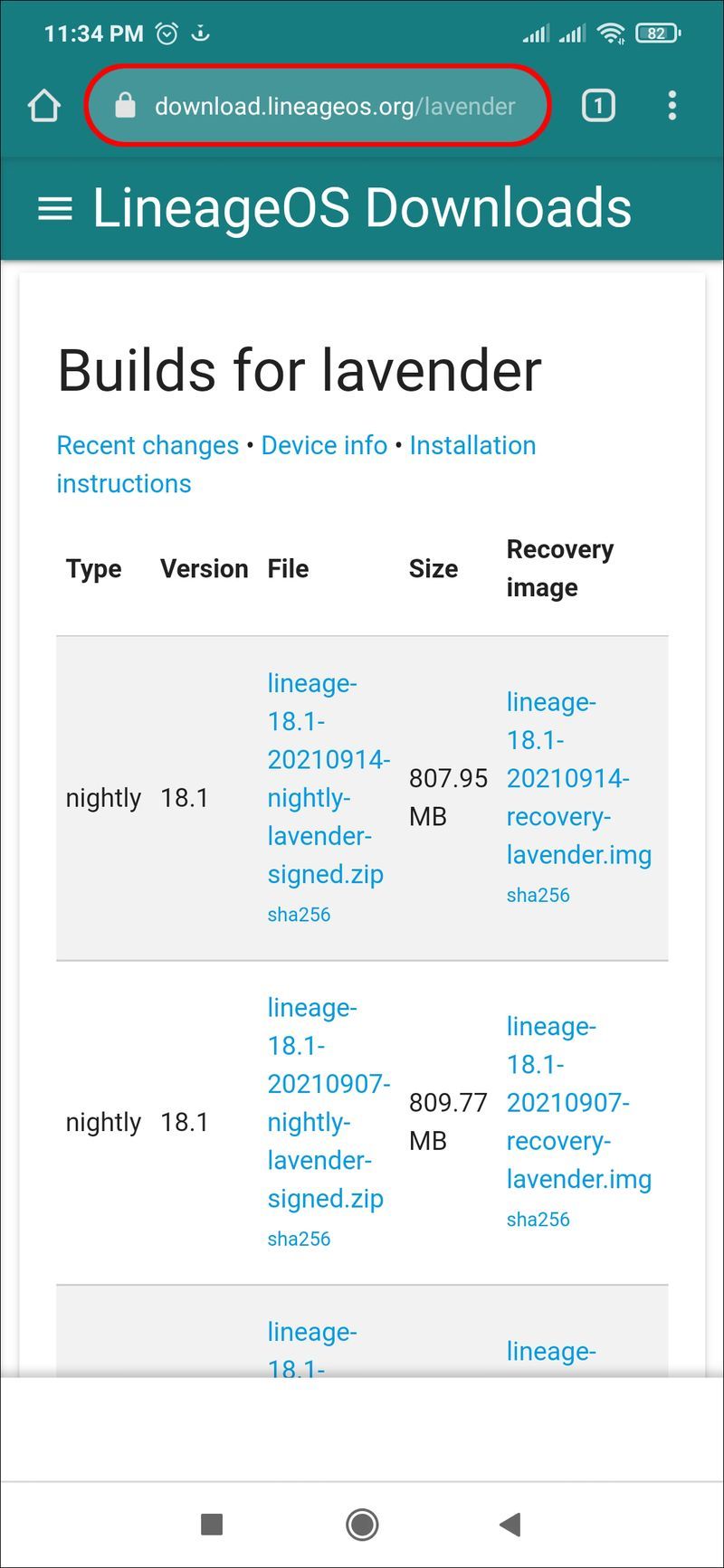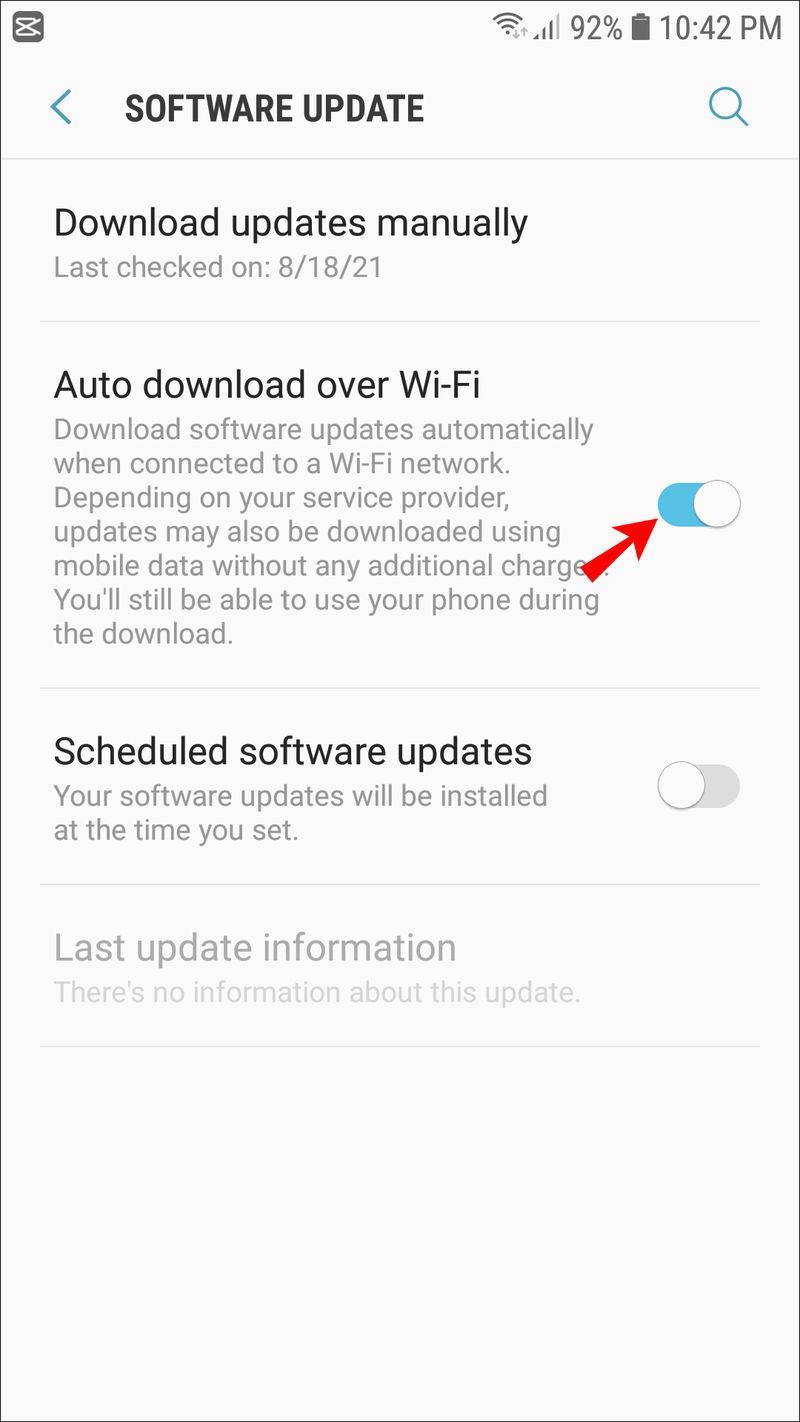Android-eszköz tulajdonosaként valószínűleg tudja, hogy az Android operációs rendszer (OS) időnként frissítést igényel. Ezek a frissítések javítják a biztonságot, javítják a hibákat, és további funkciókat adnak hozzá az eszközhöz.

Ha frissíteni szeretné Android-eszközét, de nem tudja teljesen, hogyan tegyen, akkor jó helyen jár. Ebben a cikkben lépésről lépésre útmutatást adunk arról, hogyan frissítheti manuálisan Android-eszközét, illetve hogyan állíthatja be, hogy új operációs rendszer megjelenésekor automatikusan frissítsen. És ha régi telefonja van, akkor a szoftver frissítésében is segítünk.
Az Android OS manuális frissítése
A legtöbb esetben Android-eszköze automatikusan frissítési értesítést küld. Dönthet úgy, hogy azonnal telepíti a frissítést, vagy beállíthatja egy másik időpontra. Előfordulhat azonban, hogy manuálisan szeretné végrehajtani a frissítést. Íme, hogyan kell ezt megtenni:
adja hozzá az oldalszámot a google dokumentumokhoz
- Nyissa meg Android telefonját, és ellenőrizze, hogy csatlakozik-e a Wi-Fi-hez. Néha a frissítések nagyok, és sok adatot használhatnak fel, ezért Wi-Fi használata javasolt.
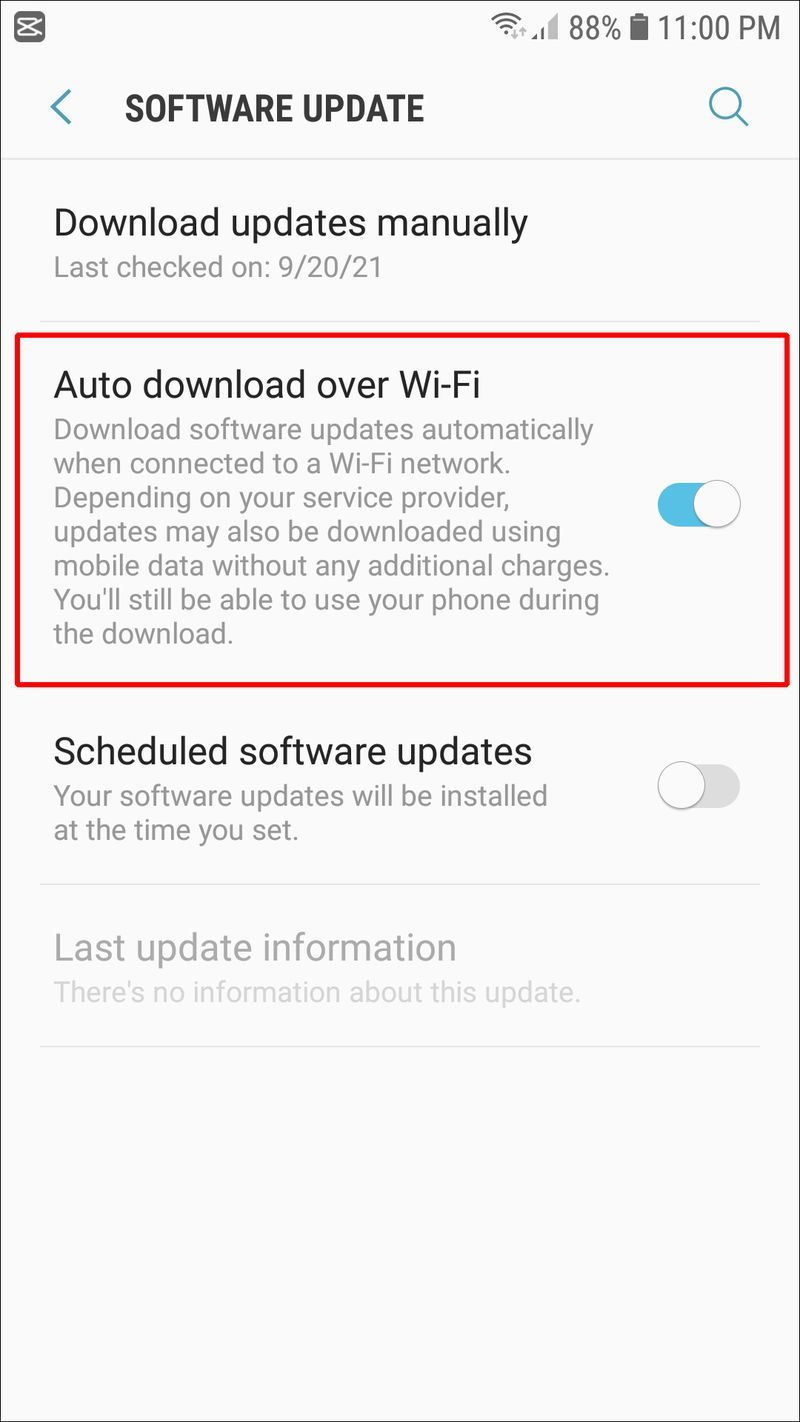
- Keresse meg a Beállítások ikont, amelyet általában fogaskerék ábrázol, és kattintson rá. A Beállítások menüben görgessen lefelé, és keresse meg a Telefonról opciót, és érintse meg azt.
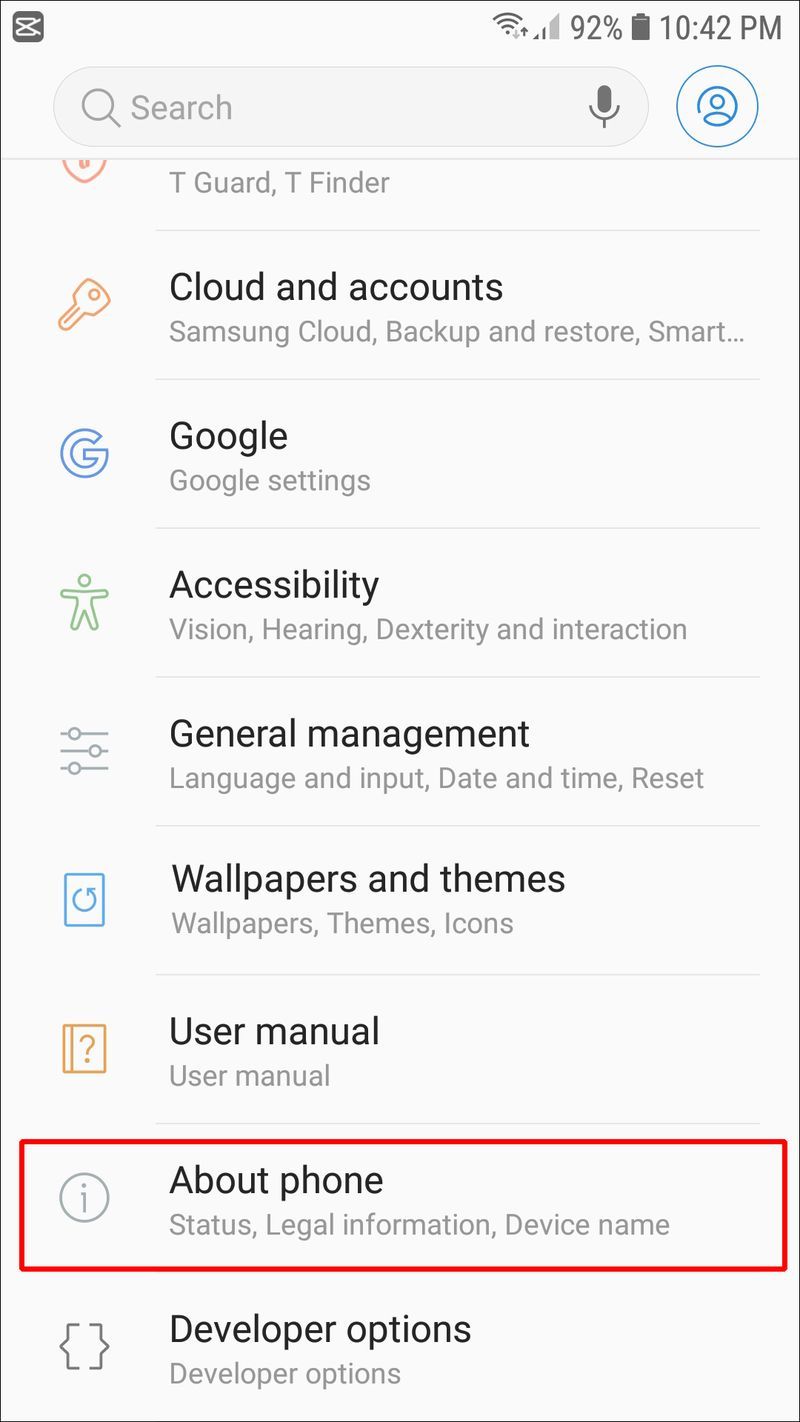
- Keresse meg a Rendszerfrissítések elemet, és válassza ki. Ezután válassza a Frissítések keresése lehetőséget, majd a Frissítés lehetőséget a legújabb Android-verzió letöltéséhez és telepítéséhez.
A telefon most frissül.
Az Android OS manuális frissítése Samsung telefonon
- Nyissa meg az eszközt, és navigáljon a Beállításokhoz.
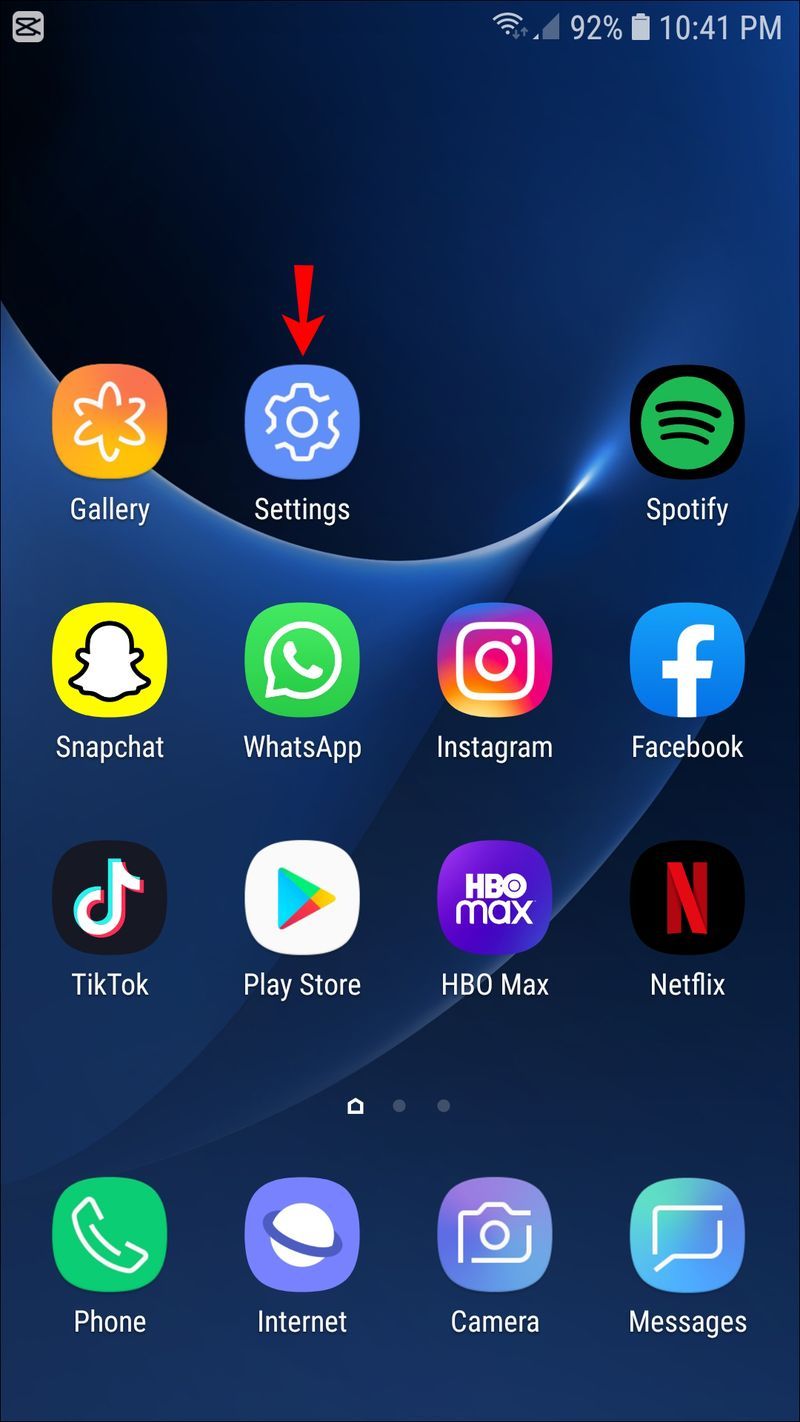
- Görgessen le a Beállítások menü aljára, és keresse meg a Szoftverfrissítést. Kattintson rá.
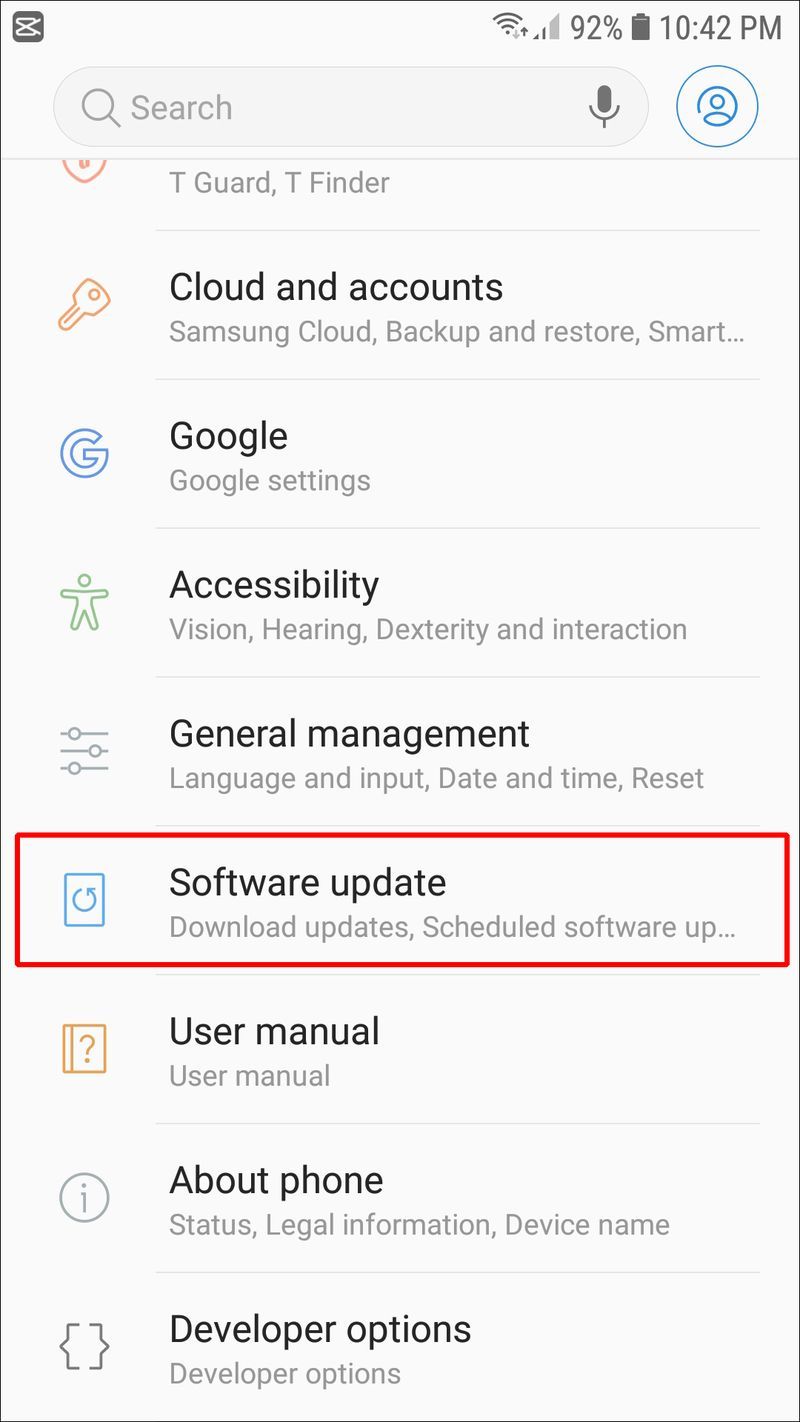
- Válassza a Letöltés és telepítés lehetőséget. A telefon ellenőrizni fogja, hogy vannak-e elérhető frissítések. Ha vannak, válassza ki a frissítést a futáshoz. De ha nincsenek frissítések, akkor azt jelzi, hogy a szoftver naprakész.
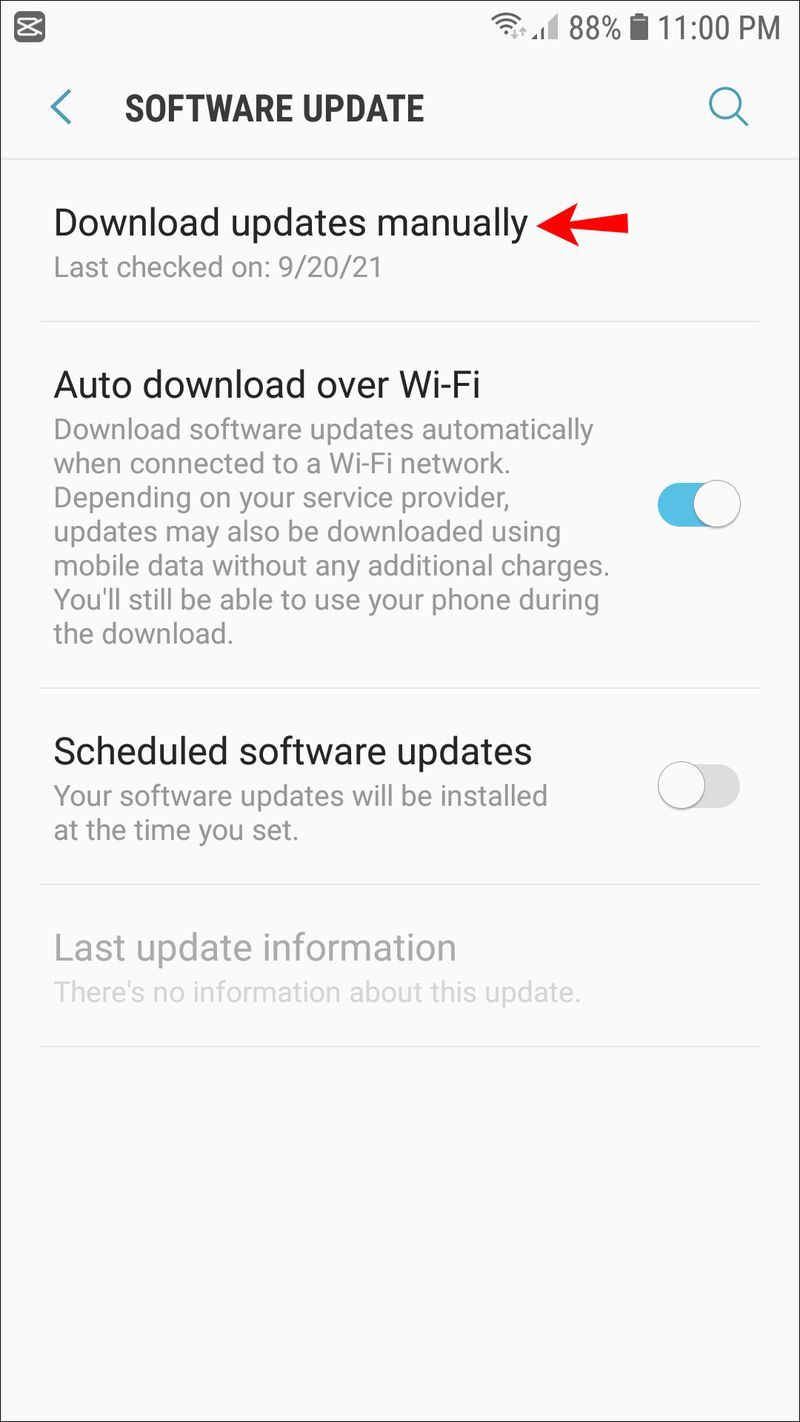
Az Android OS frissítése táblagépen
Az Android táblagép frissítése meglehetősen egyszerű; így teheti meg Android Pie (9.0), Android 10 és 11 esetén:
- Győződjön meg arról, hogy eszköze csatlakozik Wi-Fi-hálózathoz, hogy elkerülje a sok adatfelhasználást.
- Keresse meg a Beállítások ikont az értesítési sáv lehúzásával vagy a Kezdőképernyőn. Ezen az ikonon egy fogaskerék vagy fogaskerék képe látható. Ha megtalálta, érintse meg az ikont.
- A Beállítások menüben görgessen lefelé, amíg meg nem jelenik a Szoftverfrissítés, majd kattintson rá.
- Válassza a Letöltés és telepítés lehetőséget. A táblagép ezután ellenőrzi, hogy elérhetők-e frissítések; ha nem, akkor tájékoztatni fogja, hogy rendszere naprakész. Ha van elérhető frissítés, kattintson rá a szoftver futtatásához.
Az Android Nougat (7.0) és az Oreo 8.0 frissítéséhez használja ezt a módszert:
- Nyissa meg táblagépét, és csatlakozzon Wi-Fi-hálózathoz. Ezután lépjen a Beállítások elemre.
- A Beállítások menüben válassza a Szoftverfrissítés lehetőséget.
- Válassza a Frissítések manuális letöltése lehetőséget. A letöltés után futtathatja a frissítést.
Az Android OS frissítése egy régi telefonon
Az Android nem frissíti a két vagy három évnél régebbi telefonokat annak érdekében, hogy a felhasználókat új telefonok vásárlására ösztönözze. Tehát, ha négy éve van a telefonja, és nem engedi frissíteni az Android operációs rendszert, bár tudja, hogy vannak újabb verziók, valószínűleg ez az oka.
De van mód ennek megkerülésére, és ehhez egyéni ROM-ot kell futtatnia. Ez a módszer fejlett. Javasoljuk, hogy készítsen biztonsági másolatot a rendszerről, mielőtt megpróbálná követni ezt a módszert.
- Kezdje az eszköz rootolásával. Különféle rootoló szoftvereket találhat letölthető formában. Javasoljuk, hogy próbálkozzon Kingo Root . Ez a szoftver elvezeti Önt az adott Android-eszközhöz szükséges lépésekhez.
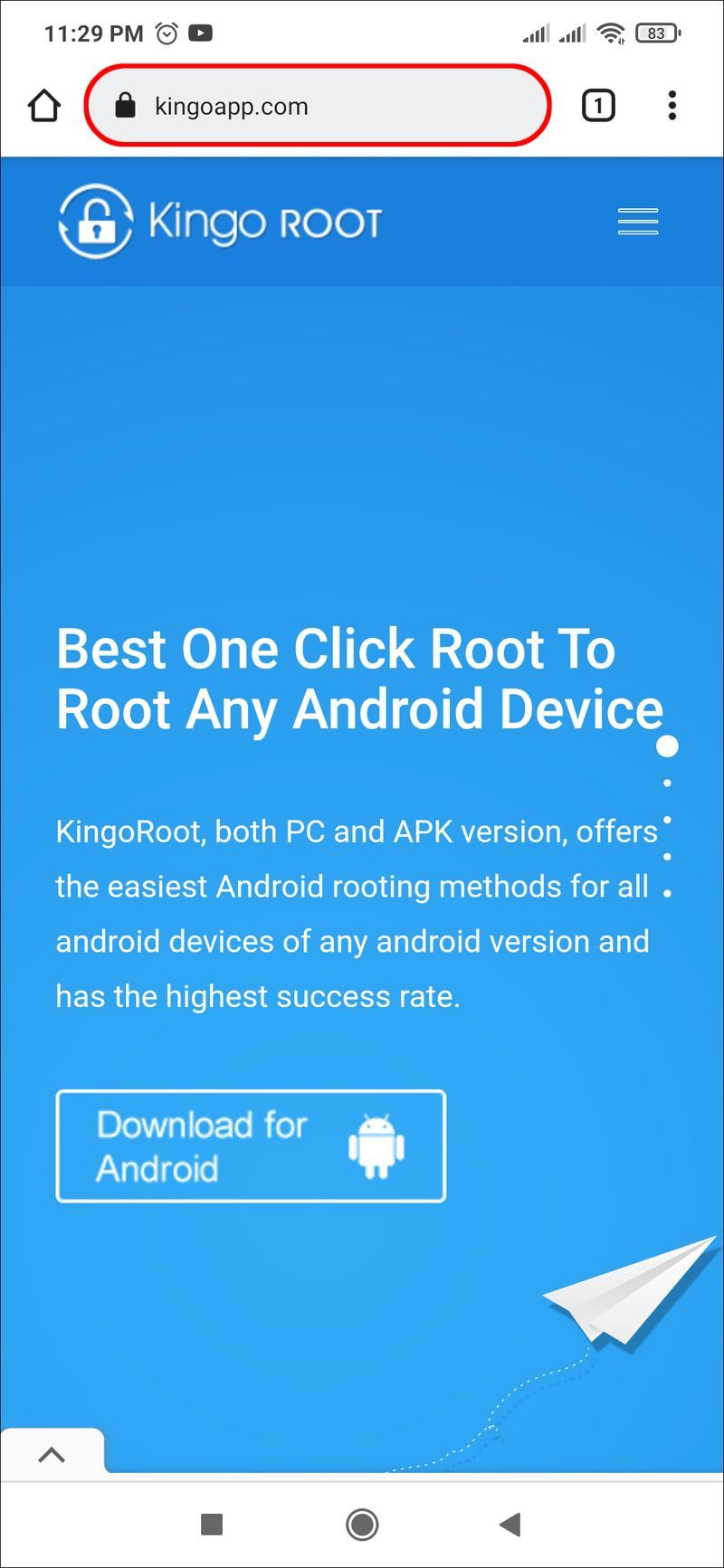
- Egyéni helyreállítási eszközt is telepítenie kell telefonjára. TWRP egy nagyszerű eszköz a használatra, és pontosan megadja a követendő lépéseket az adott eszközhöz.
- Ezután töltse le a legújabb verzióját Lineage OS telefonjához, és telepítse.
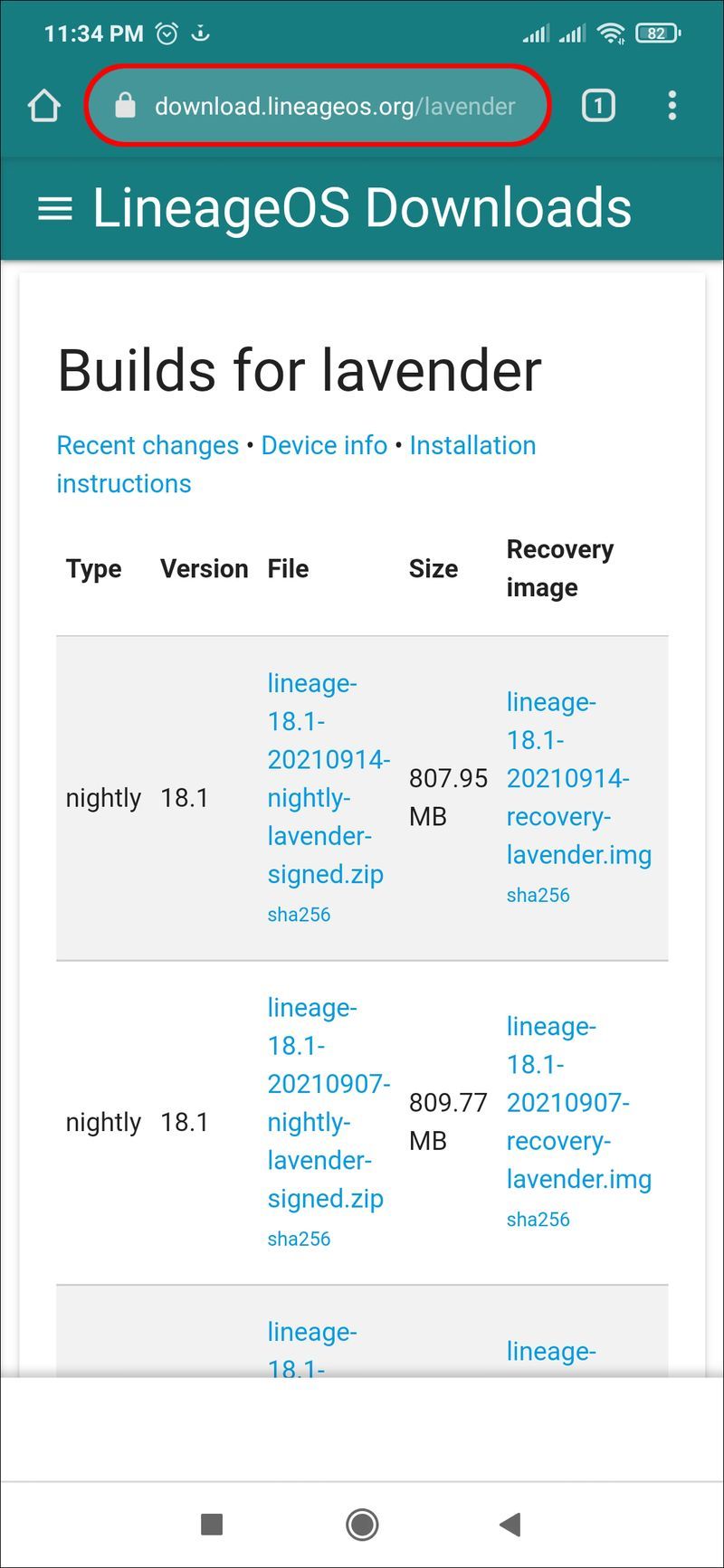
- Ezenkívül telepítenie kell a Gapps-t, a Google-alkalmazásokat a telefonhoz, amely tartalmazza a Térképet, a Play Áruházat és a Keresést. A megfelelő verzió megtalálásához Nyissa meg a Gappst eszközéhez először meg kell határoznia, hogy az eszköz és az új Android-verzió milyen architektúrát használ, majd válasszon egy változatot. Az eszköz architektúrájának meghatározásához töltsön le egy olyan alkalmazást, mint a CPU-Z alkalmazás . A telepítés után nyissa meg a SOC lapot, és nézze meg az architektúra értékét. Ennek meg kell mondania az eszköz architektúráját. Ha nem biztos benne, keressen a Google-ban, hogy megtudja, milyen architektúrát használ telefonja. A végső Android-verzió a letöltött Lineage operációs rendszer verziójától függ.
- Válassza ki az Open Gapps változatát. Több lehetőség közül választhat, és mindegyik más-más szolgáltatást kínál. Ne törődjön túl sokat azzal, hogy melyiket választja, mivel később bármikor telepítheti a hiányzó alkalmazásokat.
- Töltse le az Open Gapps kiválasztott verzióját.
Most villognia kell az eszközön.
- Indítsa el az eszközt helyreállítási módba a bekapcsoló és a hangerő csökkentése gomb egyidejű megnyomásával. Ezzel elindul a TWRP.
- A TWRP megkérdezi, hogy a rendszer csak olvasható marad. Nem szeretné elfogadni ezt a lehetőséget, ezért válassza a Módosítások engedélyezése lehetőséget. Ezután válassza a Törlés, majd a Speciális törlés lehetőséget.
- Válassza a Dalvik / ART Cache elemet, majd a System, Data, majd a Cache elemet, majd érintse meg a törléshez.
- Lépjen vissza a főmenübe, és nyomja meg a Telepítés gombot. Válassza ki a korábban letöltött Lineage OS fájlt a Letöltések mappából. Ezután érintse meg a villogás megerősítéséhez.
- Ha a villogás befejeződött, megjelenik egy Wipe cache/Dalvik gomb; koppintson rá, majd csúsztassa az ujját a törléshez.
- Ismét lépjen vissza a főmenübe, és válassza a Telepítés lehetőséget. Válassza ki az Open Gapps fájlt a letöltési mappából. Koppintson rá, majd húzza az ujját a vaku megerősítéséhez.
- Kattintson a Rendszer újraindítása elemre, és amikor a TWRP alkalmazás telepítése? üzenet jelenik meg, válassza a Ne telepítse lehetőséget. Telefonja most az Android operációs rendszer legújabb verziójára indul.
Az Android OS automatikus frissítése
Az Android rendszerint automatikusan küldi a frissítéseket az eszközre. Előfordulhat azonban, hogy nem kapja meg ezeket a frissítéseket, mert egy beállítást be kell kapcsolni. Az alábbi lépések bemutatják, hogyan engedélyezheti az automatikus frissítéseket:
- Nyissa meg Android-eszközét, és navigáljon a Beállításokhoz.
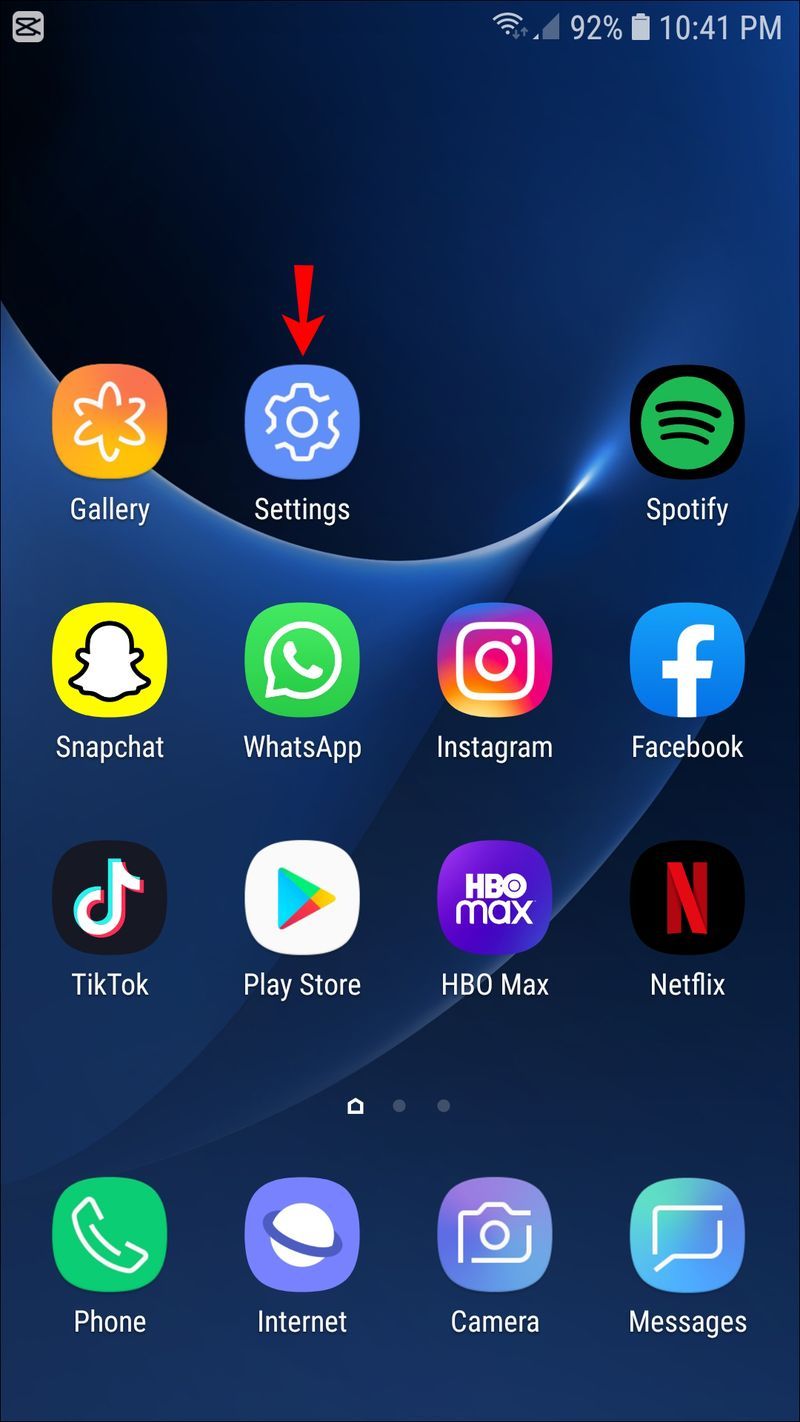
- Görgessen le a Beállítások menüben, amíg meg nem találja a Szoftverfrissítést.
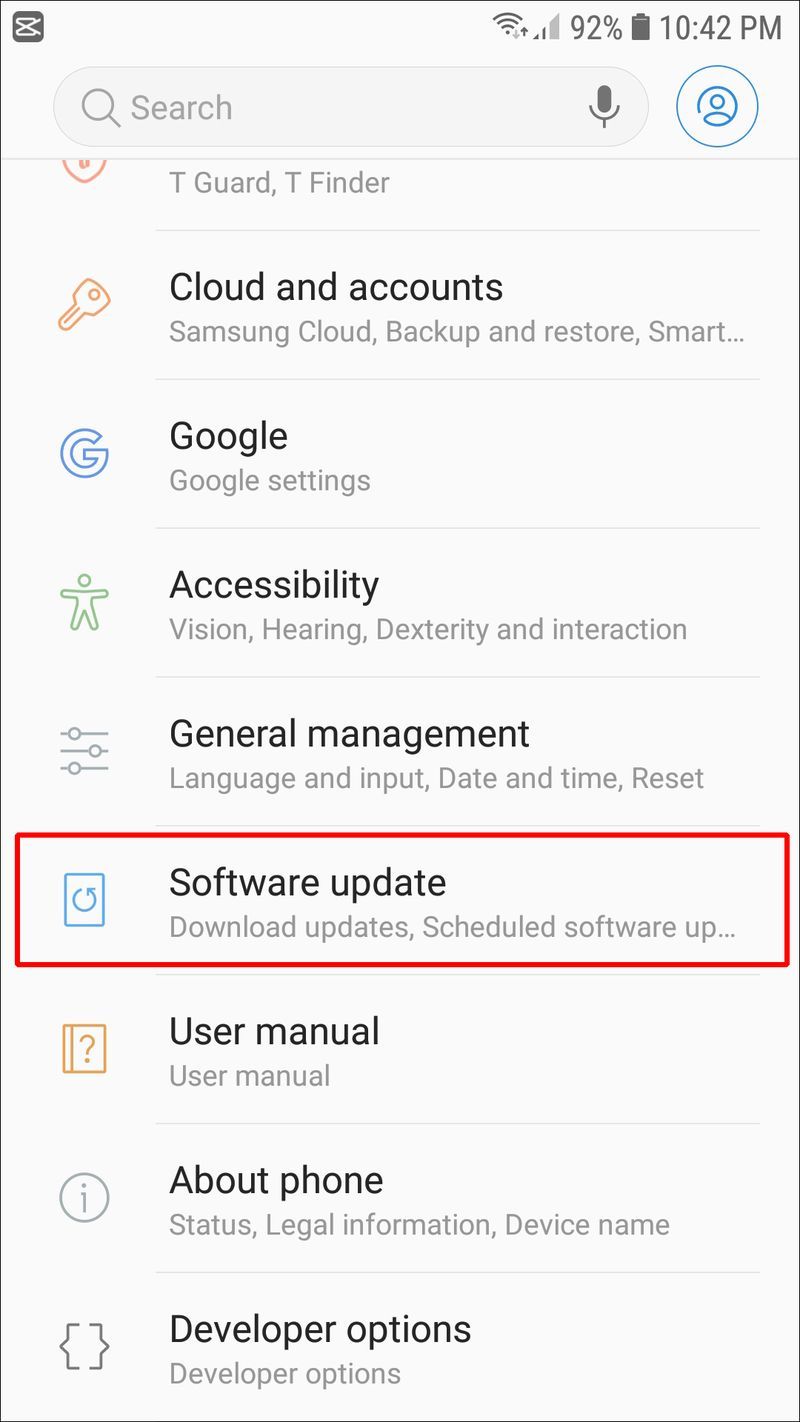
- Itt megjelenik egy lehetőség az automatikus letöltésre Wi-Fi-n keresztül. Csúsztassa a kapcsolót jobbra az opció bekapcsolásához; a kapcsoló ekkor zöldre vált.
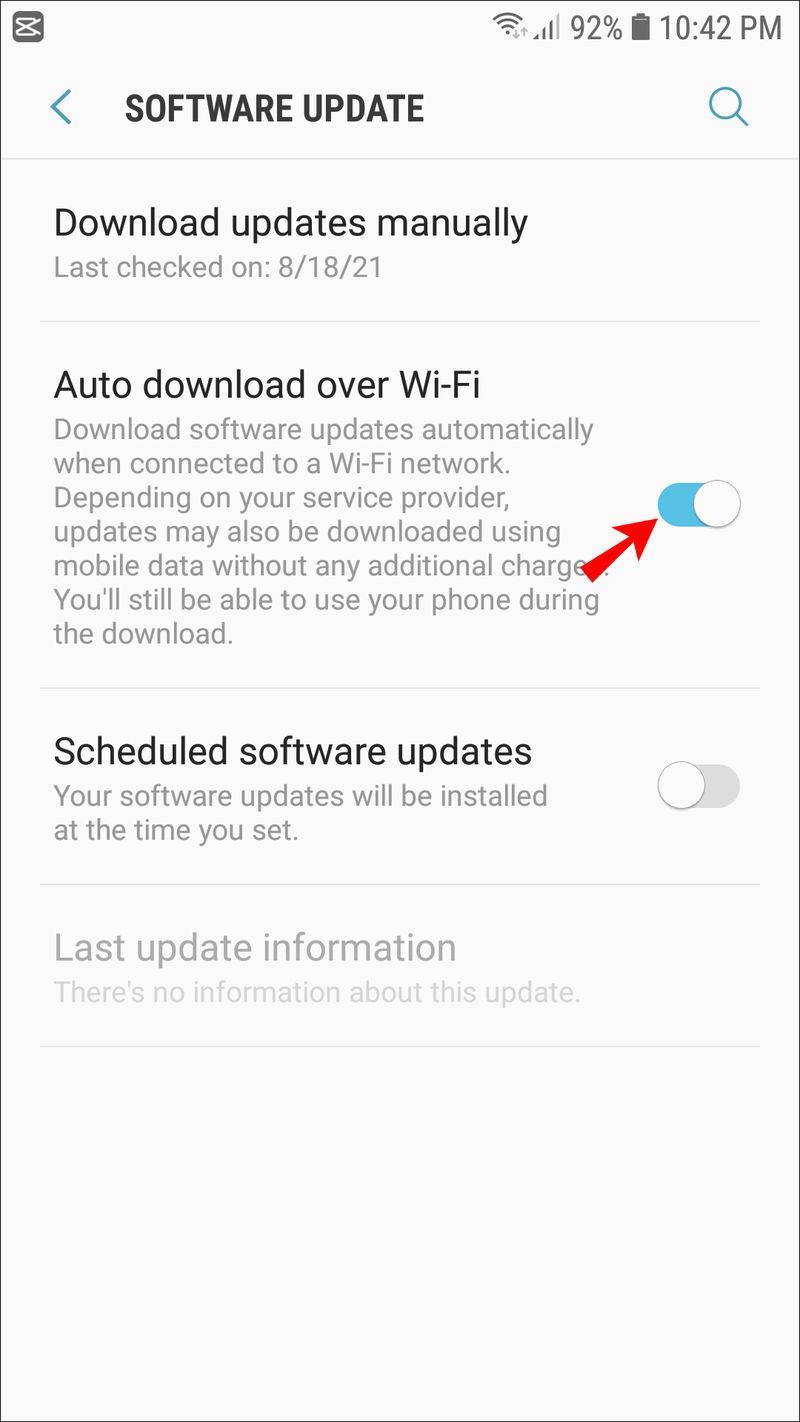
- Zárja be a menüt. Android-eszköze mostantól automatikusan frissül, feltéve, hogy a Wi-Fi hatótávolságán belül van.
További GYIK
Miért nem tudom frissíteni az Android verziómat?
Számos oka lehet annak, hogy Android-eszköze nem frissül. Ennek oka lehet az akkumulátor elégtelensége, az eszközön lévő tárhely hiánya vagy valami kevésbé könnyen javítható dolog, például az eszköz túl régi.
Először próbálja meg feltölteni a telefont, és szabadítson fel tárhelyet a nem használt alkalmazások törlésével, vagy fényképek és videók számítógépre átvitelével. Ha ez nem működik, keressen a Google-on, és nézze meg, hogy az Android operációs rendszer mely verziói kompatibilisek az adott eszközzel. Ha eszköze nem kompatibilis a legújabb verzióval, kövesse a fenti lépéseket a régi telefon újabb Android operációs rendszerre való frissítéséhez.
hogyan lehet elrejteni a facebook üzeneteket az androidon
Android OS frissítve!
Az operációs rendszer frissítése Android-eszközén kihívást jelenthet. De ha követi az ebben az útmutatóban felvázolt lépéseket, akkor a folyamat viszonylag egyszerűnek kell lennie. Hamarosan a legújabb operációs rendszer lesz Android-eszközén, és tudni fogja, hogyan kell frissíteni a jövőbeli verziókhoz.
Frissítette az Android operációs rendszert az eszközén? Használt a cikkben bemutatottakhoz hasonló módszert? Ha van, tudassa velünk az alábbi megjegyzések részben.