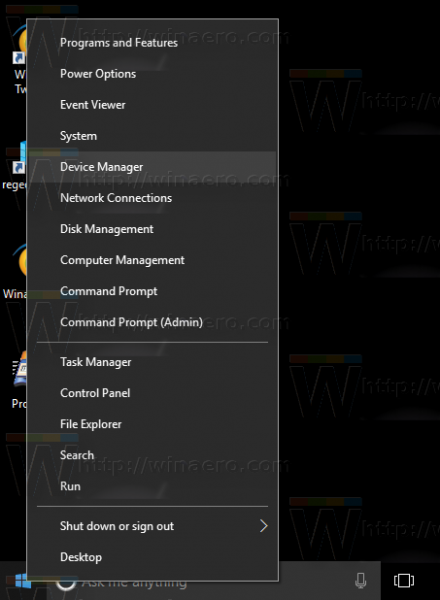A Google Authenticator rendkívül hasznos alkalmazás, amikor további adatvédelmi rétegre van szüksége. Sajnos az alkalmazás csak mobil eszközökön érhető el. Számos fejlesztő azonban hasonló alkalmazásokat hozott létre asztali számítógépekhez.

WinAuth
A WinAuth egyike a sok kétlépcsős hitelesítési alkalmazásnak, amelyet Windows PC-kre fejlesztettek ki. Letöltheti itt . A WinAuth működéséhez a Microsoft .NET keretrendszerre van szükség. Ha ez nincs így, nézzük meg, hogyan kell telepíteni és beállítani a WinAuth-ot.
- A WinAuth letöltése után csomagolja ki a fájlt, és indítsa el az alkalmazást.
- Ezután kattintson az alkalmazás ablak bal alsó sarkában található Hozzáadás gombra.
- Válassza a Google lehetőséget a Google Authenticator használatához. A Glyph / Trion, a Guild Wars 2, a Battle.Net és a Microsoft további lehetőségek.
- Megnyílik a Google Hitelesítő ablak. A TOTP (időalapú egyszeri jelszó) megszerzéséhez meg kell adnia a Google megosztott kulcsát.
- Nyissa meg Google-fiókját, és nyissa meg a Beállítások oldalt.
- Engedélyezze a kétlépcsős hitelesítést.
- Kattintson a Váltás alkalmazásra gombra.
- Ezután válassza ki az eszközét.
- Kattintson a Folytatás gombra.
- Látni fogja a vonalkódot. A WinAuth azonban nem támogatja ezeket. Ehelyett kattintson a Nem lehet beolvasni a vonalkódot linkre.
- A Google megmutatja a titkos kulcsot. Válassza ki a kulcsot, és másolja át.
- Menjen vissza a WinAuth alkalmazásba, és illessze be a kulcsot.

- Kattintson a Hitelesítő ellenőrzése gombra. Egyszeri jelszó jön létre.
- Ne feledje elnevezni ezt a hitelesítőt, ha több Google Authenticator-fiókkal rendelkezik.
- Másolja be az egyszeri jelszót, és irány Google-fiókjába. Keresse meg a Biztonsági beállítások oldalt. Illessze be a jelszót.
- Kattintson az Ellenőrzés és mentés gombra.
- Kattintson a OK gombra, ha a Google megjeleníti a megerősítő ablakot.
Authy
Az Authy egy Google Authenticator megoldás Mac OS és Windows operációs rendszerek asztali felhasználói számára. Ne feledje, hogy az Authy funkciót csak a Google Chrome-mal tudja használni. Így állíthatja be az Authy alkalmazást Mac vagy Windows PC-jén.
- Indítsa el a Chrome-ot, és töltse le a Alkalmazás .
- Látogasson el a Chrome Internetes áruházba, és keresse meg az Authy Chrome kiterjesztést. Kattintson a Hozzáadás a Chrome-hoz gombra.
- Kattintson az Alkalmazás hozzáadása gombra a megerősítéshez.
- Nyissa meg a Chrome alkalmazás oldalát. Írja be a chrome: // apps / parancsot a címsorba, és nyomja meg az Enter billentyűt.
- Indítsa el az Authy-t.
- Kövesse a telepítési utasításokat, és válassza ki, hogy SMS-ben vagy hívásként szeretné-e megkapni a kódot. Az Authy-t össze kell kapcsolni egy telefonszámmal, de később választhat új számot.
- Kattintson az Authy ablakában a Beállítások ikonra.
- Hozza létre a fő jelszót.
- Kattintson a Set linkre, és kövesse az utasításokat.
- Kattintson az x ikonra, és térjen vissza a Fiókok képernyőre.
- Kattintson a Hitelesítő fiók hozzáadása gombra.
- Megnyílik az Új hitelesítő fiók képernyő. Írja be a kódot a szövegmezőbe, és kattintson a Fiók hozzáadása gombra.
Az Authy az asztali számítógépen nem működhet QR-kódokkal, mivel nem képes beolvasni őket. Ennek azonban van kerülő megoldása is, amely magában foglalja a Chrome Ellenőrzés funkciójának használatát. Kövesse ezeket a lépéseket a kód írásbeli formában történő kibontásához.
hogyan lehet megváltoztatni a kik felhasználónevemet
- Amikor lát egy QR-kódot a böngészőben, nyissa meg a Chrome főmenüjét.
- Kattintson a További eszközök fülre.
- Kattintson a Fejlesztői eszközök lehetőségre.
- Ezután kattintson az Elem ellenőrzése ikonra.
- Kattintson a QR-kódra, hogy kiemelje a kódot az Elem ellenőrzése ablakban.
- Használja a Fel és Le nyilakat a div id = qrcode eléréséhez.
- Jelölje ki és másolja a div osztály Titkos szakaszát, a kóddarabot a = és & jelek közé.

- Illessze be a kódot az Authy Enter Code mezőjébe, és erősítse meg.
GAuth
A GAuth egy hitelesítő alkalmazás, amely csak a Google Chrome-mal működik. A GAuth telepítéséhez és beállításához kövesse ezeket a lépéseket.
- Indítsa el a Google Chrome-ot és töltse le az alkalmazást .
- Kattintson a Hozzáadás a Chrome-hoz gombra.
- Indítsa el a kiterjesztést.
- Kattintson a Heimdal Security Dashboard linkre. https://dashboard.heimdalsecurity.com/ .
- Jelentkezzen be a fiókkezelőtől kapott hitelesítő adatokkal.
- Változtassa meg a jelszót.
- Miután megváltoztatta a jelszót, kattintson a GAuth kiterjesztésre.
- Kattintson a Ceruza ikonra.
- Kattintson a Hozzáadás gombra.
- Írd be az email címed.
- Írja be a kapott titkos kulcsot a Titkos kulcs mezőbe.

- Kattintson a Hozzáadás gombra.
- Az irányítópult bejelentkezési oldalát még nem szabad bejelentkezni vagy bezárni.
Csomagolás
Bár nem tökéletes, a kétlépcsős azonosítás jelentősen javíthatja az asztali számítógép online biztonságát. Válassza ki az Önnek és az operációs rendszernek megfelelő alkalmazást, és élvezze a biztonságosabb szörfözést.