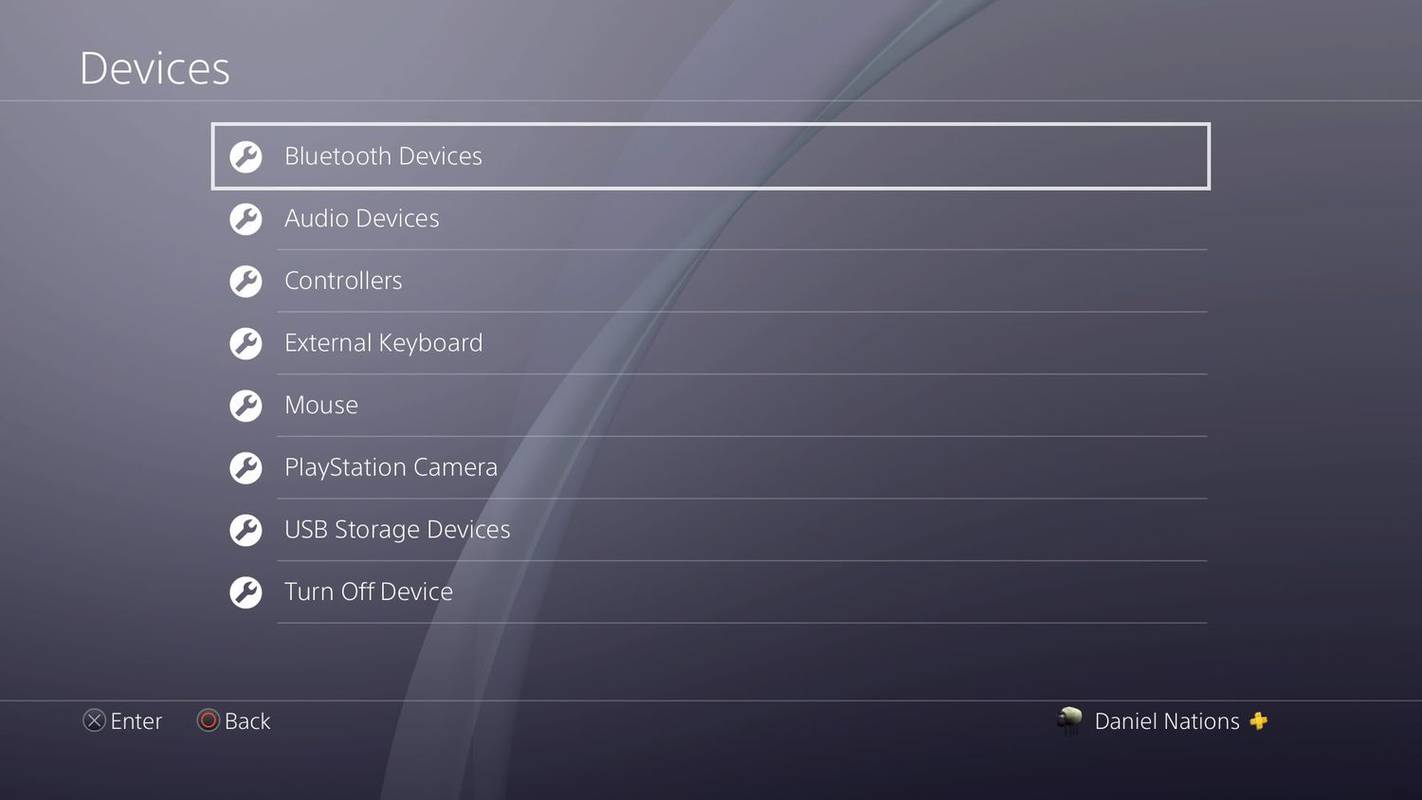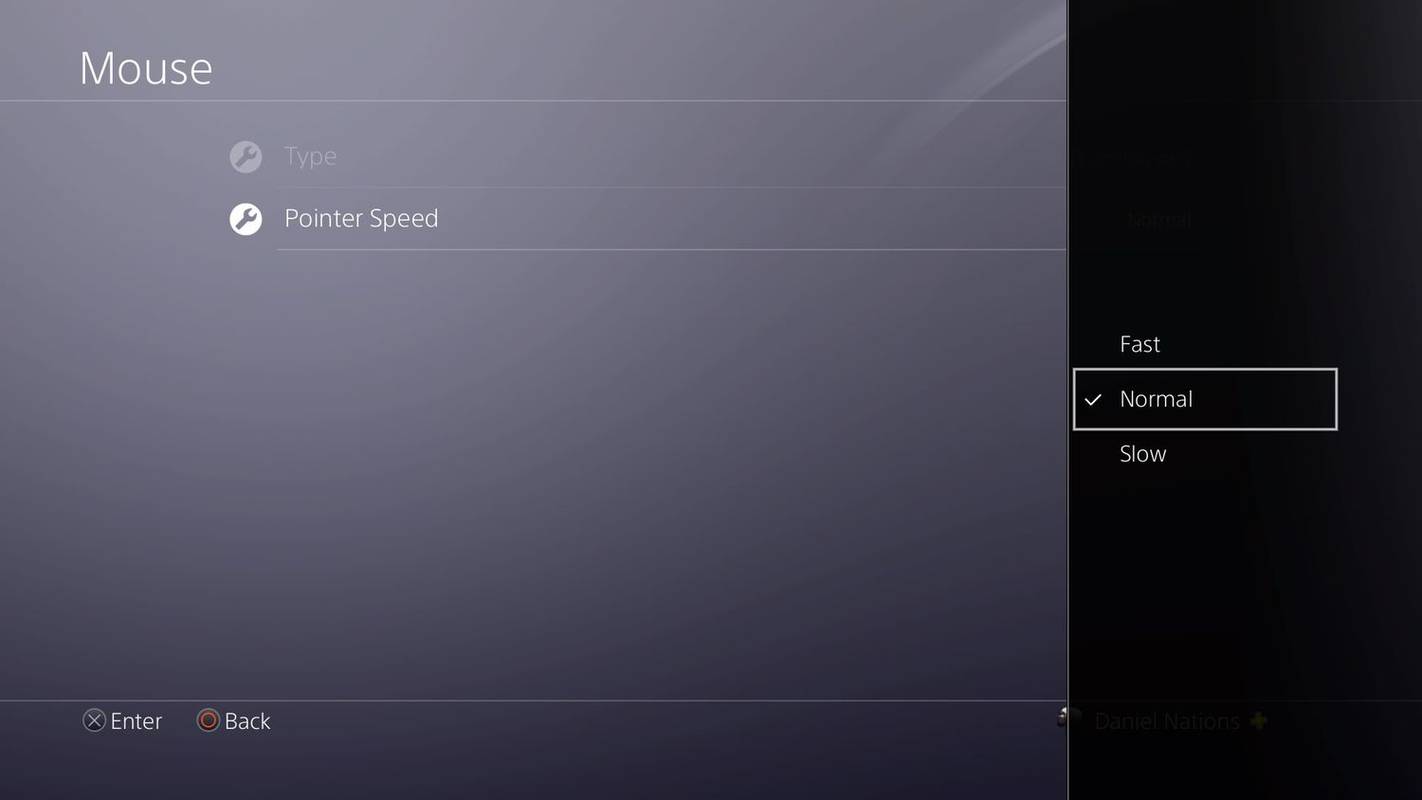Mit kell tudni
- Csatlakoztasson egy vezetékes billentyűzetet és/vagy egeret a PS4 elején található USB-port(ok)hoz.
- Vezeték nélküli billentyűzet vagy egér csatlakoztatásához lépjen a következőre: Beállítások > Eszközök > Bluetooth-eszközök . Válassza ki a készülékét.
Ez a cikk elmagyarázza, hogyan csatlakoztathat vezetékes és vezeték nélküli billentyűzeteket és egereket, hogyan szabhatja testre a billentyűzet és az egér beállításait, és hogyan kerülheti el azokat a játékokat, amelyek nem támogatják közvetlenül az egeret és a billentyűzetet.
Vezetékes billentyűzet vagy egér csatlakoztatása PS4-hez
A billentyűzet és az egér PlayStation 4-hez csatlakoztatása egyszerű: csatlakoztassa a billentyűzetet vagy az egeret a USB csatlakozó a PS4 előlapján.
A PS4 azonnal felismeri a legtöbb eszközt, és felvillant egy billentyűzet vagy egér ikont a képernyőn, jelezve, hogy a kapcsolat létrejött.
Sajnos, ha a PS4 nem ismeri fel az adott márkát, akkor nincs mit tenni ellene. A PS4 nem támogatja az illesztőprogramok letöltését és telepítését.
e-mail továbbítása aol-ról a gmail-re
Ha kifogytak az USB-portok
A PS4 azt is támogatja, hogy USB-elosztót csatlakoztasson az egyik USB-portjához, így bővíthető a konzolhoz csatlakoztatható USB-eszközök száma. Ha vezetékes billentyűzetet és egeret szeretne használni, és továbbra is USB-n keresztül szeretné tölteni a vezérlőt vagy a külső meghajtót, használjon USB-elosztót.
Vezeték nélküli billentyűzet vagy egér csatlakoztatása PS4-hez
A vezeték nélküli billentyűzet vagy egér csatlakoztatásának folyamata hasonló a Windows vagy Mac számítógépek csatlakoztatásához:
-
Jelentkezzen be a profiljába, és lépjen be a PS4-re Beállítások, melyik a második elem jobbról a legfelső szintű menüben.
-
A Beállításokban válassza a lehetőséget Eszközök .
-
Az első lehetőség az Bluetooth-eszközök . Kattints a x gombot a vezérlőn a kiválasztásához.
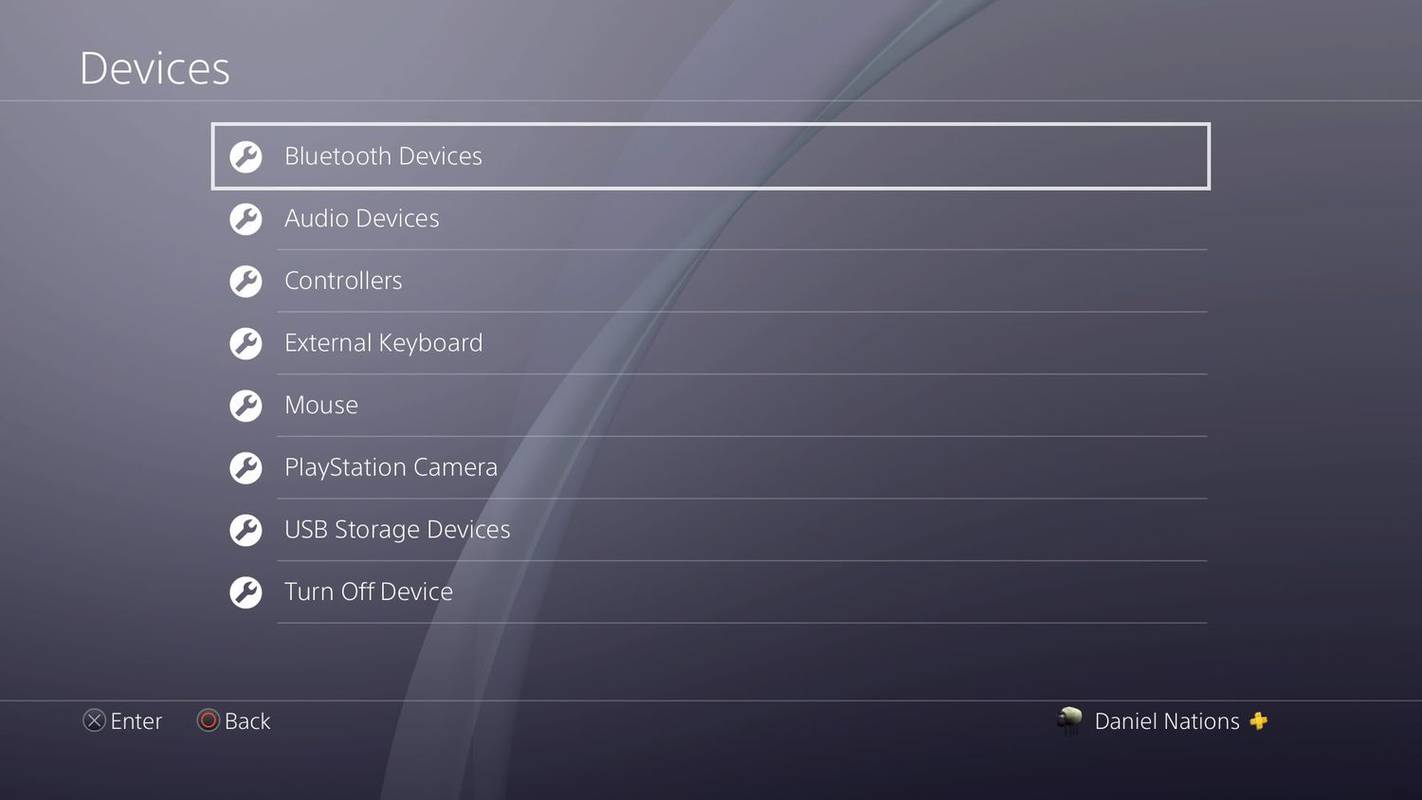
A billentyűzet és az egér beállításai a PS4 beállításokon belüli Eszközök menüből érhetők el. Daniel Nations
-
A listában látnia kell a Bluetooth-billentyűzetet vagy egeret. Ha nem, kövesse az eszköz utasításait a felfedezhetővé tételről, és várjon néhány másodpercet, amíg megjelenik a listán.
-
Görgessen le az eszköz nevéhez a listában, és kattintson a gombra x gombot a csatlakozáshoz.
-
Ha a rendszer kódot kér, de nem tudja, írja be 0000 .
A PS4 a legtöbb vezeték nélküli billentyűzettel és egérrel működik, de problémákba ütközhet a billentyűzet/egér kombinációs egységekkel, amelyek egyetlen USB adó-vevő kulcsot használnak a számítógéphez való csatlakozáshoz, nem pedig közvetlenül Bluetoothon keresztül. Ebben az esetben előfordulhat, hogy a konzol csak az egyik eszközt ismeri fel, általában a billentyűzetet.
Meg tudod változtatni a billentyűzet és az egér beállításait?
Ha nem szabványos billentyűzetet vagy balkezes egeret használ, nem ragadt meg az alapértelmezett beállításoknál. Testreszabhatja a billentyűzetet és az egeret igényeinek megfelelően, beleértve a mutató sebességét. Először az eszköz beállításaiban kell lennie.
-
Jelentkezzen be a profiljába.
a chromecastnak internetre van szüksége a működéshez
-
Válassza ki Beállítások a PS4 legfelső szintű menüjéből.
-
Görgessen le a lehetőséghez Eszközök és nyomja meg a x gombot a vezérlőn.
-
A Egér alatti beállításokat Eszközök lehetővé teszi, hogy jobbkezes egérről balkezes egérre váltson. A mutató sebességét is módosíthatja Lassú , Normál , vagy Gyors .
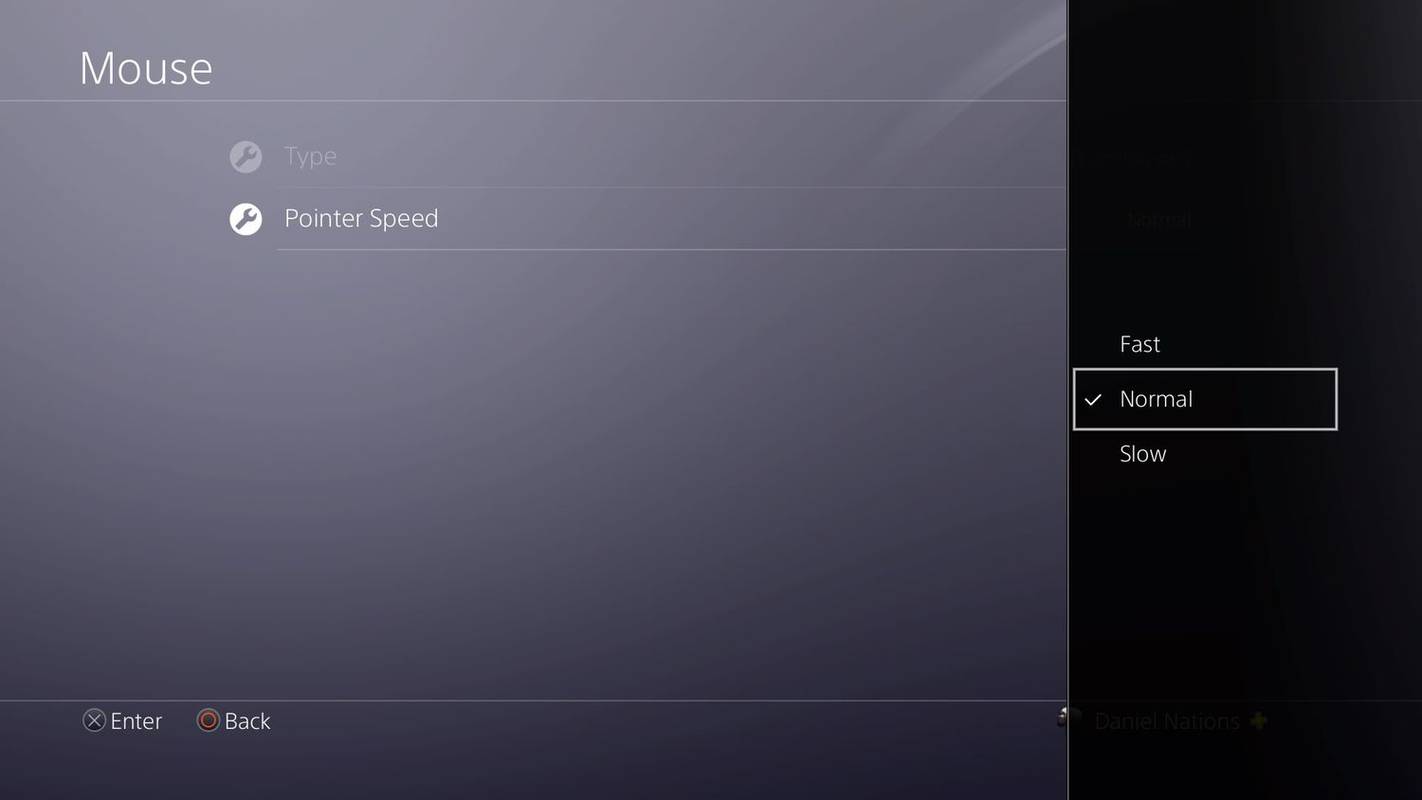
A mutató sebessége beállítja, hogy a mutató milyen gyorsan mozogjon a képernyőn. Daniel Nations
-
A Billentyűzet A beállítások lehetővé teszik új nyelv kiválasztását, ha nem olyan szabványos billentyűzetet használ, amely megfelel a PS4 nyelvi beállításainak. Azt is beállíthatja a Billentyűismétlés beállításra Rövid , Normál , vagy Hosszú .
A Billentyűismétlés (késleltetés) A beállítás beállítja, hogy mennyi ideig várjon a PS4, mielőtt megismételné a billentyűt, ha lenyomva tartja, ahelyett, hogy csak megérinti. A Billentyűismétlés (arány) megmondja a PS4-nek, hogy milyen gyorsan ismételje meg a kulcsot a késleltetési időzítő lejárta után.
Mit tehet az egérrel és a billentyűzettel
A PS4 billentyűzetét és egerét támogató menő játékok közé tartoznakDC Universe Online,Elder Scrolls Online,Final Fantasy XIV,Fortnite,Soha télen,Eszménykép,Skylines, ésViharháború. Kíváncsi vagy, mit tehetsz még? Tudsz:
Azokról a játékokról, amelyek nem támogatják a billentyűzetet és az egeret
Míg csak néhány játék támogatja közvetlenül a PS4-hez csatlakoztatott egeret és billentyűzetet, szinte minden játék működik a beállítással. Ehhez egy átalakító adapterre van szükség, mint pl Xim4 . Ezek az adapterek úgy működnek, hogy veszik a billentyűzet és az egér jeleit, és azokat vezérlőjelekké alakítják, és azt gondolják, hogy Ön vezérlőt használ.
Egy probléma van a konvertáló adapter használatával a PS4-el:Eltilthatja kedvenc játékától.
Olyan játékokban, mint plCall of DutyésOverwatch, az egér és a billentyűzet használata a vezérlővel elakadt más felhasználókkal szemben jelentős előnyt jelenthet, és ezt a fejlesztők tiltják. Azok a játékok, amelyek korlátozzák az egeret és a billentyűzetet, főként versenyképes, nem megnevezett Fortnite lövöldözős és harci arénás játékok. Tehát óvatosan járjon el ebben az esetben.
Pozitívum, hogy a Xim4-hez hasonló átalakító adapterrel játszani olyan egyszerű, mintha az egeret és a billentyűzetet egy USB-elosztóhoz csatlakoztatná. Csak csatlakoztassa őket az adapterhez, csatlakoztassa az adaptert a PS4-hez, és már mehet is.
Érdekes Cikkek
Szerkesztő Választása

Hogyan találjuk meg a szerver IP-címét a Minecraft alkalmazásban
Be szeretné állítani saját multiplayer Minecraft szerverét? Meg akarja találni a szerver IP-címét a Minecraft-ban, hogy mások csatlakozhassanak az Ön Minecraft-szerveréhez? A Multiplayer Minecraft egy teljesen új dimenziót kínál a játékhoz

Kép tükrözése vagy megfordítása az iPhone készüléken
Könnyen követhető utasítások a kép tükrözéséhez vagy megfordításához iPhone-on három ingyenes iOS-alkalmazással kép- és fényképszerkesztéshez és tükrözéshez.

Töltse le az Uninstall Edge böngészőt a Windows 10 rendszerhez
Távolítsa el az Edge böngészőt a Windows 10 rendszerhez. Ezekkel a fájlokkal eltávolíthatja és teljesen eltávolíthatja a Microsoft Edge böngészőt a Windows 10 rendszerben. Szerző: Winaero. Töltse le az „Edge böngésző eltávolítása Windows 10 rendszerhez” méretet: 20 Kb AdvertismentPCRepair: Javítsa ki a Windows problémáit. Mindegyikük. Letöltési link: Kattintson ide a fájl letöltéséhez Támogassa a Winaerót nagymértékben

OnePlus 3T áttekintés: Jó, de elment
A OnePlus 3T-t újabb modellek bitorolták, a legújabb a kiváló OnePlus 5T. A vállalat már nem raktározza be a OnePlus 3T-t, de továbbra is használtan szerezheti be az Amazon-on. Ha keres

Tag Archives: Windows 10 műveleti központ

A hálózat beállítása nyilvános vagy privátra a Windows 10 rendszerben
Így állíthatja be privát vagy nyilvános hálózatát a Windows 10 rendszerben. Ez láthatóvá teheti számítógépét a helyi hálózatban, vagy elrejtheti megosztott erőforrásait.