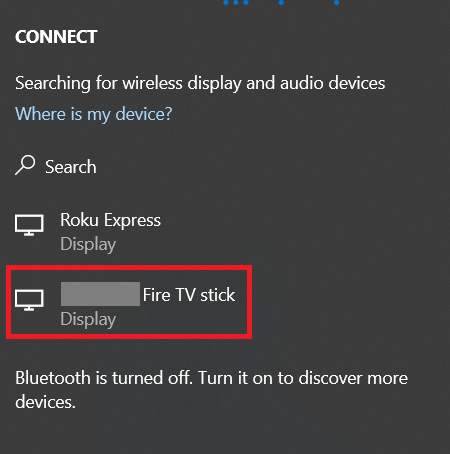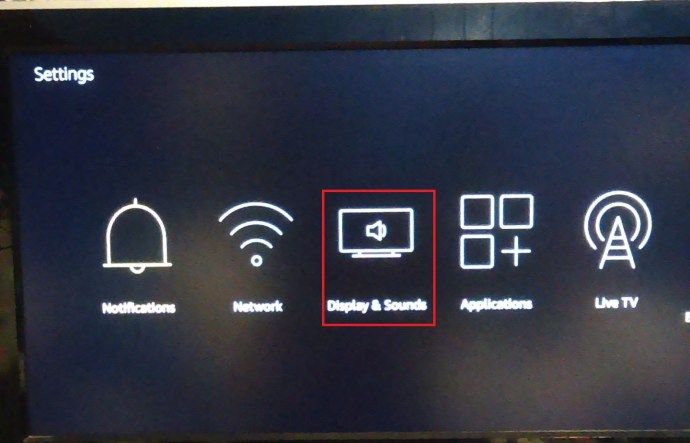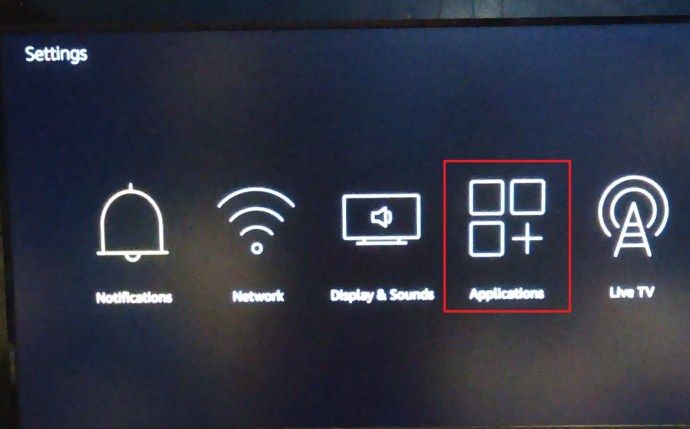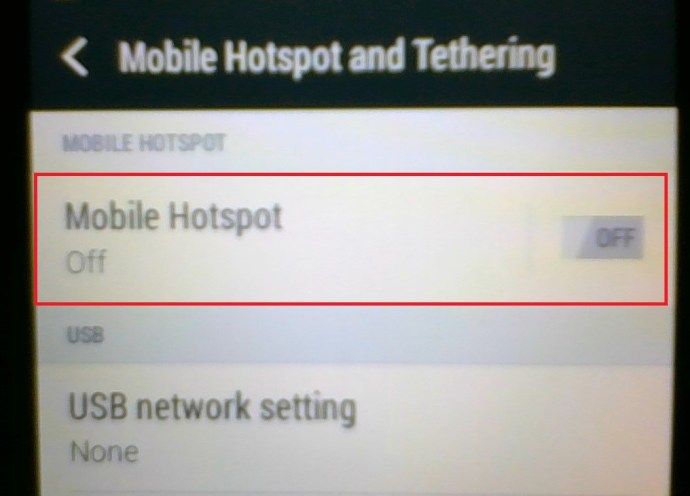Az Amazon Fire TV Stick az egyik legnépszerűbb eszköz exkluzív filmek és tévéműsorok streamingjéhez. Ezenkívül bármelyik szabványos tévét intelligens eszközzé alakítja, amely lehetővé teszi a modern funkciók, például a képernyőmegosztás, a zene lejátszása, a videojátékok stb.

Ezen funkciók többsége azonban nem érhető el stabil internetkapcsolat nélkül. Néhány dolgot megtehet a Fire TV Stick segítségével internetkapcsolat nélkül, de a lehetőségei minimálisak. Olvassa tovább, és elmagyarázzuk, hogyan működik.
nem jelenik meg a króm mentési jelszó
Hogyan működik
Mint korábban mondtuk, az Amazon Fire TV Stick-nek stabil internetkapcsolatra van szüksége a megfelelő működéshez. Minden Amazon Prime-filmet, tévéműsort és zenét közvetlenül az internetről sugároznak. Kapcsolat nélkül csak olyan telepített alkalmazásokat használhat, amelyekhez nincs szükség internet-hozzáférésre. Azonban még ez is korlátozott lesz, mivel nincsenek vezérlők vagy más lehetőségek.

A Fire TV Stick használata a Kodival

Kód az egyik legnépszerűbb platform a filmek és tévéműsorok streamingjéhez. Letöltheti és telepítheti a Fire TV Stickre. A Kodi viszont lehetővé teszi, hogy kedvenc videóit közvetlenül a Fire TV Stickre töltse le, lehetővé téve offline megtekintésüket.
Az alkalmazást ugyanúgy használhatja, mint egy kapcsolat esetén, de az online könyvtárhoz nem, csak a mentett videókhoz férhet hozzá. Töltse le előre, amire szüksége van, és egyáltalán nem lesz szüksége kapcsolatra. Így bárhol és bármikor élvezheti kedvenc filmjeit és tévéműsorait.
Játsszon Android-játékokat
A Fire Stick lehetővé teszi az Android-játékok telepítését is, amelyeket aztán a TV-képernyőn játszhat. Ha egy játékhoz nincs szükség internetkapcsolatra, akkor azt normálisan játszhatja.

Vetítse vagy tükrözze az eszközöket a Fire TV Stick-hez
Ha van és működik egy LAN, akkor kivetítheti a képernyőt egy eszközről a Fire TV Stick-re.
Vetítés Tűz TV-stickre Windows 10 használatával
- Először nyissa meg a képernyő jobb alsó sarkában található műveleti központot.

- Ezután kattintson a gombra Kiterjed .
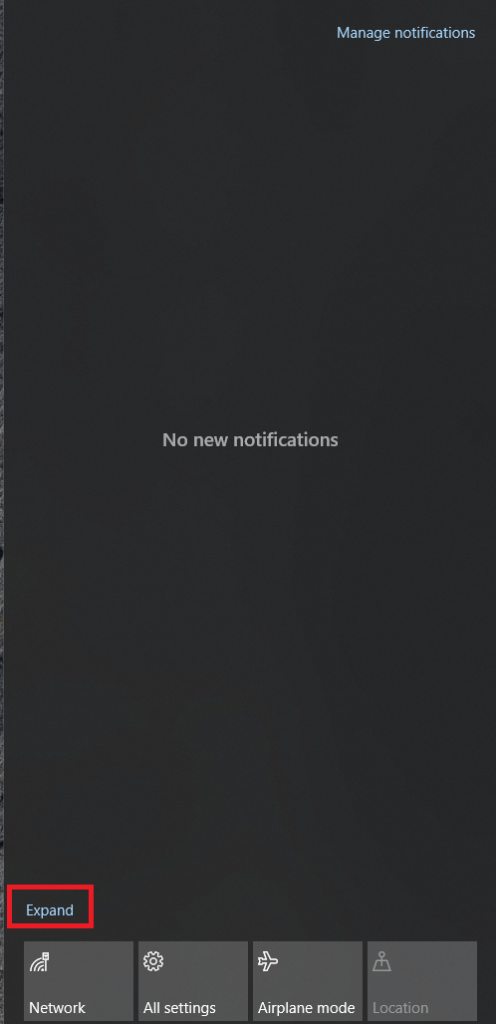
- Most kattintson a gombra Projekt.
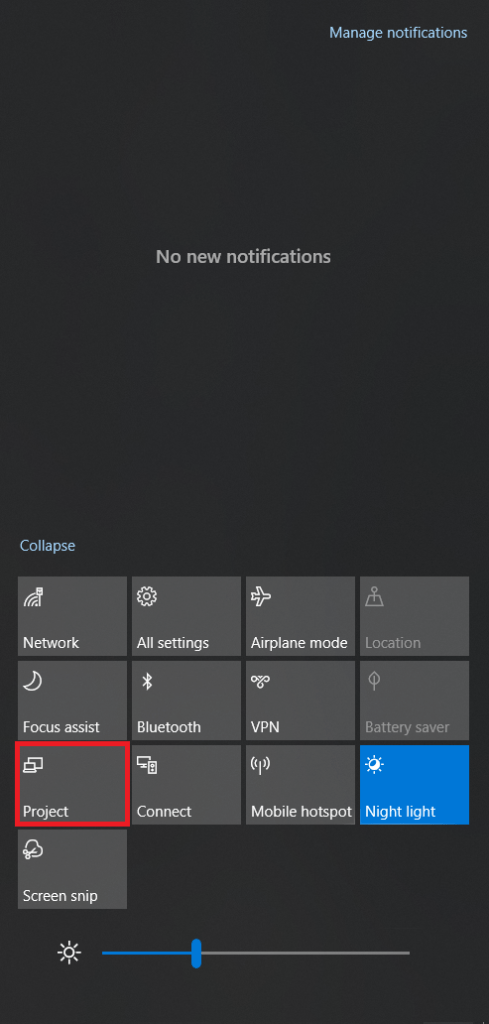
- Ezután kattintson a gombra Csatlakozás vezeték nélküli kijelzőhöz
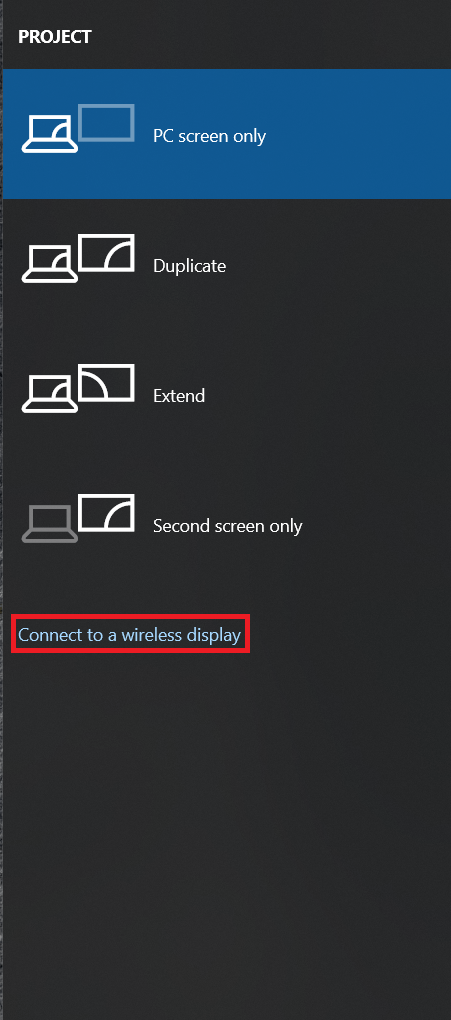 .
. - Most kattintson a Fire TV Stick-re, amelyet kivetíteni szeretne.
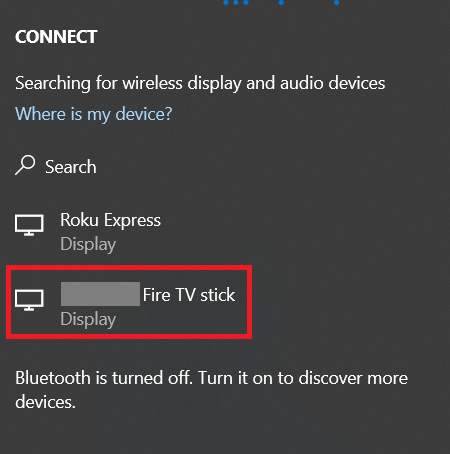
A Fire TV Stick-en megjelenő képernyőnek hasonlónak kell lennie.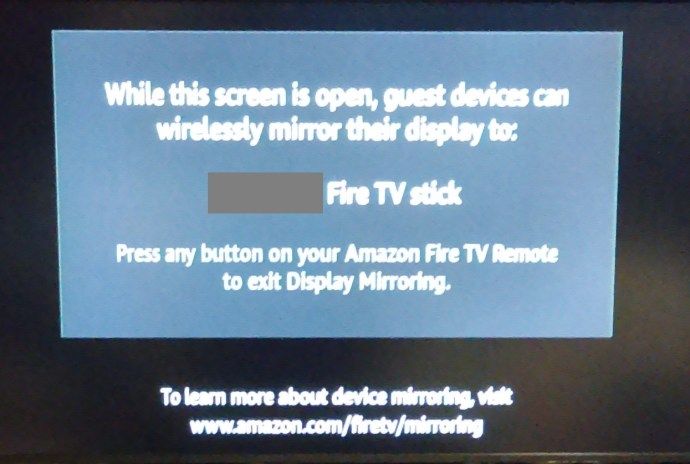
Ha ez a képernyő vagy a kapcsolat létrejötte azt mondja, hogy nem jelenik meg, kövesse az alábbi lépéseket az eszköz tükrözéséhez.
- Navigáljon ide Beállítások .

- Most görgessen át a Kijelző és hangok és kattintson rá.
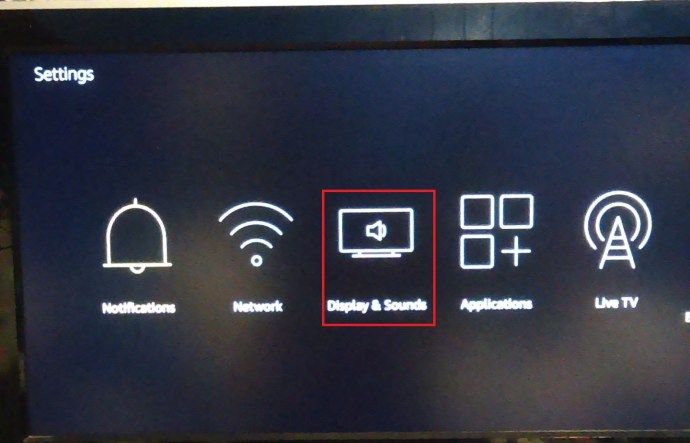
- Ezután kattintson a gombra Engedélyezze a kijelző tükrözését hogy megkapja az alább látható képernyőt.
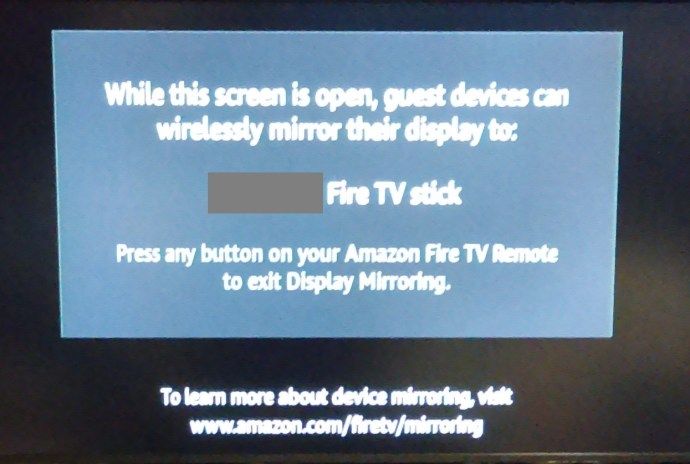
Kövesse a fenti lépéseket, hogy tükrözze a Windows 10 vagy más eszköz kijelzőjét a Fire TV Stick-hez vagy fordítva.
Hozzáférés más alkalmazásokhoz a Fire TV Stick beállításain keresztül
A Fire TV Stick nem tudja megjeleníteni a kezdőképernyőt, ha leválasztja az internetről. Ha azonban a telepített alkalmazásoknak nincs szükségük kapcsolatra, akkor az eszköz Beállítások menüjéből férhet hozzá. Itt kell tenned.
- Fordítsa el a tévét, és nyissa meg a Fire TV Stick beállításait.

- Ezután válassza ki Alkalmazások.
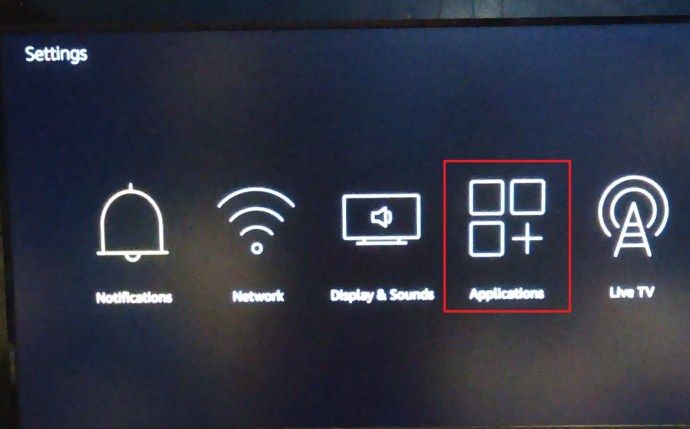
- Ezután válassza ki A telepített alkalmazások kezelése .
- Keresse meg a kívánt alkalmazást, és válassza ki Indítsa el az alkalmazást .
Csak egy dolgot lehet kipróbálni Wi-Fi kapcsolat nélkül, és ez egy hotspot megosztása az okostelefonról.
hogyan készítsen képernyőképet anélkül, hogy azonnal tudnák
Állítson be egy hotspotot
Ha van mobilinternet, okostelefonjával hotspotot hozhat létre, és csatlakoztathatja a Fire Stick-et az internethez. Így kell tennie, hogy működjön:
- Nyissa meg okostelefonján a Beállítások alkalmazást, és kapcsolja be a Hotspot funkciót.
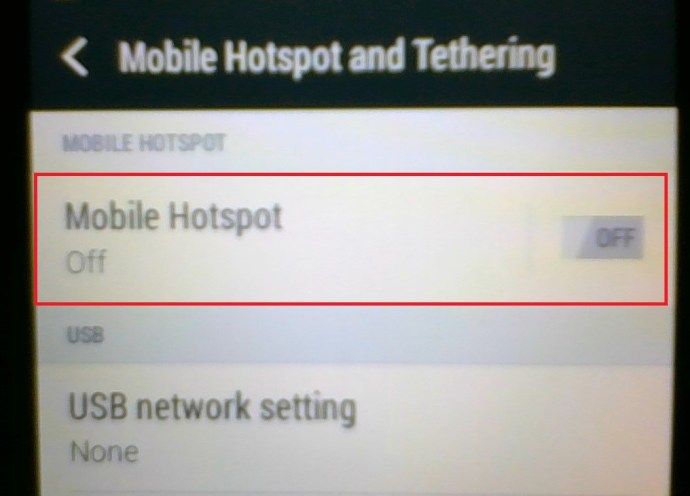
- Nyissa meg az Alexa alkalmazást a Fire TV Stick-en, és válassza a lehetőséget Eszközök .
- Válassza a lehetőséget Amazon Tap majd válassza változás .
- Keresse meg a hotspotot az elérhető lehetőségek között. Válassza a lehetőséget Használja ezt az eszközt Wi-Fi hotspotként .
- Találat Rajt .
- Írja be a hotspot nevét és jelszavát, és nyomja meg a gombot Csatlakozás .
Alexa megerősíti a kapcsolat létrejöttét, és a szokásos módon használhatja a Fire TV Stick-et. Tudnia kell, hogy az Amazon Tap felhasználja a telefon adatait, ami a hónap végén megnövekedett számlát eredményezhet. Vigyázzon az adatfelhasználására, és minden rendben lesz. Ha nem biztos abban, hogy a mobil adatátviteli terve hány GB-ot tartalmaz, hívja a szolgáltatóját, vagy látogasson el a támogatási webhelyre.
Állítson be stabil kapcsolatot
A Fire TV Stick internetkapcsolattal való működésre készült. Egyetlen nélkül a lehetőségek nagyon korlátozottak, és nem igazán fogja tudni élvezni a legtöbb olyan funkciót, amelyet ez a kis eszköz kínál. Ha azonban valaha is ilyen helyzetbe kerül, megnézheti a Kodival letöltött filmeket, vagy beállíthat egy hotspotot a telefonjával. Ahol van akarat van rá mód.
Hogyan használja a Fire TV Stick-et Wi-Fi kapcsolat nélkül? Mi a kedvenced ebben az eszközben? Mondja el nekünk többet az alábbi megjegyzésekben.


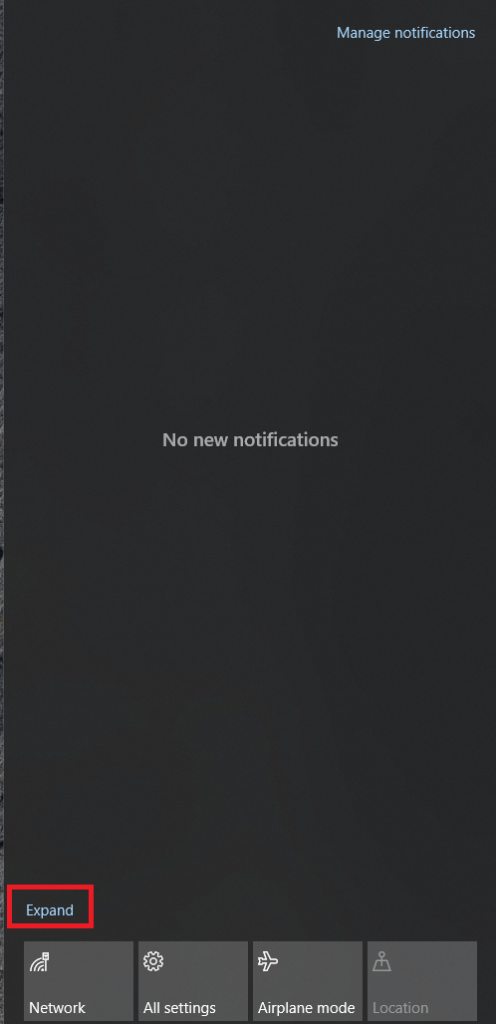
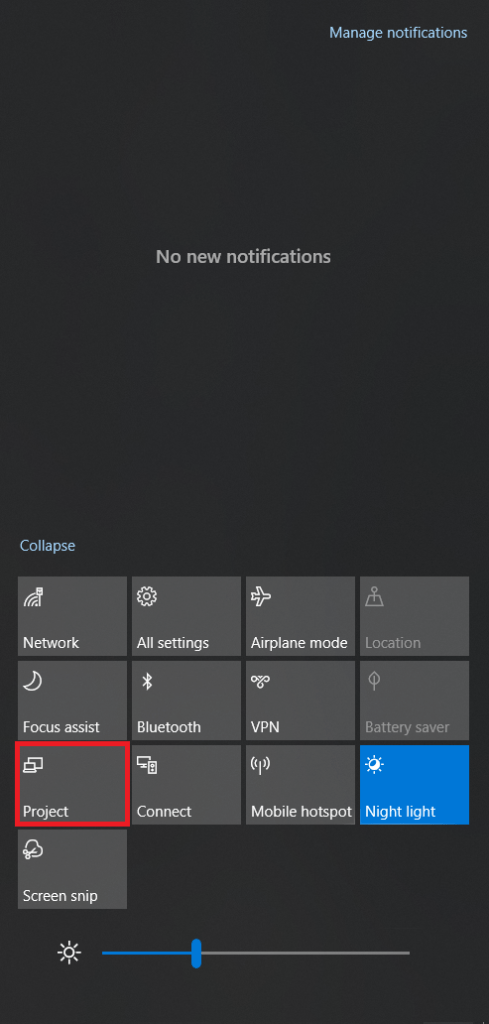
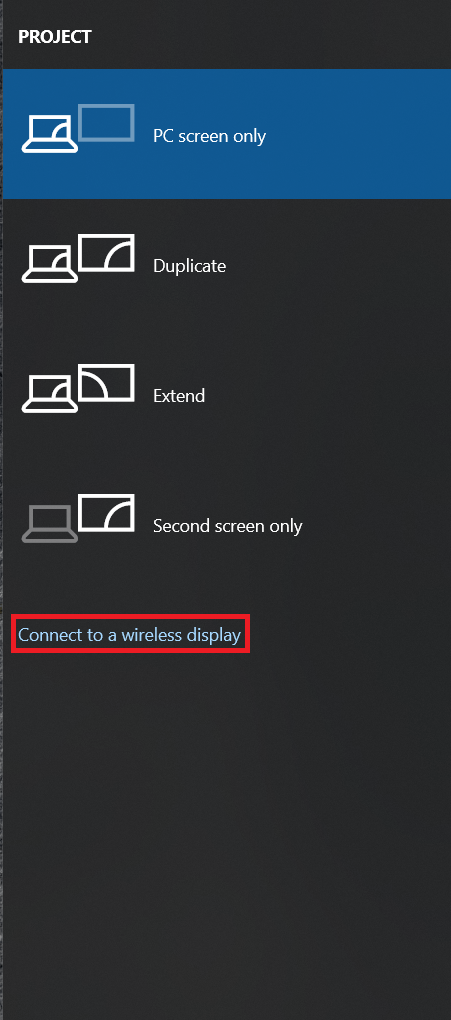 .
.