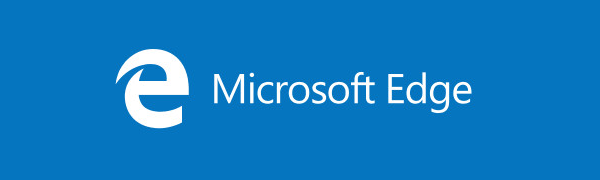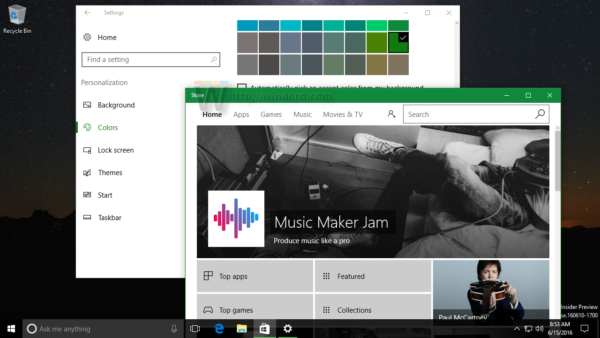Mit kell tudni
- Mac gépen lépjen a következőre: Rendszerbeállítások > Megközelíthetőség > Zoomolás .
- Jelölje be a mellette lévő négyzetet A nagyításhoz használja a billentyűparancsokat vagy A nagyításhoz használjon görgető mozdulatot a módosító billentyűkkel .
- Választ Fejlett a nagyítási tartomány beállításához, az egérkurzor méretének és egyéb beállításoknak a módosításához.
Ez a cikk elmagyarázza, hogyan engedélyezheti a Zoom funkciót Mac számítógépen, és hogyan használhatja speciális funkcióit. Ezenkívül információkat tartalmaz a Zoom használatáról iOS-eszközökön. Ez a cikk a macOS Big Sur (11.0), a macOS Catalina (10.15) vagy a macOS Mojave (10.14) rendszerű Mac gépekre, valamint az iOS 14, iOS 13 vagy iOS 12 rendszeren működő iOS eszközökre vonatkozik.
hogyan lehet visszatérni a régi google chrome-hoz
A nagyítási beállítások aktiválása Mac számítógépen
A Zoom egy képernyőnagyító kisegítő eszköz, amely minden macOS és iOS terméken elérhető. Mac-eszközökön a Zoom az eredeti méret 40-szeresére képes nagyítani a képernyőn megjelenő tartalmat (beleértve a szöveget, grafikát és videót). Kövesse ezeket a lépéseket az alapvető nagyítási beállítások aktiválásához és szerkesztéséhez a macOS rendszeren.
-
Navigáljon ide Rendszerbeállítások > Megközelíthetőség .

Nyisd ki Rendszerbeállítások tól alma menüben a bal felső sarokban, vagy rákeresve a Reflektorfény kb.
-
Válassza ki Zoomolás alatt Látomás a bal oldali menüben.

-
Választ A nagyításhoz használja a billentyűparancsokat hogy csak a billentyűzetét használja. Válassza ki A nagyításhoz használjon görgető mozdulatot a módosító billentyűkkel hogy a billentyűzetét egérrel vagy trackpaddal kombinálva nagyítsa és kicsinyítse.

A Zoom billentyűparancsainak módosításához vagy a görgetőpad kézmozdulatainak engedélyezéséhez válassza a lehetőséget Fejlett > Vezérlők .
A speciális zoom-beállítások használata macOS rendszeren
Tól től Megközelíthetőség > Látomás > Zoomolás , használja a Fejlett gombbal módosíthatja a nagyított képek megjelenését, a nagyítási százalékot és más speciális beállításokat.
Képernyőkép-beállítások módosítása
Tól Kinézet lapon jelölje be a négyzetet annak a három mód közül az egyik mellett, amellyel a zoomobjektív képe elmozdulhat nagyítás közben:
- Válassza ki Folyamatosan mutatóval hogy a zoomobjektív képe szorosan kövesse az egérkurzort.
- Válassza ki Csak akkor, ha a mutató elér egy élt hogy a zoomobjektív képe az egérkurzort kövesse, és csak akkor mozog, ha eléri az objektív képének szélét.
- Válassza ki Tehát a mutató a nagyított kép közepén vagy annak közelében van hogy a zoomobjektív képe a kurzorral együtt mozogjon, de ne olyan szorosan, mint az első opciónál.

Állítson be egy nagyítási tartományt
Állítson be egy nagyítási tartományt, hogy a képek ne váljanak túl nagyokká vagy kicsinyekké nagyításkor vagy kicsinyítéskor. Tól Vezérlők lapon a két csúszka skálájával válassza ki a minimális és maximális zoomtartományt.

Módosítsa az egérkurzor méretét
Növelje az egérkurzor méretét, hogy a zoom használatakor könnyebben látható legyen. Tól től Rendszerbeállítások > Megközelíthetőség , válassza ki Kijelző > Kurzor mérete . A csúszkával állítsa be a kurzor méretét. Bármilyen méretet is választ, az a kijelentkezés, az újraindítás vagy az eszköz leállítása után is megmarad.

A Zoom használata iOS rendszeren
A zoom iOS-eszközökön is használható, bár a nagyítási tartomány kisebb. Akár 15-szörösére is képes nagyítani.Az összes szabványos iOS-mozdulat – koppintás, pöccintés, csíptetés és forgatás – továbbra is működik, ha a Zoom mód be van kapcsolva.
A Zoom és a VoiceOver képernyőolvasó egyidejűleg is használható iOS-eszközén, de ügyeljen arra, hogy az érintési mozdulatok zavarhatják a zoom kézmozdulatokat.
-
iOS-eszközén válassza a lehetőséget Beállítások > Megközelíthetőség > Zoomolás . Az aktiváláshoz tolja jobbra a Zoom gombot.
-
A nagyításhoz koppintson duplán három ujjal. Nagyítson tovább dupla koppintással, majd három ujjának felfelé vagy lefelé húzásával. Három ujját húzva mozoghat a képernyőn. A zoomobjektív képének gyorsabb mozgatásához inkább pöccintsen a három ujja húzása helyett.
A gépelés nyomon követéséhez válassza a lehetőséget Kövesse a Focust . Ezzel a beállítással a zoomobjektív képe a szövegkurzor mellett marad gépelés közben.
-
Ha vizuális vezérlőt szeretne használni a beállítások elvégzéséhez, válassza a lehetőséget Zoom vezérlő > Vezérlő megjelenítése a képernyőn megjelenő Zoom menü használatához.
Ahelyett, hogy állandóan mutassa a vezérlőt, három ujjal dupla koppintással hívja elő a vezérlőt a Zoom menüből. Használja a többi lehetőséget a nagyításhoz, a nagyítási régió módosításához vagy szűrő hozzáadásához.