hogyan lehet részvényeket vásárolni órák után
A Gmail, a Google ingyenes és népszerű e-mail szolgáltatása tájékoztatja felhasználóit a fiókjukban előforduló bármilyen gyanús tevékenységről. Ez magában foglal minden gyanús új bejelentkezést. Bármikor, amikor új eszközt (például új okostelefont vagy táblagépet, vagy valahol megosztott számítógépet) használ a bejelentkezéshez Gmail-fiókjába, a Google figyelmeztetést küld az Ön által megadott eszközre biztonsági figyelmeztetések fogadására.
A gyanús bejelentkezések közé tartoznak azok, amelyek nem követik a szokásos bejelentkezési mintát, például ismeretlen helyről jelentkeznek be. A legtöbb esetben a Google néhány biztonsági kérdést tesz fel a felhasználónak. Ha nem tudnak válaszolni, és elhagyják a bejelentkezési kísérletet, a Google figyelmeztetést küld a tulajdonos által kijelölt eszközre vagy fiókra.

Sajnálatos esetben, amikor valaki megpróbál feltörni az Ön Gmail-fiókjába, a Google által küldött figyelmeztetések csak egy adatpontot adnak meg - egy bejelentkezési dátumot, egy böngészőt, egy helyet. De mi van akkor, ha az e-mail címedet veszélyeztették, és ez nem egyszeri helyzet, hanem valami, ami egy ideje zajlik? Mi van, ha valaki figyelte az e-mail tevékenységét, vagy rosszindulatú e-maileket küldött az ön nevére? Ebben a cikkben megmutatjuk, hogyan kell átfogóan és hatékonyan áttekinteni a Gmail bejelentkezési előzményeit annak érdekében, hogy észlelhesse, hogy illetéktelen felhasználó használta-e a mintát.
Eljutás a probléma aljára
Az illetéktelen felhasználók észleléséhez tudnia kell, hogy kik az engedélyezett felhasználók. Pontosabban: a Gmail nem igazán követi a felhasználókat, hanem a munkameneteket. Ezeket a munkameneteket az eszköz, a böngészőszoftver és a hozzáféréshez használt IP-cím azonosítja. Ennek megfelelően tudnia kell, hogy mely eszközökön érte el a Gmail-fiókját, azokat az IP-címeket, amelyekről elérte, a böngészőket, amelyeket korábban használt, valamint a pontos dátumokat, amikor bejelentkezett az e-mailek ellenőrzéséhez. .
A második lépés a bejelentkezési előzmények ellenőrzése annak kiderítése érdekében, hogy mikor és hol használta valaki más a fiókját. Ezzel megjelölheti az illetéktelen hozzáférési pontokat, és megakadályozhatja azok ismételt előfordulását.
Gmail bejelentkezési előzmények ellenőrzése
Ha meg szeretné tekinteni a Gmail bejelentkezési előzményeit, először be kell jelentkeznie a fiókjába. Az irányítópult jobb alsó sarkában kattintson a Részletek gombra. Ezzel új lapot kell nyitnia a fiók tevékenységének adataival.

A látható táblázatok felsorolják a használt böngészőt, az IP-címet, a származási országot, valamint a bejelentkezés dátumát és idejét. Ezen az új lapon kiválaszthatja a kijelentkezést az összes aktív webes munkamenetből, ha külföldi tevékenységet észlel.
A böngésző címkéje mellett található Részletek megjelenítése linkre kattintva ellenőrizheti az egyes bejelentkezések egyéb részleteit.

A bejelentkezési előzmények megtekintésének másik módja a Legutóbbi biztonsági események oldal . Itt láthatja az új bejelentkezéseket illetéktelen helyekről, és megjelölheti azokat.
Azt is tudnia kell, hogy ha más eszközt használ, például egy 3G hálózattal rendelkező iPhone-t, akkor a címe eltér az otthoni vagy irodai számítógépétől. Miután megismerte mindkét címet, azonnal meg kell tudnia mondani, hogy mely bejelentkezési adatok nem voltak engedélyezettek. (Lásd kapcsolódó cikkünket a mesélésről hogy valaki más használja-e az Ön Gmail-fiókját .)
Óvakodjon a VPN-től
Azonnal észreveheti a gyanús bejelentkezéseket egy másik helyről. Mielőtt azonban arra a következtetésre jutna, hogy feltörték, ellenőrizze, hogy virtuális magánhálózati (VPN) csomagot használt-e a webböngészési sávok lefedésére. A VPN-ek általában hamisítják az Internet IP-nyomkövető mechanizmusait, hogy a számítógép valahol (és valakinek) tűnjön; ha fut egy VPN, akkor kissé trükkös lehet, ha fejeket vagy farkakat készít a munkameneti naplókból.
Ez egyébként nem érv a VPN nem futtatása mellett. A VPN-ek feltétlenül biztonságot nyújtanak az online munkamenetekhez. Ne feledje azonban, hogy bonyolíthatják a biztonsági naplók értelmezésére irányuló erőfeszítéseket.
Miért fontos ellenőrizni a Gmail bejelentkezési előzményeit?
A felhőalapú e-mail szolgáltatás természeténél fogva a Google nem csak megakadályozhatja, hogy az illetéktelen IP-címek és eszközök bejelentkezzenek egy fiókba. Minden alkalommal blokkolják törvényes felhasználóikat, amikor ezek a felhasználók telefont cserélnek vagy más gépet használnak. Csak azokat a lépéseket tehetik, amelyeket megtesznek, jelezve a figyelmedbe a potenciálisan gyanús eseményeket, például a rejtélyes bejelentkezéseket.
a samsung tv-m nem fog bekapcsolni
Legtöbben nem változtatják meg rendszeresen a jelszavunkat, ha egyáltalán, ezért a bejelentkezési előzmények ellenőrzésének elvégzése alkalmanként jó módja annak, hogy elkapja az e-mailjeivel zajló összes shenanigant. Nem tart sokáig, és jobb, mint sajnálni. Ezenkívül, még akkor is, ha rendszeresen megváltoztatja a jelszavát, nem mindig tudja, hogy van-e valakinek billentyűzete a számítógépén, vagy más módon megtudhatja a jelszavát. Ha engedélyezett, jogos bejelentkezéseket talál, de olyan időkből és dátumokból, amikor tudta, hogy nem a Gmail szolgáltatásban van, akkor valószínűleg valaki fizikai hozzáféréssel rendelkezik az Ön gépéhez, és kihasználja az előnyöket.
A Gmail-fiók biztonságának megőrzésének legjobb módja az, ha rendszeresen ellenőrzi bejelentkezési előzményeit, és jelentést készít azokról az eszközökről, amelyeknek nem kellene hozzáférniük a fiókhoz. Jó hír, hogy minden új hozzáférési pontot megjelöl a Gmail. Szinte azonnal értesítő e-mailt kell kapnia, hogy gyors lépéseket tegyen.
Egyéb biztonsági lépések
Vannak más proaktív lépések is, amelyeket megtehet a Gmail-fiók biztonságának növelése érdekében.
Az egyik lépés egy helyreállítási e-mail és telefonszám beállítása, ha még nem tette meg, egy olyan e-mail és telefonszám, amelyről tudja, hogy nincs veszélyben, így ha a legrosszabb a legrosszabb, akkor visszaveheti az irányítást bármely feltört fiók felett. Ez egyszerű és könnyen elvégezhető; A Google megteszi végigvezeti a folyamaton .
Kapcsolja be a Gmail kétlépcsős azonosítását a Számítógépről
Egy másik lépés a kétlépcsős azonosítás beállítása a fiókjában. A kétlépéses ellenőrzés újabb lépést jelent a bejelentkezési folyamatban. A felhasználónevén és jelszaván kívül rendelkezhet egy fizikai eszközzel is, amelyet behelyez a gépbe, hogy ellenőrizze, hogy Ön vagy-e, vagy pedig felhívhatja a Google-t, hogy hívjon vagy SMS-t küldjön Önnek egy engedélyezési kóddal. Azt is megkérheti a Google-t, hogy küldjön egy üzenetet közvetlenül a fizikai telefonszámára annak igazolására, hogy Ön az. Ezek a lépések kissé bosszantóak lehetnek, ha gyakran jelentkeznek be, de gyakorlatilag lehetetlenné teszik azt, hogy valaki feltörje a Gmail-fiókját anélkül, hogy fizikailag veszélyeztetné a rendszereit. Kétlépcsős azonosítás beállítása:
- Menj a Google Fiók .
- A bal oldali navigációs panelen kattintson a Biztonság elemre.
- ABejelentkezés a Google-bapanelen kattintson a Kétlépcsős azonosítás elemre.
- Kattintson a Kezdés gombra.
- Kövesse a képernyőn megjelenő lépéseket.
Kapcsolja be a Gmail kétlépcsős azonosítását Androidon
- Android-eszközén nyissa meg az eszköz Beállítások elemét, majd koppintson a Google elemre.
- Válassza a Google-fiók kezelése lehetőséget.
- Ezután koppintson a Biztonság elemre.
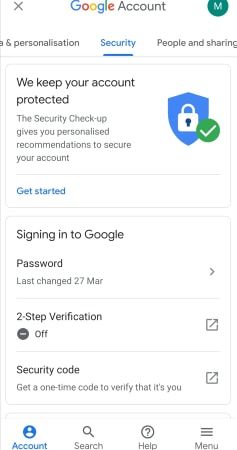
- A Bejelentkezés a Google menübe válassza a Kétlépcsős azonosítást.
- Koppintson az Első lépések elemre, és kövesse a képernyőn megjelenő lépéseket.
Állítsa be a biztonsági mentéseket
A fiók biztonsági másolatának beállítása egy biztonsági háló, amely továbbra is hozzáférést biztosít a fiókjához, ha elfelejti a jelszavát, elveszíti az eszközét, vagy más okból kizárja magát a fiókjából. A biztonsági mentések beállításához kövesse az alábbi lépéseket:
- Jelentkezzen be Google Fiókjába.
- Koppintson a Biztonság elemre
- A Bejelentkezés a Google panelre koppintson a kétlépcsős azonosításra.
- Adja hozzá a következő lépések legalább egyikét:
- Hitelesítő alkalmazáskódok
- Biztonsági kódok
- Biztonsági telefon

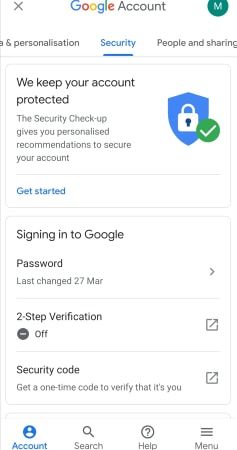



![Hogyan lehet egyszerre keresni az összes Craigslisten [2020 november]](https://www.macspots.com/img/other/36/how-search-all-craigslist-once.jpg)




