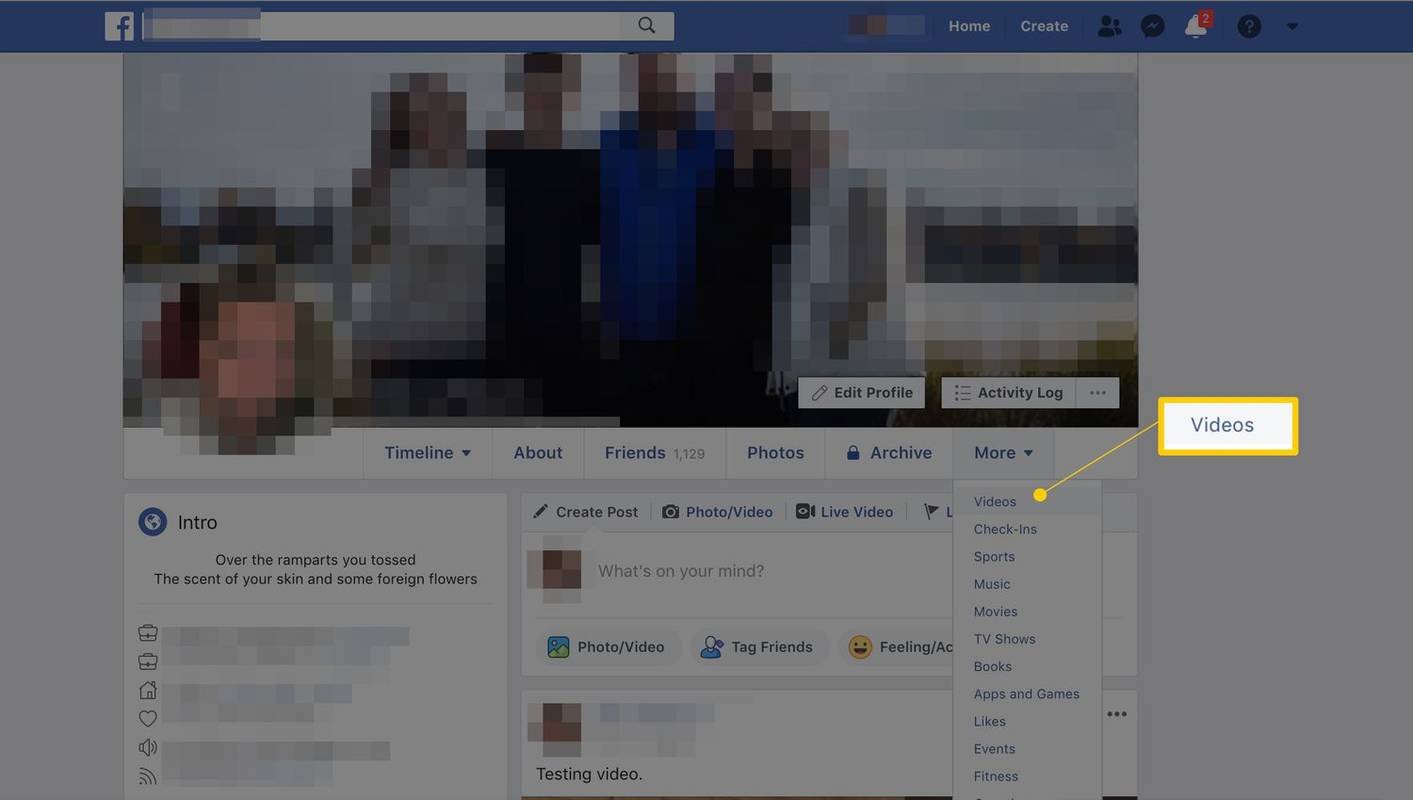Könnyen elfelejtheti, hogy ki fér hozzá egy Google-táblázathoz, ha azt sokan használják. Előfordulhat, hogy többször megosztotta a táblázatot, és most nehezen emlékszik, kinek volt engedélye a használatára.

Fontos a Google Táblázatok kezelése és annak ismerete, hogy ki férhet hozzá. De ennek folyamata valójában meglehetősen egyszerű. Olvasson tovább, hogy megtudja, hogyan történik.
Hogyan ellenőrizhető, hogy kinek van hozzáférése a Google Táblázatokhoz
Van egy egyszerű módja annak, hogy manuálisan ellenőrizze, ki fér hozzá az Ön Google-táblázatához. Ehhez kövesse az alábbi lépéseket:
- Először nyissa meg a szükséges lapot.
- Ezután kattintson a Tevékenység irányítópultra .
- A bal oldalon a Nézői trend vagy a Megjegyzések trendje látható. Most kattintson rá.
jegyzet : Győződjön meg arról, hogy az üzleti fiókját használja, és nem a privát fiókot. Privát fiókkal nem fogja látni a Tevékenységek irányítópultját.
Ezenkívül idő szerint szűrheti a keresést, és szűkítheti a találatokat. Lássuk, hogyan kell csinálni:
- Kattintson a lefelé mutató nyílra a munkalap jobb felső részén.
- Válassza ki az időt a keresés szűréséhez.
Nesze! Most már tudja, hogy ki férhet hozzá az Ön Google-táblázatához, és mikor kapta meg az engedélyt. Így mindig nyomon követheti, hogy a megfelelő emberek láthatják és szerkeszthetik Google-táblázatát.

Ideiglenes hozzáférés engedélyezése a Google Táblázathoz
A Google Táblázatok hozzáférésének korlátozása nagyon hasznos lehet, ha nem szeretné, hogy az ügyfelek a munka végeztével használják őket. Beállíthat egy lejárati dátumot, vagy egyszerűen megszüntetheti a hozzáférést az adott Google-táblázathoz. Itt van, hogyan:
- Nyissa meg a Google Drive-ot
- Keresse meg a szükséges lapot.
- Kattintson a jobb gombbal rá, és válassza a Megosztás lehetőséget.
- Most írja be annak a személynek a nevét, akivel meg szeretné osztani ezt a lapot.
- A lejárati dátum beállításához módosítsa az engedélyt Megjegyzés vagy Megtekintés lehetőségre.
- Következő érintse meg a Küldés lehetőséget.
Miután elvégezte ezeket a lépéseket, meg kell ismételnie az első három lépést. Az ablak alján megjelenik a Speciális opció. A Megosztási beállítások megtekintéséhez kattintson rá. Ha a nevük fölé viszi az egérmutatót, megjelenik egy stopper. Arra kattintva beállíthatja a lejárati dátumot.
Megtekintési engedély engedélyezése
Megvédheti Google-táblázatát a változtatásoktól. Bár lehet, hogy több személynek adott hozzáférést, előfordulhat, hogy nem szeretné, hogy módosítsák a dokumentum tartalmát. Ennek legegyszerűbb módja, ha csak megtekintési engedélyt ad nekik.
Ehhez kövesse az alábbi lépéseket:
- Nyissa ki a védeni kívánt lapot.
- Lépjen az Adatok elemre, és görgessen le a Védett lapok és tartományok részhez.
- Egy sáv jelenik meg a lap jobb oldalán.
- Most kattintson a Lapra, és válassza ki a kívántat a legördülő menüből.
- Itt kell kattintania az Engedély beállítása elemre.
Megjelenik egy tartományszerkesztési engedélyek ablak. A tartomány szerkesztésének korlátozása alatt kattintson a Testreszabott elemre. Ez lehetővé teszi annak eldöntését, hogy ki szerkesztheti ezt az adott lapot. Törölje mindazon személyek kijelölését, akiknek nem szeretné szerkeszteni a Google-táblázatát. A befejezéshez kattintson a Kész gombra.
beilleszthet egy pdf-t a google diákba
Az emberek továbbra is megtekinthetik ezt a Google-táblázatot, de nem módosíthatnak rajta.
A cellák védelme a Google-táblázatban
Alternatív megoldásként engedélyezheti a megtekintést, de bizonyos cellákat vagy oszlopokat is védhet. A következőket kell tennie:
- Nyissa ki a lapot.
- Válassza ki azokat az oszlopokat, amelyeket meg szeretne védeni a módosítástól.
- Most kattintson az Adatok, majd a Védett lapok és tartományok elemre.
- Egy sáv jelenik meg a lap jobb oldalán.
- Írja be a parancs leírását, például – Nincs szerkesztés.
- Ezután kattintson az Engedélyek beállítása zöld gombra.
- Megjelenik egy felugró ablak. A tartomány szerkesztésének korlátozása alatt válassza az Egyéni lehetőséget.
- Ez lehetővé teszi, hogy eldöntse, ki módosíthatja a cellákat.
Ha egy személy engedély nélkül megpróbálja megváltoztatni a cella tartalmát, a munkalapon egy üzenet tájékoztatja, hogy ezt nem teheti meg.
Megjegyzések engedélyezése
Néha szüksége van valakire, aki megjegyzést fűz a cella tartalmához. Ezeknek a felhasználóknak nincs automatikus jogosultsága erre, de Ön engedélyt adhat nekik. Amit tenned kell, az az, hogy hozzászólóvá teszed őket. Ha engedélyezni szeretné egy felhasználó számára ezt a funkciót, kövesse az alábbi lépéseket:
- Nyissa meg a lapot, lépjen a Fájl elemre, és kattintson a Megosztás gombra.
- Itt adhatja meg azoknak az e-mail címeit, akikkel meg szeretné osztani a lapot.
- Miután hozzáadott egy személyt, a jobb oldalon egy legördülő menü jelenik meg.
- Ebből a legördülő menüből válassza a Hozzászóló lehetőséget.
- Végül kattintson a Küldés gombra.
Szerkesztés engedélyezése
Szerkesztési engedéllyel a munkalap felhasználói módosíthatják a cellák tartalmát. A munkalap tulajdonosaként engedélyeznie kell ezt a műveletet. A lépések nagyon hasonlóak a fent leírtakhoz:
- Nyissa meg a lapot, lépjen a Fájl elemre, és kattintson a Megosztás gombra.
- Itt adhatja meg azoknak az e-mail címeit, akikkel meg szeretné osztani a lapot.
- Miután hozzáadott egy személyt, a jobb oldalon egy legördülő menü jelenik meg.
- A legördülő menüből válassza a Szerkesztő lehetőséget.
- Végül kattintson a Küldés gombra.
Engedélyek korlátozása
A Google-táblázat felbecsülhetetlen értékű eszköz az adatok tárolására. Időnként meg kell osztania másokkal. Ha nem emlékszik, hogy kinek adott engedélyt a lap megtekintésére, bármikor visszanézhet ehhez a cikkhez útmutatásért.
Ezenkívül nem lesz problémája, ha meg akarja védeni a munkalapot a jogosulatlan módosításoktól, vagy ha lehetővé kívánja tenni a felhasználók számára, hogy maguk hajtsák végre a cellamódosításokat. Az alábbi funkciók közül melyik a fontosabb számodra és miért? Mondja el nekünk az alábbi megjegyzések részben.