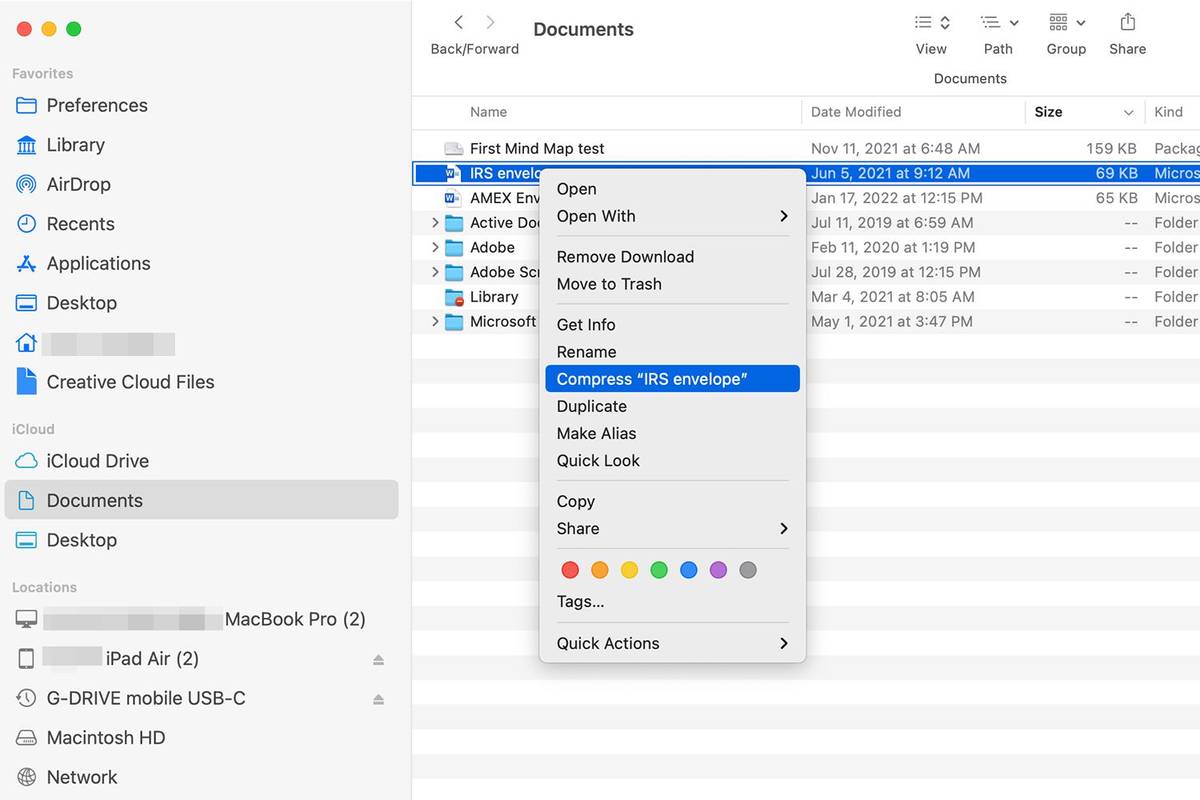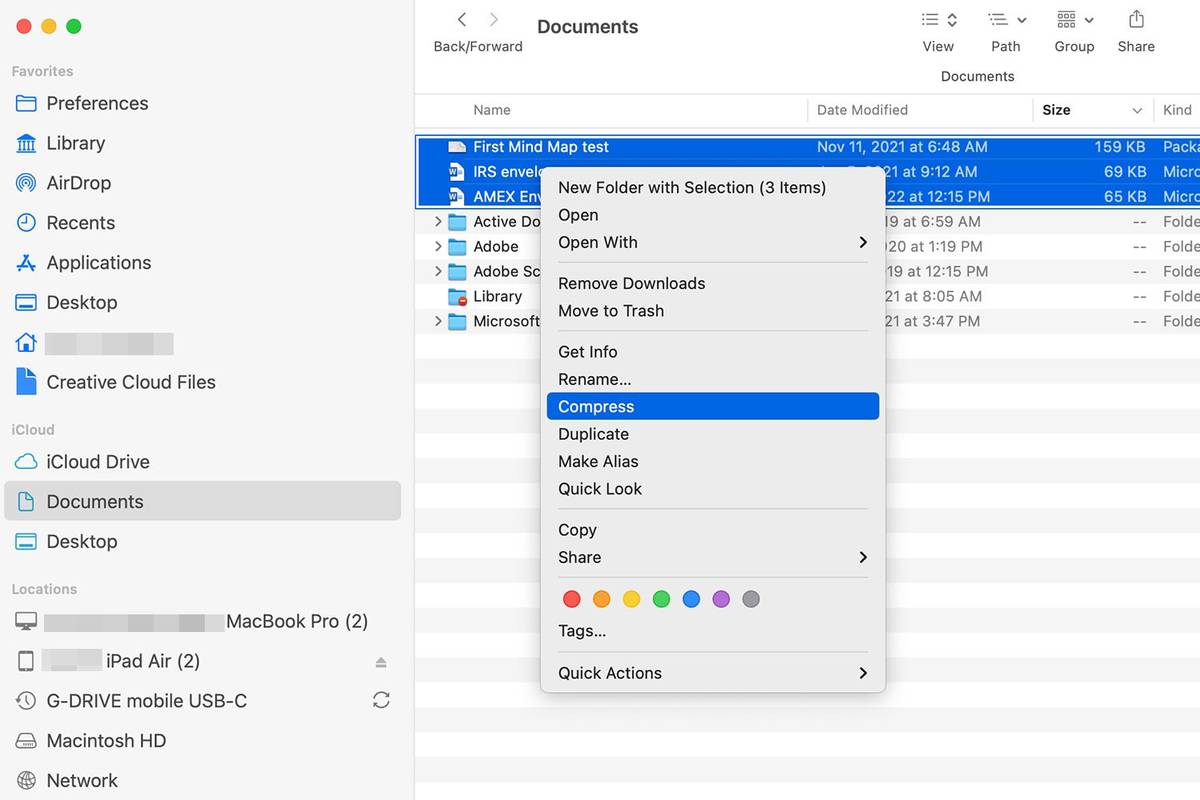Mit kell tudni
- Egyetlen fájl vagy mappa tömörítése: kattintson rá a Ctrl billentyűt lenyomva vagy jobb gombbal, és válassza ki Borogatás termék név.
- Több fájl vagy mappa tömörítése: a Shift billentyűt lenyomva tartva kattintson a kijelölésükre. A Ctrl billentyűt lenyomva vagy a jobb gombbal kattintva a fájlokra, és válassza ki Borogatás .
- Archívum kicsomagolása: Kattintson duplán az archívumra.
Ez a cikk elmagyarázza, hogyan tömöríthet és bonthat ki fájlokat és mappákat Mac számítógépen a macOS Monterrey (12.3) beépített Archívum segédprogramjával a Mac OS X Mountain Lion (10.8) rendszeren keresztül.
Zip fájl készítése Mac rendszeren egyetlen fájlhoz vagy mappához
Tömörítsen és bontsa ki egyetlen fájlt vagy mappát a Finder segítségével a Mac gépekbe épített Archiváló segédprogram eléréséhez.
Az Apple elrejti az Archívum segédprogramot, mert az az operációs rendszer egyik alapszolgáltatása. Bár ez a segédprogram el van rejtve, az Apple rendkívül egyszerűvé teszi a fájlok és mappák tömörítését és kibontását, ha kiválasztja őket a Finderben.
-
Nyisd ki Kereső és keresse meg a tömöríteni kívánt fájlt vagy mappát.
-
A Control billentyűt lenyomva tartva vagy jobb gombbal kattintson az elemre, és válassza ki Borogatás termék néva megnyíló menüből.
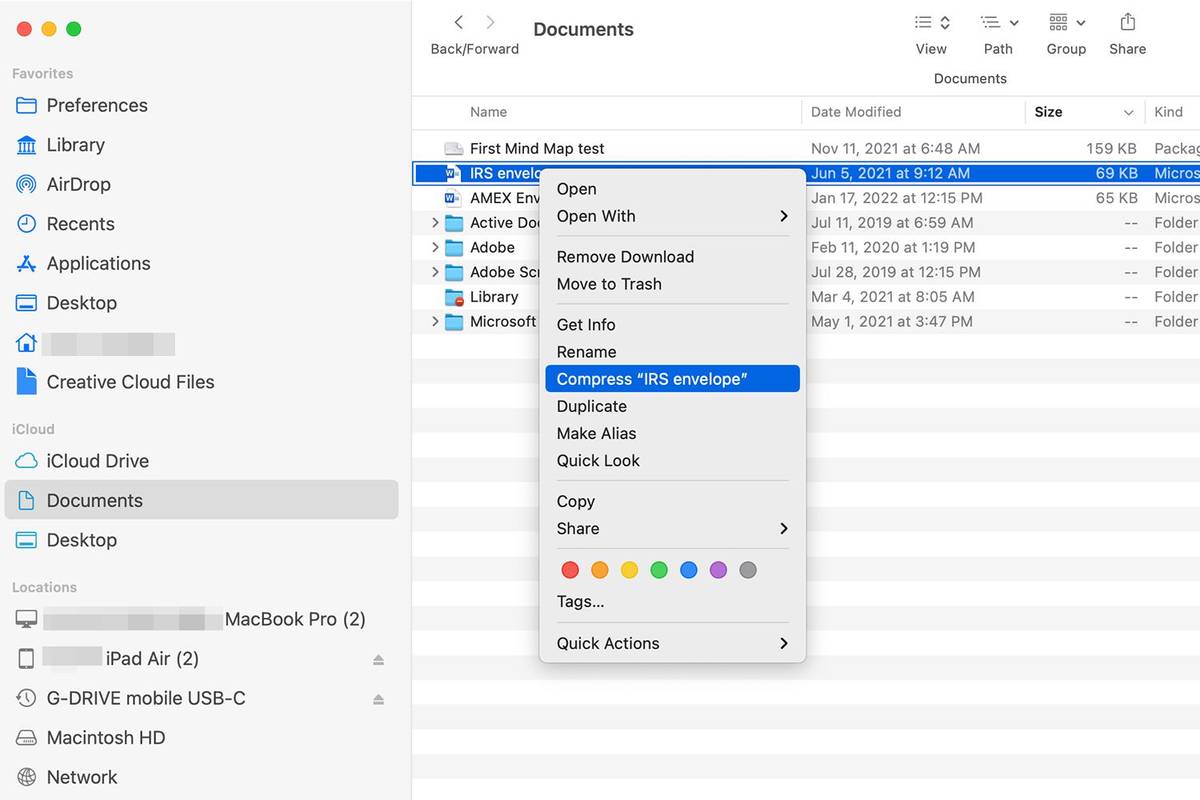
-
Keresse a fájl tömörített verzióját ugyanazon a helyen, ahol az eredeti fájl. Ugyanaz a neve, mint az eredeti, .zip kiterjesztésű fájl.
van-e a CV-knek másológépe
Az Archiválási segédprogram tömöríti a kiválasztott fájlt, és érintetlenül hagyja az eredeti fájlt vagy mappát.
Több fájl és mappa tömörítése
Több fájl és mappa tömörítése ugyanúgy működik, mint egyetlen elem tömörítése. A fő különbség a zip fájl neve.
-
Nyissa meg a fájlokat vagy mappákat tartalmazó mappát tömöríteni akarod.
-
Válassza ki azokat az elemeket, amelyeket bele szeretne foglalni a tömörített fájlba. A Shift billentyűt lenyomva tartva kattintson a fájlok tartományának kiválasztásához, vagy a Command-kattintással a nem szomszédos elemek kiválasztásához.
-
Kattintson a jobb gombbal vagy a Control billentyűt lenyomva tartva valamelyik elemre, és válassza ki Borogatás .
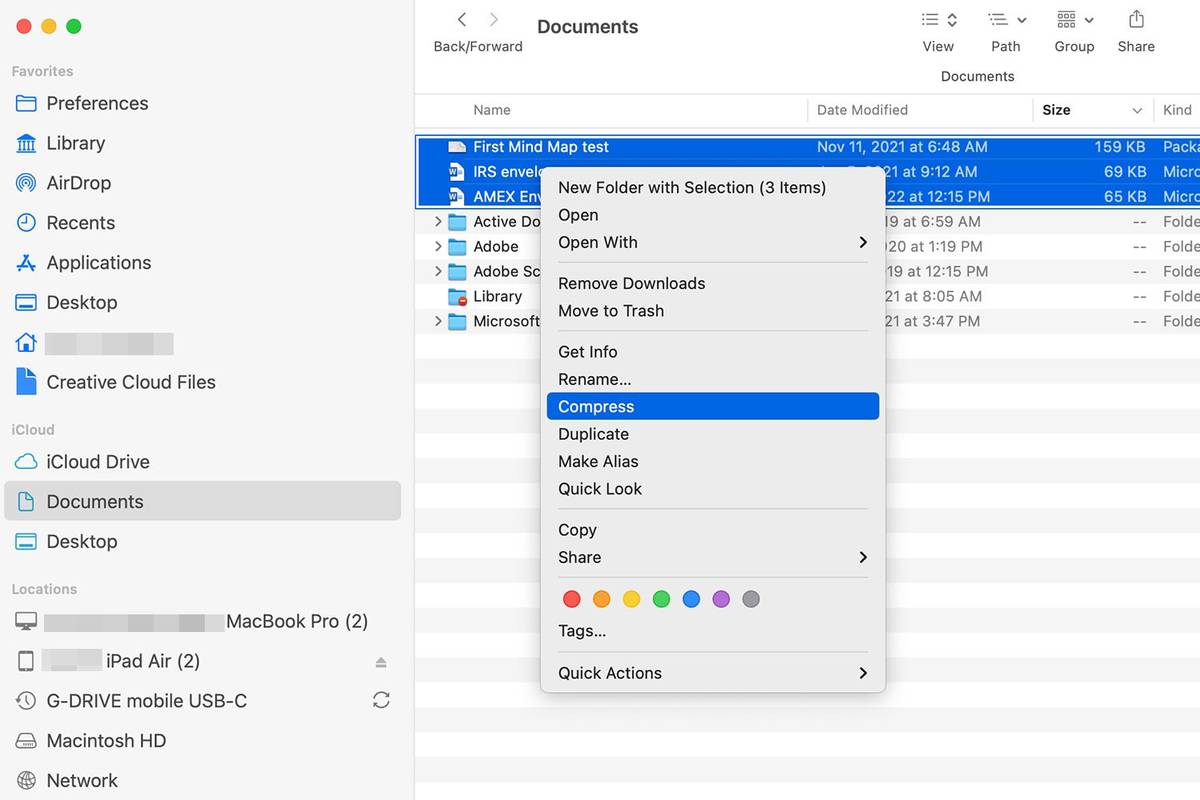
-
Keresse meg a tömörített elemeket egy nevű fájlban Archívum.zip , amely ugyanabban a mappában van, mint az eredetik.
milyen memória van a számítógépemen
Ha már rendelkezik Archive.zip fájllal, akkor az új archívum nevéhez egy szám fűződik: Archívum 2.zip, Archívum 3.zip stb.
Hogyan lehet kicsomagolni a fájlokat
Fájl vagy mappa kicsomagolásához kattintson duplán a ZIP fájl. A fájl vagy mappa ugyanabban a mappában lesz kitömörítve, mint a tömörített fájl.
Ha a zip fájl egy fájlt tartalmaz, az új kicsomagolt elem neve megegyezik az eredetivel. Ha létezik azonos nevű fájl, akkor a kicsomagolt fájl nevéhez egy szám van hozzáfűzve.
Ugyanez az elnevezési folyamat érvényes, ha egy zip-fájl több elemet tartalmaz. Ha a mappa archívumot tartalmaz, az új mappa neve Archívum 2.
Általában az Archiválási segédprogramot indítás nélkül használja. Ha azonban sok fájlt szeretne tömöríteni vagy kicsomagolni, indítsa el a segédprogramot, és húzza át rajta a fájlokat és mappákat. Az Archívum segédprogram a következő címen található: Rendszer > Könyvtár > CoreServices > Alkalmazások .
hogyan lehet megakadályozni a spotify megnyílását a startup mac-on
Harmadik féltől származó alkalmazások Mac-fájlok tömörítéséhez és kicsomagolásához
A beépített tömörítési rendszer, amely képes tömöríteni és kicsomagolni a fájlokat macOS és OS X rendszerben, viszonylag alapvető, ezért sok harmadik féltől származó alkalmazások is rendelkezésre állnak. Egy gyors pillantás a Mac App Store-ban több mint 50 alkalmazást tár fel a fájlok tömörítésére és kicsomagolására.
Ha több fájltömörítési funkciót szeretne, mint amennyit az Apple kínál az Archiválási segédprogramjában, ezek a harmadik féltől származó alkalmazások segíthetnek: