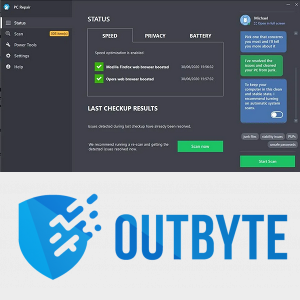Hasznos és szórakoztató dolog a számítógépen, ha beállít egy képernyővédőt. Segíthet megvédeni a monitor képernyőjét, ha számítógépe egy ideig tétlen volt, biztonságot nyújthat, és további előnye, hogy lehetővé teszi egyéniségének és kreativitásának kifejezését. A képernyővédő beállítása gyors és egyszerű. A Windows összes verziója beépített képernyővédő alkalmazással rendelkezik.

Ha nem biztos benne, hogyan tegye ezt, akkor jó helyen jár. Ebben a cikkben bemutatjuk, hogyan állíthatja be a képernyővédőt a Windows különböző verzióiban.
hogyan lehet megtalálni, hogy milyen ram van
Állítson be egy képernyővédőt a Windows 10 rendszeren
A Windows 10 felhasználók gyorsan beállíthatnak egy képernyővédőt. Szórakoztató módja annak, hogy kifejezze magát, miközben elrejti bármit a képernyőn, ha távol van a számítógépétől. A számítógép bizonyos idejű inaktivitása után a képernyővédő automatikusan bekapcsol, és megakadályozza, hogy mások lássák, mi volt a képernyőn. Ez felbecsülhetetlen értékűnek bizonyulhat munkahelyi környezetben, különösen, ha olyan érzékeny anyagokkal dolgozik, amelyeket más szemnek nem szabad látnia. A képernyővédő beállításához Windows 10 rendszeren kövesse az alábbi lépéseket:
- Kattintson a jobb gombbal az asztal üres helyére.

- A „Környezeti menüből” válassza a „Személyre szabás” lehetőséget.

- A bal oldali ablaktábla menüjében kattintson a „Képernyő lezárása” lehetőségre.

- A képernyő alján válassza a „Képernyőkímélő beállításai” lehetőséget.

- Kattintson a „Képernyővédő” alatti „lefelé mutató nyílra”.

- A legördülő menüből válasszon képernyővédő témát.

- Az „Előnézet” gomb megérintésével láthatja, hogyan néz ki a képernyővédő.

- Miután kiválasztotta a kívántat, válassza ki, hogy hány percnek kell eltelnie a képernyővédő aktiválásához.

- Nyomja meg az „OK” gombot a beállítások mentéséhez.

Ha a monitor a kiválasztott ideig inaktív, a képernyővédő megjelenik a képernyőn. A letiltásához csak mozgassa az egeret, vagy érintse meg az érintőpadot. Ezzel kikapcsolja a képernyővédőt.
Állítson be egy képernyővédőt a Windows 11 rendszeren
Ha számítógépén Windows 11 fut, a képernyővédő beállítása egyszerű folyamat. Fő funkciója, hogy megakadályozza, hogy a barangoló szemek lássák, min dolgozott, és fontos, ha személyes adatokkal foglalkozik. Beállíthatja, hogy mennyi időnek kell eltelnie ahhoz, hogy a felhasználó inaktivitása miatt bekapcsoljon. Több téma közül választhat, és módosíthatja, hogy a képernyővédő mit jelenítsen meg. Windows 11 rendszeren a következőképpen teheti meg:
- Kattintson a „Start” menüre, és válassza a „Beállítások” lehetőséget.

- A bal oldali ablaktábla menüjében válassza a „Személyre szabás” lehetőséget.

- Kattintson a „Képernyő lezárása” elemre.

- Közvetlenül a „Kapcsolódó beállítások” fejléc alatt érintse meg a „Képernyővédő” elemet.

- Kattintson a „Képernyővédő” szó alatt található „lefelé mutató nyílra”, és válassza ki a kívánt témát.

- Megtekintheti, hogy mindegyik mit fog tenni, ha kiválasztja őket, majd megnyomja az „Előnézet” gombot.

- Miután kiválasztotta a témát, válassza ki, hogy mennyi idő múlva aktiválja a képernyővédőt.
Ehhez használja az „Idő” melletti fel és le gombokat.
- Kattintson az „OK” gombra a beállítások mentéséhez.

Ez minden benne van. A számítógépes tevékenység nélkül beállított idő után megjelenik a kiválasztott képernyővédő téma. A képernyővédő leállításához csak mozgassa az egeret, vagy érintse meg az érintőpadot.
Állítson be egy képernyővédőt a Windows 7 rendszeren
A képernyővédő elengedhetetlen, ha érzékeny anyagokhoz használja a számítógépet, vagy ha inkább titokban tartja, amit éppen dolgozik, amikor kilép. A képernyővédő beállítása egyszerű, és számos különböző téma közül választhat. Akár saját fotókat vagy szöveget is hozzáadhat. Ehhez a Windows 7 felhasználóknak követniük kell az alábbi utasításokat:
- Kattintson a jobb gombbal az asztalra, és válassza a „Személyre szabás” lehetőséget.

- Kattintson a jobb alsó sarokban található „Képernyőkímélő” elemre.

- Közvetlenül a „Képernyővédő” szó alatt koppintson a „lefelé mutató nyílra”.

- A legördülő menüből válassza ki a kívánt képernyővédőt. Miután kiválasztotta az egyiket, megnyomhatja az „Előnézet” gombot, hogy megnézze, hogyan fog kinézni a képernyőn, ha aktiválva van.

- A fel és le gombok segítségével módosíthatja, hogy a számítógép mennyi ideig várjon a képernyővédő aktiválása előtt.

- Kattintson az „OK” gombra a beállítások mentéséhez.

Miután a kiválasztott idő eltelik a számítógép inaktív állapotában, megjelenik a kiválasztott képernyővédő. A számítógép használatához való visszatéréshez csak mozgatnia kell az egeret, vagy meg kell érintenie az érintőpadot és a képernyővédőt, miközben kikapcsolja.
Képernyővédő védelem hozzáadva
Van mód arra, hogy a nem kívánt szemek sokkal nehezebben lássák, mi van a monitoron, amikor távol van a számítógépétől. A képernyővédő aktiválása után jelszót kérhet a feloldásához. Ennek lépései ugyanazok, függetlenül attól, hogy milyen Windows-verziót használ. A következőket kell tennie:
- Az „Idő” mellett megjelenik egy négyzet és a „Folytatáskor, jelenítse meg a bejelentkezési képernyőt” felirat.

- Ha erre a négyzetre kattint, miután a képernyővédő kikapcsolásához elmozdította az egeret, be kell jelentkeznie a számítógépére, mielőtt a képernyővédő letiltásra kerül.

Állítson be egy képernyővédőt, hogy elrejtse, mi van a monitoron
A képernyővédő beállítása a Windows PC-n nagyszerű módja annak, hogy elrejtse a számítógép képernyőjén megjelenő tartalmat. Egy meghatározott idő elteltével (amelyet Ön határoz meg), a képernyővédő megjelenik a monitoron. Ez megakadályozza, hogy a mozgó szemek lássák, min dolgozol. A telepítés egyszerű és nagyon hasonló, függetlenül attól, hogy a Windows melyik verzióját használja.
hogyan lehet bekapcsolni a sugárkövetést
Beállítottál képernyővédőt a számítógépeden? Ugyanazokat az utasításokat követte, mint ebben a cikkben? Tudassa velünk az alábbi megjegyzések részben.