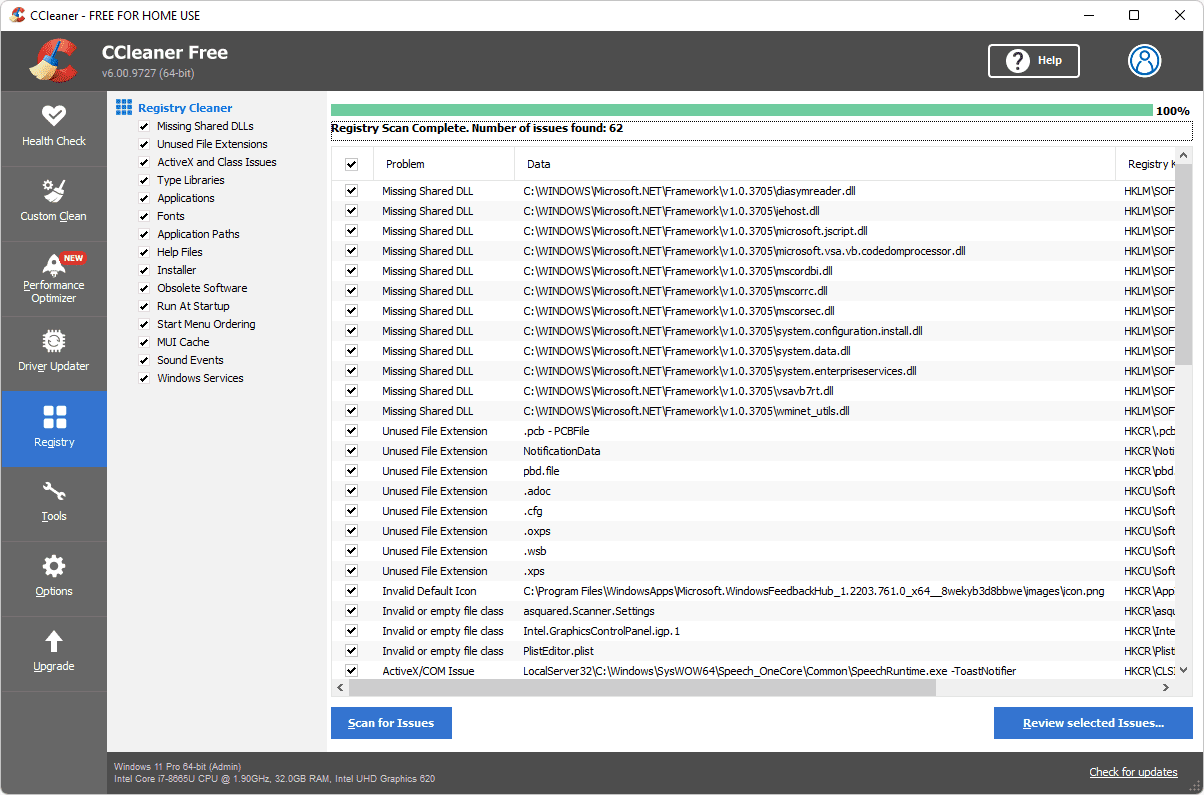A monitor háttérképei egy kis pizzázást vagy személyre szabást adhatnak a számítógép képernyőjének. Ha több monitoron dolgozik, alapértelmezés szerint a Windows és a macOS minden képernyőn ugyanazt az asztali hátteret jeleníti meg. Szerencsére minden kijelzőhöz más-más hátteret választhat.
hogyan lehet megváltoztatni a felhasználónevét a roblox-on

Ha azt szeretné, hogy képernyői egyedi hátteret jelenítsenek meg, olvassa el, hogyan érheti el ezt Windows és macOS rendszeren.
Különböző hátterek különböző monitorokhoz a Windows 11 rendszerben
A Windows 11 számos előtelepített háttérfotót és -témát tartalmaz. Kiválaszthat egy témát a Beállítások menü Testreszabás lapján, vagy létrehozhat saját témát. Ha két vagy több monitoron szeretné használni a képeket, kövesse az alábbi lépéseket.
- Nyissa meg a „Beállítások” elemet a „Windows + I” gyorsbillentyűkkel. Vagy kattintson a 'Start' vagy a keresés ikonra a 'Feladatkezelőben', majd írja be a 'beállítások' kifejezést a keresősávba.

- Kattintson a „Személyre szabás”, majd a „Háttér” elemre.
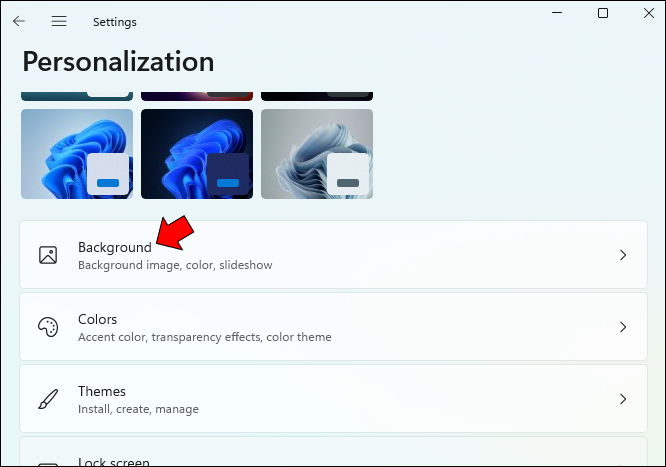
- Válassza a „Kép” lehetőséget a „Háttér személyre szabása” listából.
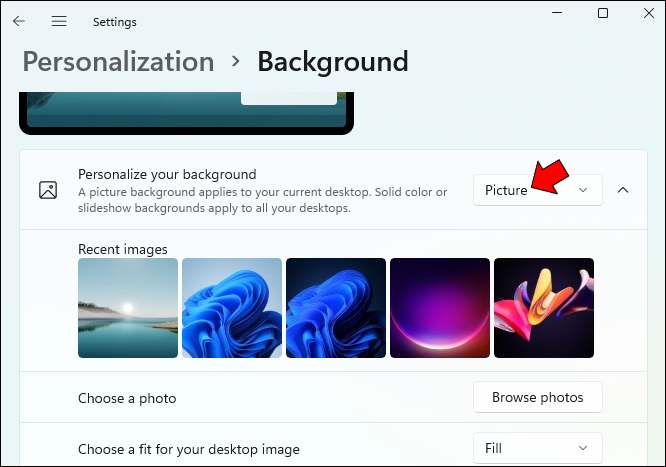
- Kattintson a „Böngészés a fényképek között” lehetőségre, majd válassza ki azt a képet, amelyet az asztal háttereként szeretne beállítani. Bármely mappából kiválaszthat egy fényképet, ahol a képeit tárolja.
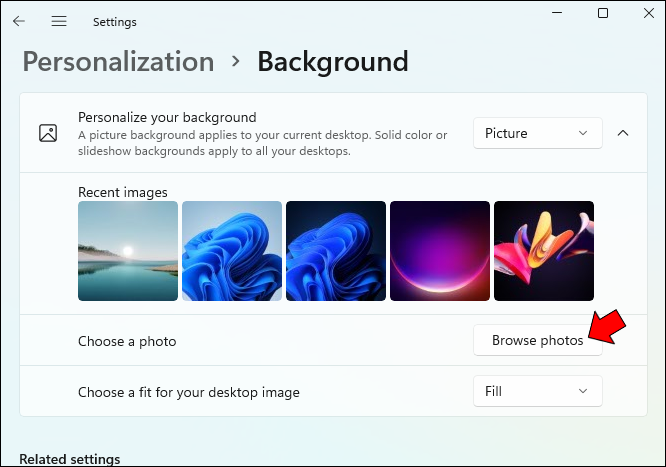
- Kattintson a jobb gombbal a képre, majd válassza a „Beállítás az 1. monitorhoz” lehetőséget.
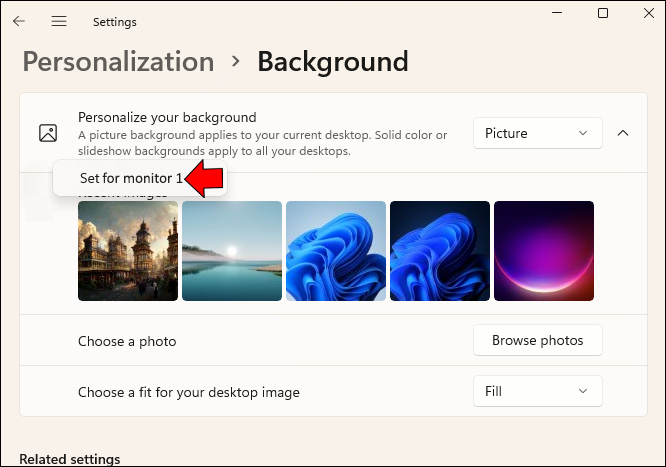
- A második monitor hátterének beállításához ismételje meg a 2–5. lépést, és az ötödik lépésnél válassza a „Beállítás a 2. monitorhoz” lehetőséget.
Különböző hátterek különböző monitorokhoz a Windows 10 rendszerben
Az egyedi monitorháttér beállítása több monitorhoz viszonylag egyszerű volt a Windows 8 rendszerben. A Windows 10 menüje, amely lehetővé teszi ugyanezt, eltemetett. Szerencsére ismét logikus helyzetbe került.
Kövesse ezeket a lépéseket a különböző hátterek egyszerű beállításához a Windows 10 rendszerben.
- Nyissa meg a „Beállítások” elemet a „Windows + I” gyorsbillentyűkkel. Másik megoldásként kattintson a „Start” vagy a „Feladatkezelő” keresési ikonjára, majd írja be a „beállítások” szót a keresősávba.

- Kattintson a „Személyre szabás”, majd a „Háttér” elemre.
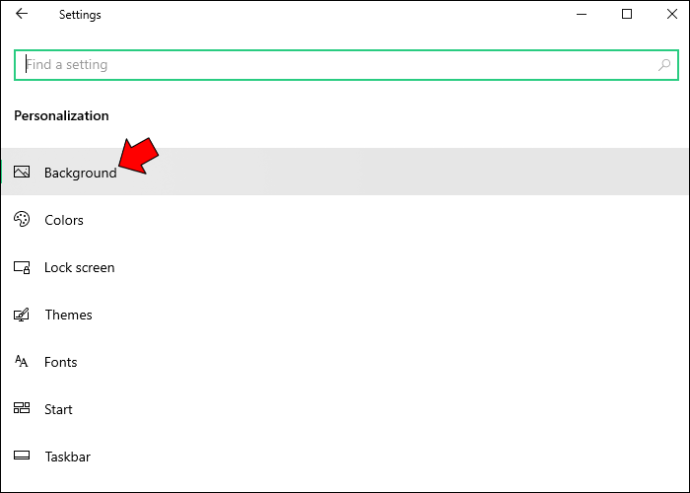
- Válassza a „Kép” lehetőséget a „Háttér személyre szabása” listából.
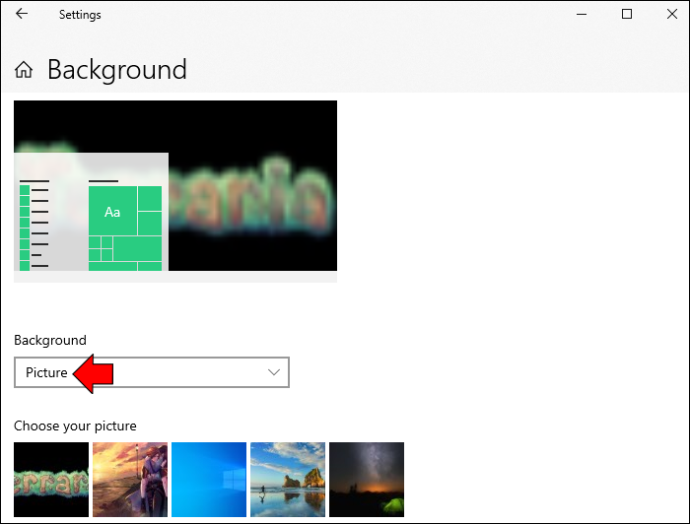
- Kattintson a „Böngészés a fényképek között” lehetőségre, majd válassza ki azt a képet, amelyet az asztal háttereként szeretne beállítani. Bármely mappából kiválaszthat fényképet.
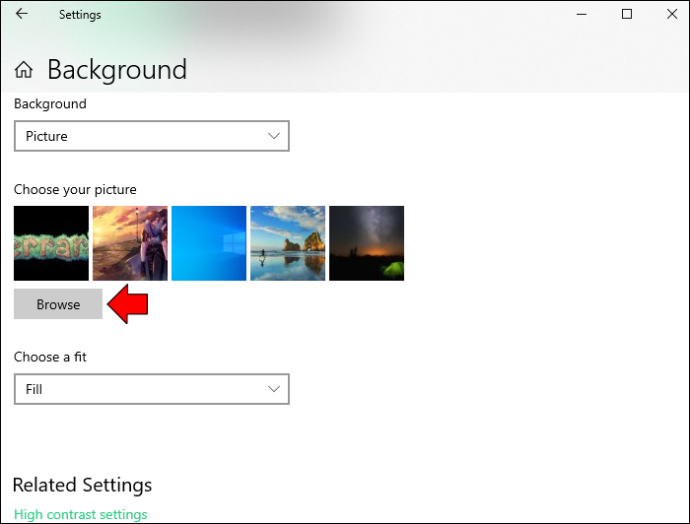
- Kattintson a jobb gombbal a képre, majd válassza a „Beállítás az 1. monitorhoz” lehetőséget.
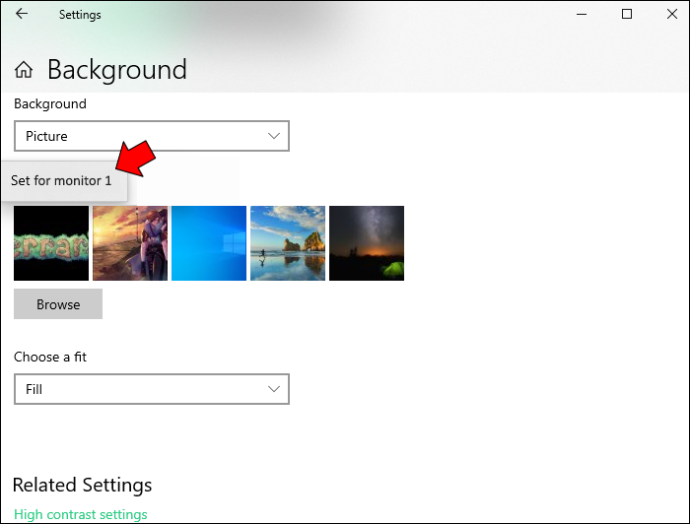
- Ismételje meg a 2-5. lépést a háttér beállításához a második monitoron. Az ötödik lépésben válassza a „Beállítás a 2. monitorhoz” lehetőséget.
Különböző hátterek különböző monitorokhoz Mac-en
Különböző hátterek beállítása a Mac monitorokon felpezsdítheti a munkanapját, és ez meglehetősen egyszerű, csak kövesse az alábbi lépéseket.
- Kattintson az Apple ikonra a főmenü eléréséhez.
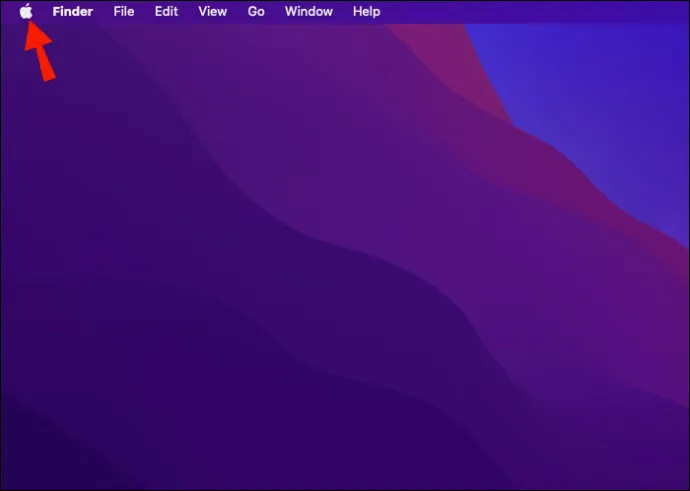
- Kattintson a „Rendszerbeállítások” elemre.
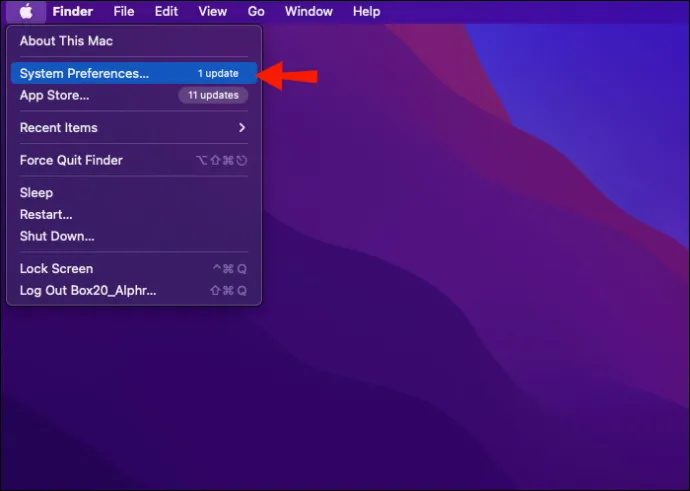
- Ezután az „Asztal és képernyővédő” elemet.
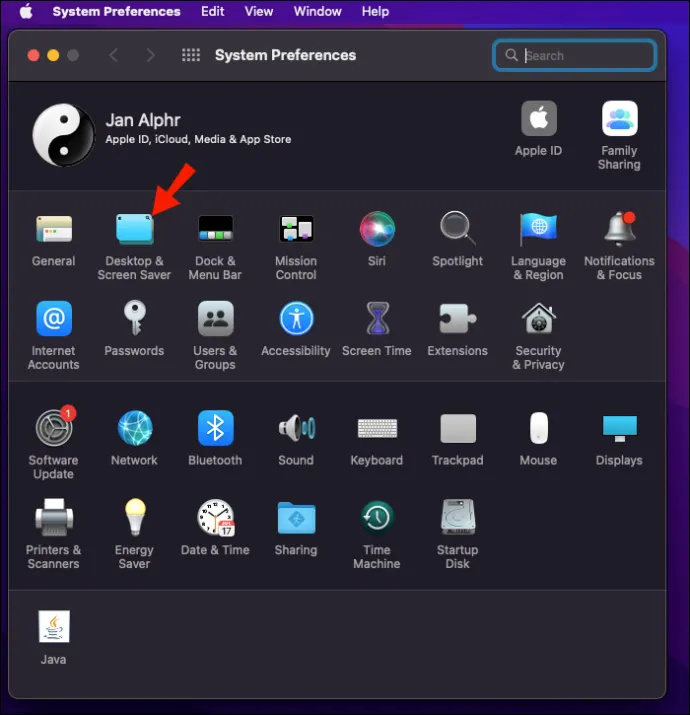
- Az „Asztal és képernyővédő” ablakban válassza ki a háttérképként beállítani kívánt képet. Alternatív megoldásként húzza a képet az asztalról vagy egy mappából az előnézeti ablak tetejére, és állítsa be új asztali háttérképként.
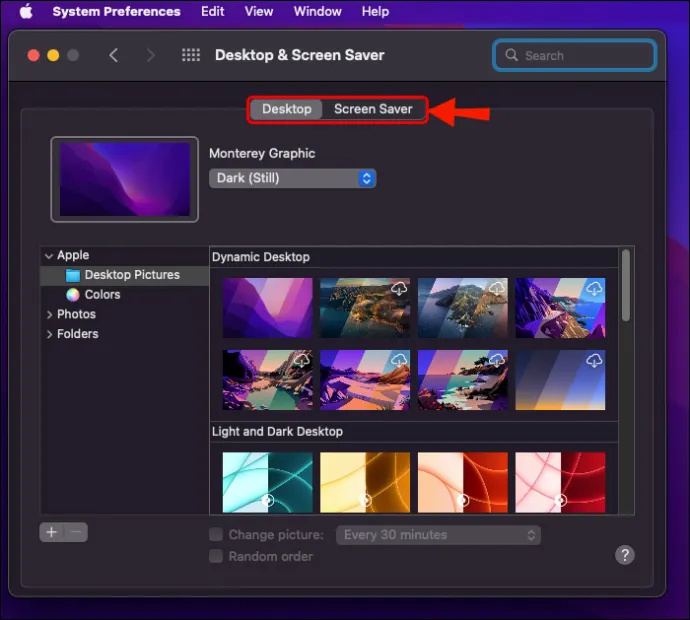
- A második monitor asztali képének beállításához kattintson a második ablakra, majd válasszon ki egy képet.
- Ismételje meg ezeket a lépéseket több külső monitor esetén is.
- Ha elégedett, kattintson a Vissza gombra, és zárja be az ablakot a módosítások mentéséhez.
GYIK
Melyik tapéta jobb a szemednek?
Érdemes elkerülni az élénk vagy neon színeket, mert ezek fárasztóvá válhatnak. Válasszon semleges vagy sötét árnyalatú színeket, amelyek továbbra is nagy kontrasztot biztosítanak anélkül, hogy egyszínű feketeek lennének. A háttérképek és hátterek legjobb színei a sötétkék, a bordó, a vadászzöld, a mélylila vagy az ezüst.
Használhat két kurzort két monitoron?
milyen portok vannak nyitva a számítógépemen
Ha Windowst használ, a rendszer több egérhasználatot is automatikusan észlel. Miután csatlakoztatta a második egeret egy USB-porthoz, a Windows automatikusan hozzáadja az illesztőprogramokat. Ezután bármelyik egérrel vezérelheti a kurzort. Ez a kiegészítés ideális, ha a fő számítógépét TV-képernyőre szeretné tükrözni.
A fehér vagy a sötét háttér jobb a szemednek?
A sötétebb színű hátterek (Sötét mód) csökkentik a tükröződést és a kék fényt a képernyőn, így a világosabb színekhez képest jobbak a szemek számára (világos mód).
Az asztali hátterek testreszabása
Ha szeretné feldobni a munkanapját, a sok egyszerű lehetőség egyike a különböző hátterek megjelenítése több monitoron. A Windows és a macOS ingyenes háttérképeket kínál, amelyek közül választhat. Alternatív megoldásként beállíthatja az egyik személyes képét háttérként. Az egyéni képernyős szórakoztatás érdekében pedig mindkét operációs rendszer lehetővé teszi a diavetítések asztali háttérként történő beállítását vagy megjelenítését, ha egy meghatározott ideig tétlen volt.
Sikerült minden monitoron beállítani a kívánt háttérképet? Mondja el nekünk az eredményeket az alábbi megjegyzések részben.