A Windows 10 rendszerben lehetőség van arra, hogy minden indításkor automatikusan elindítsa a Speciális indítási lehetőségeket (hibaelhárítási lehetőségeket). Ez nagyon hasznos, ha olyan problémája van, amelyet a szokásos Windows 10 környezetben nem tud megoldani, például előfordulhat, hogy felül kell írnia vagy törölnie kell néhány használatban lévő fájlt. Ez valóban jó alternatíva egy indítható DVD-re vagy USB-meghajtóra. Kövesse a cikkben található egyszerű utasításokat, hogy a Windows 10 minden indításkor megjelenítse az Advanced Startup Options képernyőt.
hogyan lehet rángatásra adományozni a biteket
Reklám
Alapértelmezés szerint a Beállítások alkalmazásból indíthatja a Speciális indítási lehetőségeket a cikkben leírtak szerint Indítsa el gyorsan a Windows 10 rendszert a Speciális indítási lehetőségek között .
Alternatív megoldásként engedélyezheti, hogy a Windows 10 minden rendszerindításakor megjelenjenek ezek a speciális indítási lehetőségek:

hogyan lehet menteni a nyitott lapokat krómba
A lehetőségek a következők.
- Engedélyezze a hibakeresést.Bekapcsolja a kernel hibakeresését a Windows rendszerben. A hibakeresési információkat egy másik, a COM1 portra csatlakozó számítógépre küldjük. Ez az opció az informatikai szakemberek és az adminisztrátorok számára készült.
- Csökkentett mód hálózattal.Biztonságos módban indítja el a Windows rendszert, és tartalmazza az internethez vagy a hálózat többi számítógépéhez való hozzáféréshez szükséges hálózati illesztőprogramokat és szolgáltatásokat.
- Csökkentett mód parancssorból.A Windows rendszert csökkentett módban indítja el, a parancssor ablakkal a szokásos Windows felület helyett.
- Engedélyezze a rendszerindítási naplózást.Létrehoz egy fájlt, az ntbtlog.txt fájlt, amely felsorolja az indítás során telepített összes illesztőprogramot. Ez hasznos lehet a speciális hibaelhárításhoz.
- Engedélyezze az alacsony felbontású videót.Indítja a Windows-t az aktuális videóillesztő-programmal, valamint az alacsony felbontású és a frissítési gyakoriság beállításainak használatával.
- Tiltsa le az illesztőprogram aláírásának érvényesítését.Lehetővé teszi a nem megfelelő aláírást tartalmazó illesztőprogramok telepítését.
- Tiltsa le a korai indítású kártékony programok elleni védelmet. Az Early Launch Anti-malware (ELAM) illesztőprogram egy speciális illesztőprogram, amelyet a Windows 10-hez mellékeltek. Alapértelmezés szerint engedélyezve van, és az operációs rendszer védelmét szolgálja a korai indításkor jelentkező fenyegetések ellen. Ez az első indító illesztőprogram, amelyet a Windows 10 elindít. Ellenőrzi a többi indítási illesztőprogramot, és lehetővé teszi ezen illesztőprogramok értékelését. Ez lehetővé teszi az operációs rendszer számára annak eldöntését, hogy egy adott illesztőprogramot inicializálni kell-e, vagy rosszindulatú programnak kell-e minősíteni.
- Indítsa a Windows-t normálisan.Indítja a Windows rendes módjában.
Az Advanced Startup Options automatikus megnyitása a Windows 10 rendszerben , csináld a következőt.
- Nyisd ki emelt parancssor .
- Gépelje be vagy másolja be a következő parancsot:
bcdedit / set {globalsettings} advancedoptions true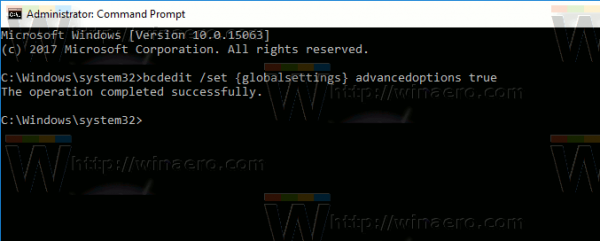 A kimenet a következő lesz.
A kimenet a következő lesz. - Indítsa újra a Windows 10 rendszert .
- Ennek a módnak a kikapcsolásához használja a parancsot
bcdedit / set {globalsettings} advancedoptions false
Alternatív megoldásként használhatja a Winaero Tweakert. Winaero Tweaker nagyon egyszerűvé teszi.
 A Winaero Tweakerben lépjen a Boot and Logon -> Boot options lehetőségre. Ott jelölje be a 'Mindig mutassa a speciális indítási opciókat' opciót, és kész.
A Winaero Tweakerben lépjen a Boot and Logon -> Boot options lehetőségre. Ott jelölje be a 'Mindig mutassa a speciális indítási opciókat' opciót, és kész.
Ez az.

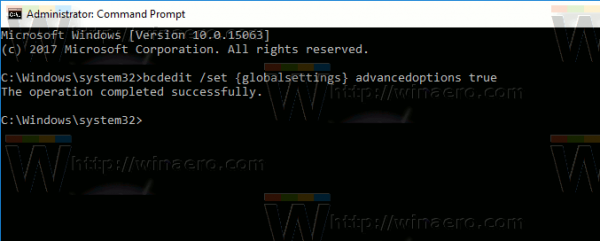 A kimenet a következő lesz.
A kimenet a következő lesz.

![Az energiafojtás letiltása a Windows 10 rendszerben [Legfrissebb verziók]](https://www.macspots.com/img/windows-10/54/how-disable-power-throttling-windows-10.png)





