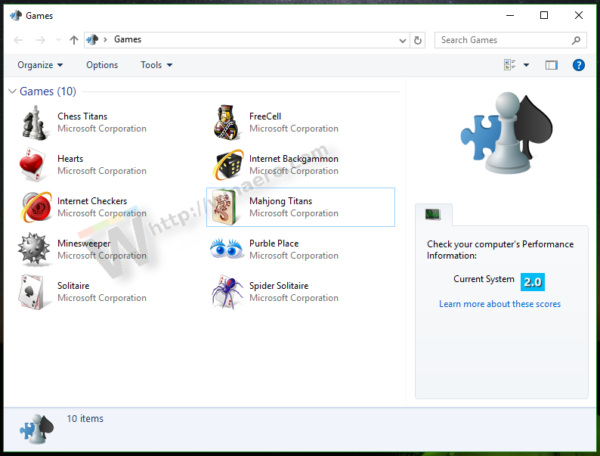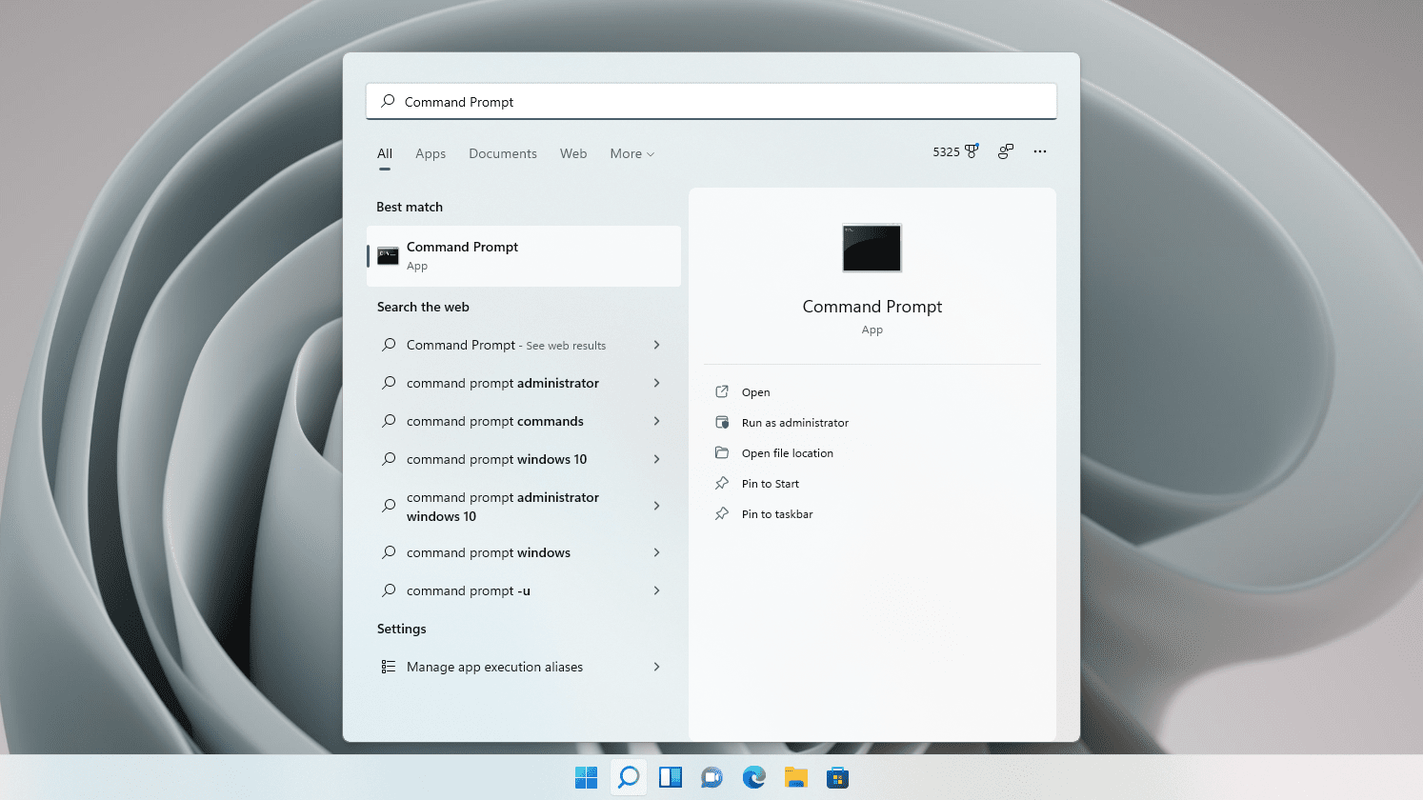Ha helyi vagy hálózati nyomtatója van csatlakoztatva a Windows 10 PC-hez, akkor előfordulhat, hogy alkalmanként meg kell nyitnia a várólistát vagy a nyomtatási állapotablakot az elakadt nyomtatási feladatok eltávolításához vagy a nyomtatás szüneteltetéséhez. Különleges parancsikont hozhat létre egy rundll32 paranccsal, amely lehetővé teszi, hogy egy kattintással közvetlenül elérje a nyomtatási sort.
Reklám
A Windows 10 rendszerben a nyomtatósort kezelheti a készülékek és nyomtatók segítségével a klasszikus Vezérlőpult alkalmazásban, vagy a Beállítások-> Eszközök-> Nyomtatók és szkennerek részben. Ehelyett érdemes megtakarítania az idejét, és létre kell hoznia egy speciális parancsikont, amellyel egyetlen kattintással megnyithatja az adott nyomtató sorát.
Nyissa meg a Nyomtató várólistát parancsikon segítségével a Windows 10 rendszerben
Először meg kell találnia a telepített nyomtató pontos nevét.
hogyan törölheti az összes yahoo e-mailt egyszerre 2019-ben
- Nyisd meg a beállításokat .
- Lépjen a Home Devices Printers & scanners oldalra.
- Keresse meg a kívánt nyomtatót a jobb oldali listában, és jegyezze fel a nevét.

Most tegye a következőket.
- Kattintson a jobb gombbal az Asztal elemre, és válassza a lehetőségetÚj - Parancsikon.

- A parancsikon mezőbe írja be vagy másolja be a következő parancsot:
rundll32.exe printui.dll, PrintUIEntry / o / n 'A nyomtató neve'
Cserélje ki a „A nyomtató neve” részt az eszközéhez csatlakoztatott tényleges nyomtatónévre. Például a „Microsoft XPS Document Writer” -t fogom használni.

- Adjon a parancsikonjának néhány felismerhető nevet:

- Állítsa be a kívánt ikont a parancsikonhoz, és kész.

Kész vagy. Miután rákattintott a létrehozott parancsikonra, a képernyőn megnyílik a nyomtató várólistája a megadott nyomtatóhoz.

A létrehozott parancsikonhoz globális gyorsbillentyűt rendelhet.
Nyissa meg a Nyomtatási sort gyorsbillentyűvel a Windows 10 rendszerben
A Windows 10 rendszerben globális gyorsbillentyűket rendelhet minden telepített alkalmazáshoz harmadik féltől származó szoftver használata nélkül. A parancsikon tulajdonságaiban található speciális szövegdoboz lehetővé teszi a gyorsbillentyűk kombinációjának megadását, amelyek a parancsikon elindításához használhatók. Ha ezeket a gyorsbillentyűket a Start menü mappában állította be, akkor azok minden megnyitott ablakban, minden alkalmazásban elérhetők lesznek.
Ezt a funkciót a következő cikkben ismertettem:
instagram nem posztol a facebook 2018-ra
Rendeljen globális gyorsbillentyűket bármely alkalmazás indításához a Windows 10 rendszerben
Globális gyorsbillentyűk hozzárendeléséhez a létrehozott Open Printer Queue parancsikonhoz tegye a következőket.
- Nyomja meg a Win + R billentyűkombinációt a billentyűzeten a Futtatás párbeszédpanel megnyitásához. Tipp: Lásd a Win billentyűkkel rendelkező összes Windows billentyűparancs végső listája ).
- Írja be a következőt a Futtatás mezőbe:
shell: Start menü
 A fenti szöveg shell parancs. Olvassa el a következő cikkeket a részletekért:
A fenti szöveg shell parancs. Olvassa el a következő cikkeket a részletekért:- A shell parancsok listája a Windows 10 rendszerben
- CLSID (GUID) shell helylista a Windows 10 rendszerben
- Megjelenik a File Explorer ablak a Start menü mappa helyével. Másolja oda a parancsikont:

- Kattintson a jobb gombbal a parancsikonra, és válassza a helyi menü Tulajdonságok parancsát. Tipp: Jobb klikk helyett duplán kattinthat a parancsikonra, miközben lenyomva tartja az Alt billentyűt. Lát A fájl vagy mappa tulajdonságainak gyors megnyitása a Fájlkezelőben .
- Állítsa be a kívánt gyorsbillentyűt aGyorsbillentyűszövegmezőt, és az Ön által megadott gyorsbillentyűk segítségével bármikor gyorsan elindíthatja az alkalmazást:

Ez az.






 A fenti szöveg shell parancs. Olvassa el a következő cikkeket a részletekért:
A fenti szöveg shell parancs. Olvassa el a következő cikkeket a részletekért: