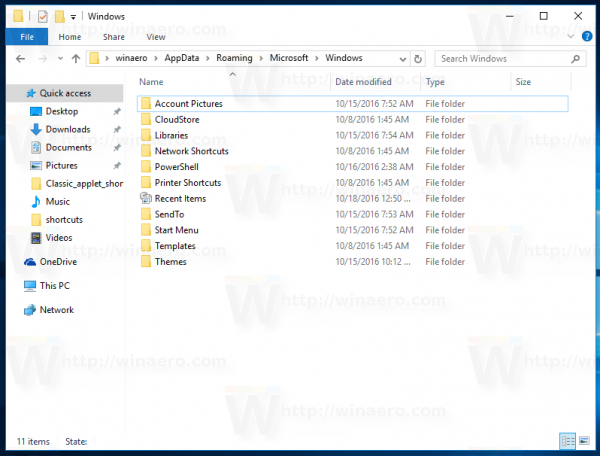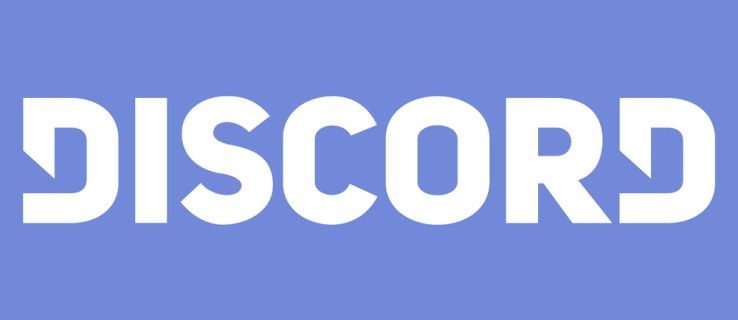Néha hasznos egy kattintással hozzáférni a Legutóbbi fájlokhoz a Start menüből. A Windows 7 rendszerben egy ilyen képesség a Start menü beépített funkciója volt. A Windows 10 új Start menüjével nem jár ez az opció. Adjuk hozzá a legutóbbi fájlok linkjét a Windows 10 Start menüjéhez.
Sajnos nem adhatunk hozzá olyan lépcsőzetes menüt, mint amilyen a Windows 7-ben lett megvalósítva. Ugyanakkor a Start menüben létrehozhatunk egy speciális csempét a gyors megnyitáshoz. Nagyon hasznos, különösen, ha van egy érintőképernyős készüléke, vagy ha a File Explorer programot nyitotta meg ezen a számítógépen.
mennyibe kerül a világ megmentése
A legfrissebb fájlok rögzítése a Start menüben a Windows 10 rendszerben
A következőket kell tennie.
- Nyissa meg a File Explorer alkalmazást.
- Írja be vagy illessze be a következő elérési utat a címsorba:
% userprofile% AppData Roaming Microsoft Windows
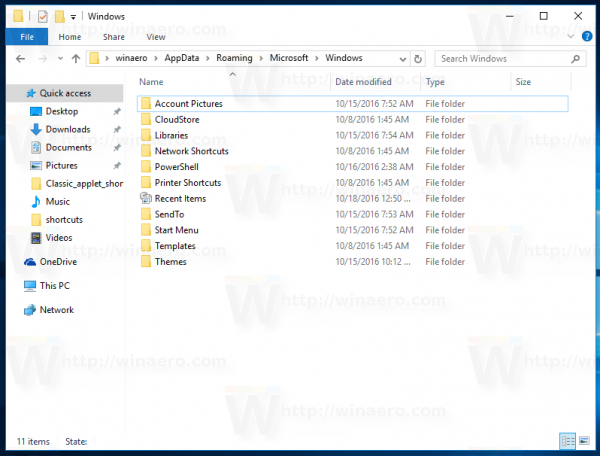
- Itt látni fogja a 'Legutóbbi elemek' nevű mappát. Kattintson jobb gombbal, és válassza az alábbiak szerint a „Pin to Start” lehetőséget:

A megfelelő csempe megjelenik a Start menüben. Ha rákattint, megnyílik az összes legutóbbi fájlt és mappát tartalmazó mappa:
Bónusztipp: A Legutóbbi elemek mappa helyi menüjéből gyorsan törölheti a legutóbbi elemeket. Ha létrehoz egy parancsikont ehhez a mappához az Asztalon, akkor gyorsan megteheti:
Ez az.