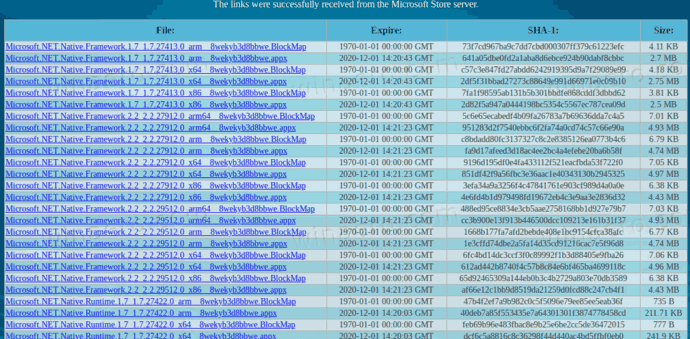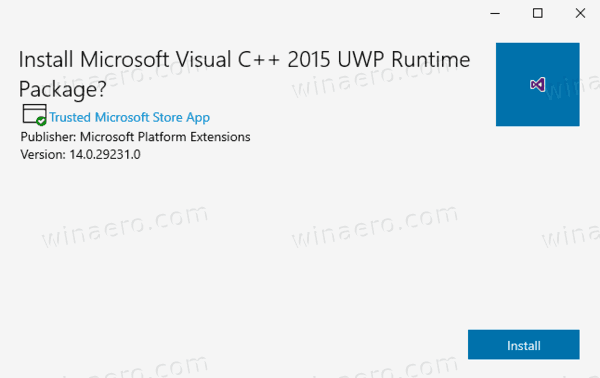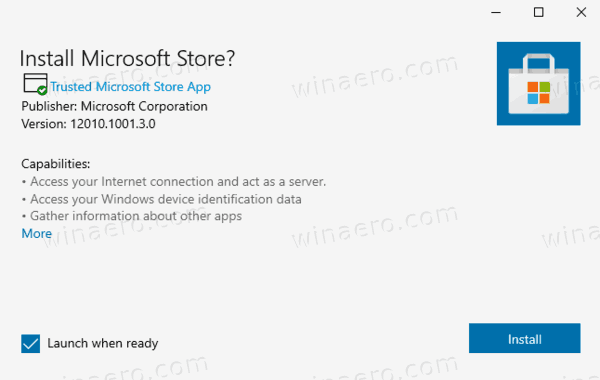A Windows Store visszaállítása vagy újratelepítése a Windows 10 rendszerben, miután eltávolította a PowerShell segítségével
Szinte minden felhasználó eltávolítja az összes mellékelt Windows 10 alkalmazást, mert nagyon rosszul vannak elkészítve, és gyakorlatilag nem használhatók egérrel és billentyűzettel ellátott PC-n. Eltávolíthatja az összes mellékelt alkalmazás egyszerre, ahogy korábban bemutattuk. Vagy tudsz távolítsa el az alkalmazásokat egyenként . Ha eltávolított minden alkalmazást, és elveszítette a Windows Store alkalmazást is, előfordulhat, hogy nem tudja telepíteni az új alkalmazásokat. Így állíthatja vissza és telepítheti újra a Windows Store-ot a Windows 10 rendszerben, miután eltávolította azt a PowerShell segítségével.
Reklám
A Windows 10 számos Tárolja az alkalmazásokat előre telepítve . A felhasználó több, a Microsoft és harmadik fél által kifejlesztett univerzális Windows platformalkalmazást telepíthet a Windows Store-ból, ma Microsoft Store néven. Ez lehetővé teszi a telepített alkalmazások frissítését is. Az automatikus alkalmazásfrissítés alapértelmezés szerint engedélyezve van. Gyorsítótárban tárol néhány részletet a telepített és elérhető alkalmazásokról, hogy felgyorsítsa azok böngészését és javítsa a Store alkalmazás reakciókészségét. Ha Microsoft-fiókot használ, alkalmazásai az összes eszközön elérhetők lesznek a A könyvtáram a Store funkciója. Végül lehetőség nyílik alkalmazások és egyéb multimédiás tartalmak megvásárlására a Store alkalmazás segítségével.
hogyan lehet hiteleket szerezni hallhatóan
A csomagban található Windows 10 alkalmazások eltávolításának népszerű PowerShell-parancsjaGet-AppXPackage | Remove-AppxPackage. Használata után a nagyon hasznos Windows Store (Microsoft Store) alkalmazás eltávolításra kerül a Windows 10-ből.
Ez a bejegyzés megmutatja, hogyan lehet visszaállítani vagy telepítse újra a Microsoft Store-ot ban ben Windows 10 miután eltávolította a PowerShell segítségével. Három módszer áll rendelkezésre.
A Microsoft Store alkalmazás újratelepítése a Windows 10 rendszerbe
- Nyisd ki PowerShell rendszergazdaként .
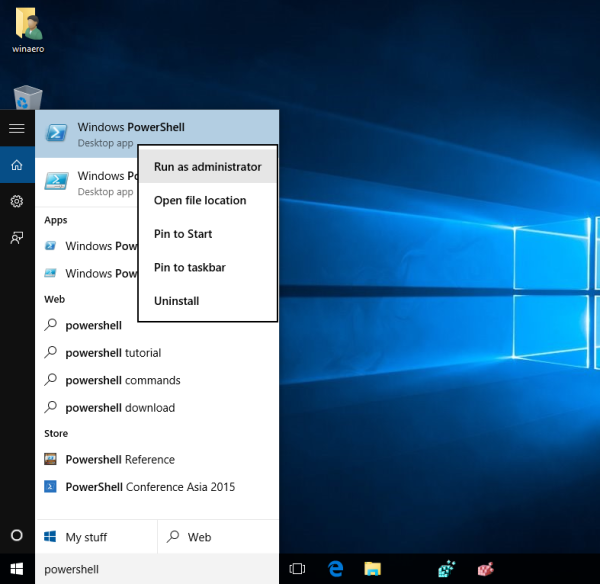 Fontos a PowerShell megnyitása rendszergazdaként, különben a futtatott parancsok nem fognak teljesíteni.
Fontos a PowerShell megnyitása rendszergazdaként, különben a futtatott parancsok nem fognak teljesíteni. - Írja be a következő parancsot a PowerShell-konzolba:
Get-AppxPackage -allusers Microsoft.WindowsStore | Foreach {Add-AppxPackage -DisableDevelopmentMode -Register '$ ($ _. InstallLocation) AppXManifest.xml'}.
- Ez lesz állítsa vissza és telepítse újra a Microsoft áruház alkalmazást .
Kész vagy!Ezután új alkalmazásokat telepíthet a Microsoft Store-ból, amelyekre valóban szüksége van.
Tipp: A PowerShell segítségével eltávolított összes többi beépített áruház-alkalmazást is gyorsan visszaállíthatja a következő parancs futtatásával:
Get-AppXPackage -alluserek | Foreach {Add-AppxPackage -DisableDevelopmentMode -Register '$ ($ _. InstallLocation) AppXManifest.xml'}
A Microsoft Store nem telepíthető újra a PowerShell segítségével
Néhány felhasználó azonban egy ilyen hibaüzenetet kap:
Add-AppxPackage: Nem található a „C: AppXManifest.xml” elérési út, mert az nem létezik.
Sorban: 1 char: 61
+ ... | Foreach {Add-AppxPackage -DisableDevelopmentMode -Register '$ ($ _. I ...
+ ~~~~~~~~~~~~~~~~~~~~~~~~~~~~~~~~~~~~~~~~~~~~~~~~~ ~~~~~~~~
+ CategoryInfo: ObjectNotFound: (C: AppXManifest.xml: String) [Add-AppxPackage], ItemNotFoundException
+ FullyQualifiedErrorId: PathNotFound, Microsoft.Windows.Appx.PackageManager.Commands.AddAppxPackageCommand
Vagy
Add-AppxPackage: A telepítés meghiúsult a HRESULT használatával: 0x80073CF6, a csomagot nem sikerült regisztrálni.
0x80070057 hiba: A kérelem feldolgozása közben a rendszer nem tudta regisztrálni a windows.applyDataExtension kiterjesztést
Vagy ez:
0x80070057 hiba: Nem lehet regisztrálni a kérést, mert a következő hibát észleltük a windows.applyDataExtension kiterjesztés regisztrációja során: A paraméter hibás.
A fenti hibák azt jelzik, hogy a meghajtón lévő Microsoft Store csomag elavult vagy sérült. Előfordulhat, hogy egyes fájljai hiányoznak aC: Program Files WindowsAppsmappába. Ebben az esetben a megoldás az töltse le a Microsoft Store telepítőt mint egy Appx csomag .
Töltse le a Microsoft Store alkalmazás telepítőjét
- Nyissa meg a böngészőjét, pl. Google Chrome vagy Microsoft Edge.
- Látogassa meg a következő weboldalt:
https://store.rg-adguard.net/. Megjegyzés: ez egy harmadik fél webhelye, de közvetlen linkeket kap a Microsoft hivatalos szerverein tárolt eredeti fájlokhoz. - Az említett oldalon másolja be a következő URL-t az URL szövegmezőbe.
https://www.microsoft.com/en-us/p/microsoft-store/9wzdncrfjbmp. Ez a hivatalos link a Store alkalmazáshoz. - Válassza a lehetőséget Kiskereskedelem vagy más ág, amely megfelel a Windows 10-nek, és kattintson a gombragenerálgombot pipával.

- A hivatkozások használatával töltse le a Microsoft.WindowsStore_12010.1001.xxxx.0_neutral ___ 8wekyb3d8bbwe.AppxBundle nevű Windows Store csomagot. A verziószámok (xxxx) változhatnak. Csak töltse le a legújabb verziót.
- A Microsoft Store alkalmazás számos kiegészítő csomag telepítését is megköveteli a saját csomagja mellett. Ezek
- Microsoft.NET.Native.Framework.2.2_2.2.xxxx.0_x64__8wekyb3d8bbwe.Appx
- Microsoft.NET.Native.Runtime.2.2_2.2.xxxx.0_x64__8wekyb3d8bbwe.Appx
- Microsoft.VCLibs.140.00_14.0.xxxx.0_x64__8wekyb3d8bbwe.Appx
- Keresse meg a legújabb csomagokat a
store.rg-adguard.netweboldalon, és töltse le őket. Használja az operációs rendszer bitségének megfelelő csomagokat, azaz 32 bites vagy 64 bites Windows 10.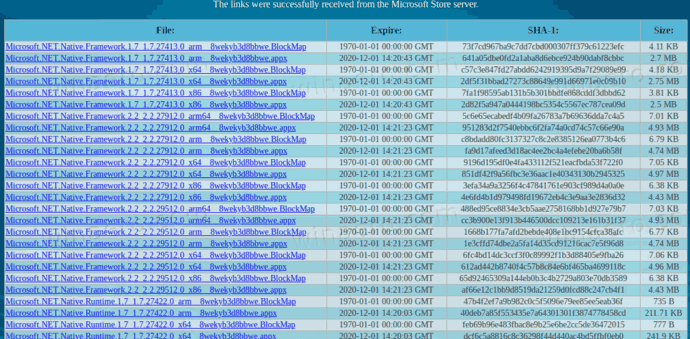
- Most 4 csomagod van. Először telepítse a fenti libeket duplán kattintva rájuk.
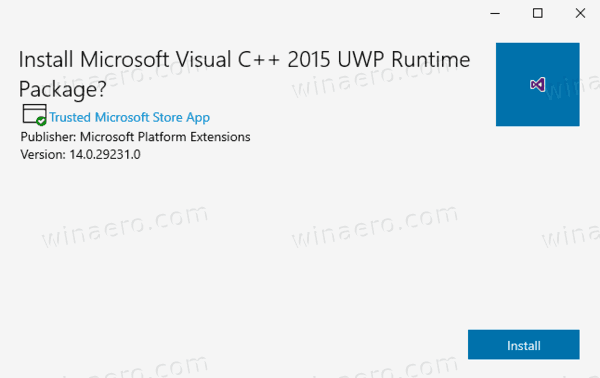
- Ezután telepítse a WindowsStore csomagot. A Microsoft Store alkalmazás újratelepítve van.
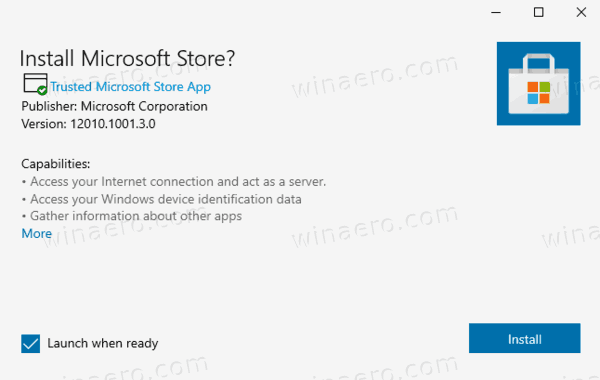
Kész vagy.
Végül van egy harmadik féltől származó megoldás. Nyílt forráskódú és a GitHub tárolja. A megoldást a Windows 10 Enterprise 2015/2016 LTSB és a Windows Enterprise 2015/2016 LTSB N rendszerekhez tervezték. Végső megoldásként használható a kiskereskedelmi Windows 10 Pro és Home felhasználók számára is, akik nem tudják visszaállítani a Microsoft Store alkalmazást a fentiek használatával két módszer. A kötegelt fájl automatikusan felteszi a szükséges fájlokat a WIndows Store alkalmazás visszaállításához, majd megfelelően telepíti őket.
Helyezze vissza a Microsoft Store alkalmazást egy szkript segítségével
- Letöltés ezt a csomagot * .ZIP fájlként GitHub .
- Feloldás a letöltött fájlt.
- Bontsa ki a Zip fájl tartalmát valamilyen mappába.
- Nyissa meg a PowerShellt abban a mappában mint rendszergazda . A Fájlkezelőben kattintson a gombraFájl -> Nyissa meg a Windows PowerShell> Nyissa meg a Windows PowerShell-t rendszergazdaként.
- Írja be a PowerShellbe
. Add-Store.cmdés nyomja meg az Enter billentyűt. - Ez visszaállítja a Microsoft Store-ot.
Ne feledje, hogy a szkript készítője javasolja a Microsoft Defender vagy más vírusirtó szoftver ideiglenes letiltását, mivel a szkript módosítja a mappák egyes engedélyeit a csomagok telepítéséhez, és ez kiváltja a védelmi szoftvert, például a rosszindulatú viselkedést. Megakadályozza, hogy a szkript újratelepítse a Microsoft Store alkalmazást a Windows 10 rendszerben.
Ez az.
Általában nem javaslom, hogy távolítsa el az összes áruházalkalmazást egyszerre a Windows 10 rendszerben a cikk elején említett PowerShell paranccsal. Ehelyett fontolja meg külön-külön, egyesével történő eltávolítását. A következő bejegyzések segíthetnek:
- Hogyan lehet eltávolítani az alkalmazásokat a Windows 10 rendszerben
- Távolítson el több előre telepített alkalmazást a Windows 10 rendszerből
Kérjük, ossza meg a megjegyzésekben, melyik módszer működik az Ön számára, hogy a többi felhasználó gyorsan a megfelelő megoldáshoz jusson. Jelölje azt is, hogy a Windows 10 melyik verzióját használja.

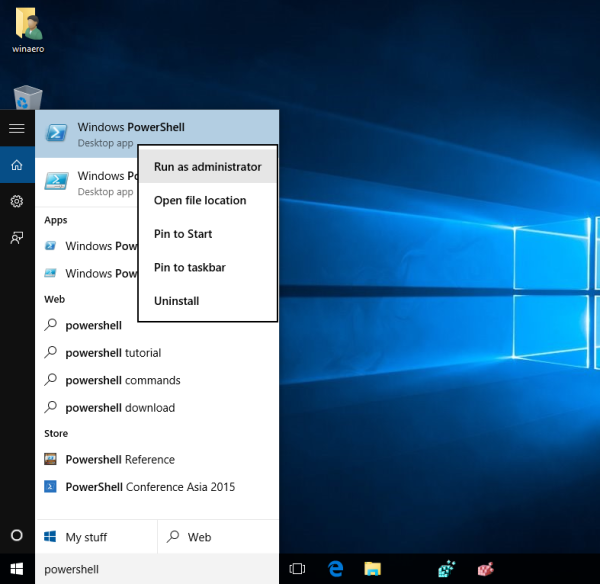 Fontos a PowerShell megnyitása rendszergazdaként, különben a futtatott parancsok nem fognak teljesíteni.
Fontos a PowerShell megnyitása rendszergazdaként, különben a futtatott parancsok nem fognak teljesíteni.