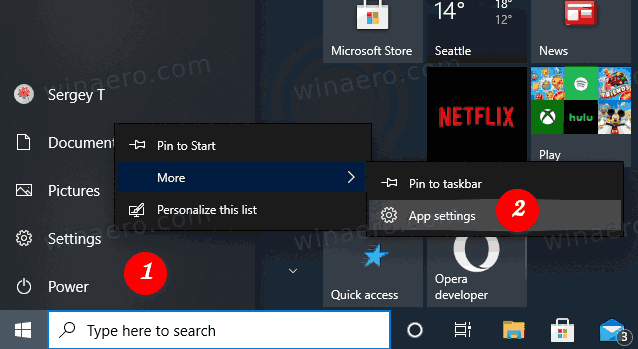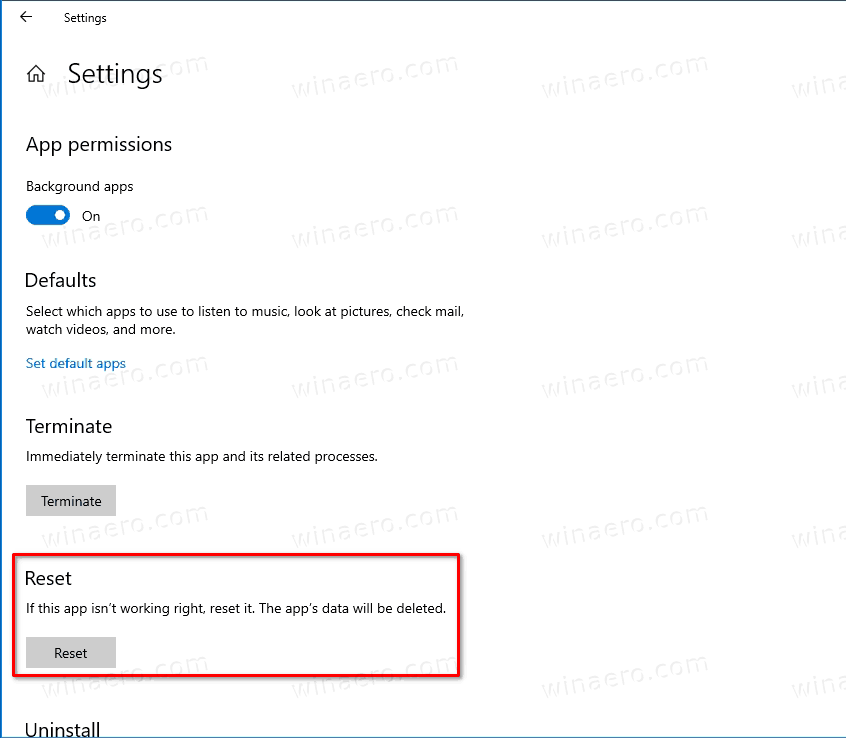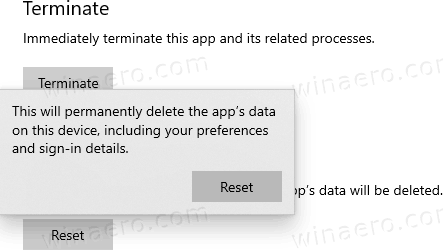A Beállítások alkalmazás visszaállítása a Windows 10 rendszerben
A Windows 10 egy modern helyettesítővel rendelkezik a Beállítások nevű klasszikus Vezérlőpult programhoz. Beállítások egy univerzális alkalmazás, amely a klasszikus Vezérlőpult érintőképernyős eszközökön és asztali számítógépeken egérrel és billentyűzettel. Több oldalból áll, amelyek új lehetőségeket kínálnak a Windows 10 konfigurálásához, valamint néhány régebbi opciót, amelyeket a klasszikus Vezérlőpult örökölt.
Reklám
hogyan lehet letölteni a simeket 4 cc
Minden kiadásban a Windows 10 egyre több klasszikus beállítást kap modern oldalra a Beállítások alkalmazásban. Egy bizonyos ponton a Microsoft teljesen eltávolíthatja a klasszikus Vezérlőpultot. A Windows 10 rendszeren a Microsoft azt szeretné, ha a felhasználók elkezdenék használni a Beállítások alkalmazást az összes testreszabási feladathoz.
Az írás kezdetekor a klasszikus Vezérlőpult még mindig számos olyan opciót és eszközt tartalmaz, amelyek nem érhetők el a Beállításokban. Ismerős felhasználói felülettel rendelkezik, amelyet sok felhasználó előnyben részesít a Beállítások alkalmazással szemben. Használhatja az adminisztrációs eszközöket, rugalmasan kezelheti a felhasználói fiókokat a számítógépen, karbantarthatja az adatmentéseket, megváltoztathatja a hardver funkcióit és még sok minden mást.
Kezdve Windows 10 2004-es verzió , A Microsoft egy rejtett módszert adott a Beállítások alkalmazás visszaállításához. Hasznos lehet, ha az alkalmazás nem működik megfelelően, vagy egyáltalán nem indul el.
Mint már tudhatja, a felhasználó a Speciális tulajdonságok oldalon állíthatja vissza a Store alkalmazásokat. Nézze meg ezt a bejegyzést: Állítsa vissza a Microsoft Store alkalmazást a Windows 10 rendszerben . Ilyen lehetőség azonban nem áll rendelkezésre a Beállítások alkalmazásnál, mivel a telepített alkalmazások alatt nem szerepel Alkalmazások> Alkalmazások és szolgáltatások . A Beállítások alkalmazáshoz van egy másik módja annak, hogy elérje a Speciális beállítások oldalt.
Ilyen lehetőség azonban nem áll rendelkezésre a Beállítások alkalmazásnál, mivel a telepített alkalmazások alatt nem szerepel Alkalmazások> Alkalmazások és szolgáltatások . A Beállítások alkalmazáshoz van egy másik módja annak, hogy elérje a Speciális beállítások oldalt.
A Beállítások alkalmazás visszaállításához a Windows 10 rendszerben,
- Nyissa meg a Start menüt. Kattintson a Windows ikonra a tálcán, vagy nyomja meg aGyőzelemgombot a billentyűzeten.
- Kattintson a jobb gombbal aBeállításokbelépés.
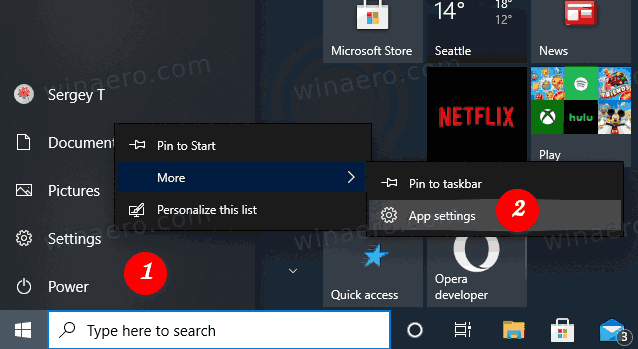
- Válassza a lehetőségetTovábbiak> Alkalmazásbeállításoka helyi menüből.
- Speciális beállítások oldala aBeállításokalkalmazás megnyílik. Ott menj aVisszaállításszakasz.
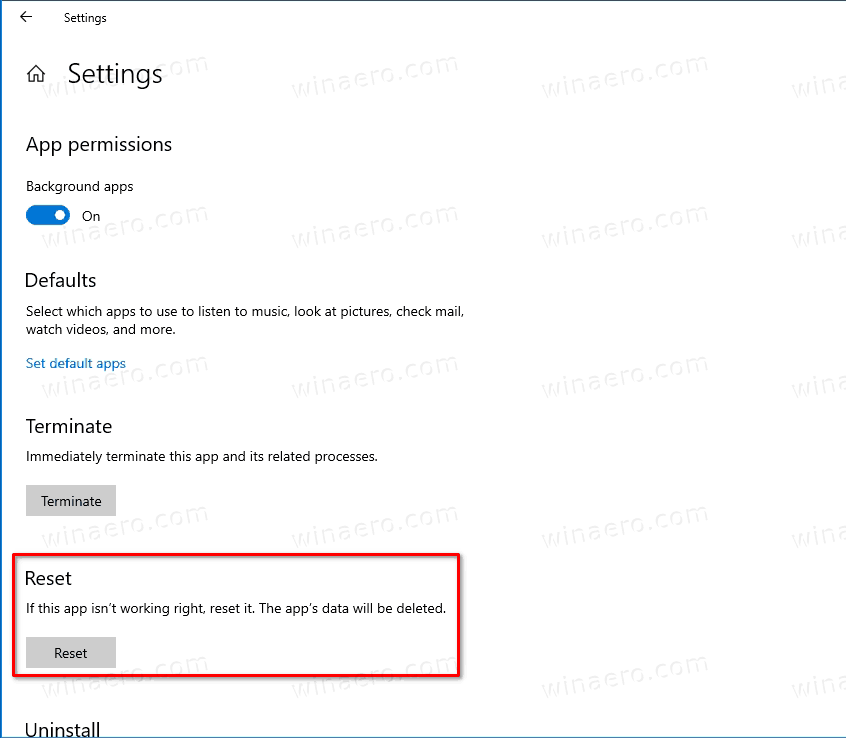
- Kattintson aVisszaállításgombot, és erősítse meg a műveletet a következő párbeszédpanelen.
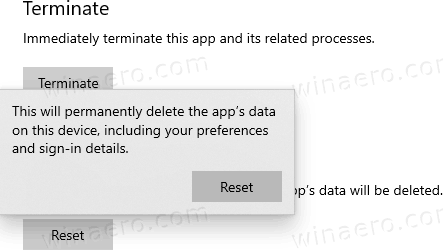
Tipp: ha a Beállítások bejegyzés nem jelenik meg a Start menüben , elérheti aztHaladó beállításokoldal beírásávalBeállításoka keresőmezőben:

Kattintson a gombraAlkalmazásbeállításokelemet, és kész.
Végül van egy alternatív módszer, amellyel visszaállíthatja a Beállítások alkalmazást. Ez magában foglalja a PowerShellt.
Állítsa vissza a Beállítások alkalmazást a Windows 10 rendszerben a PowerShell használatával
- Nyissa meg a PowerShell-t rendszergazdaként . Tipp: Megteheti add hozzá az „Open PowerShell rendszergazdaként” helyi menüt .
- Gépelje be vagy másolja be a következő parancsot:
Get-AppxPackage * windows.immersivecontrolpanel * | Reset-AppxPackage. - Amint a fenti parancs mûködik Windows 10 Build 20175 , tehát ha nem érhető el a Windows 10 rendszerben, használja a következő alternatívát:
& {$ manifest = (Get-AppxPackage * immersivecontrolpanel *). InstallLocation + ' AppxManifest.xml'; Add-AppxPackage -DisableDevelopmentMode -Register $ manifest}. - Indítsa újra a Windows 10 rendszert.
Ez az.
Köszönet MSFTNEXT a borravalóért.