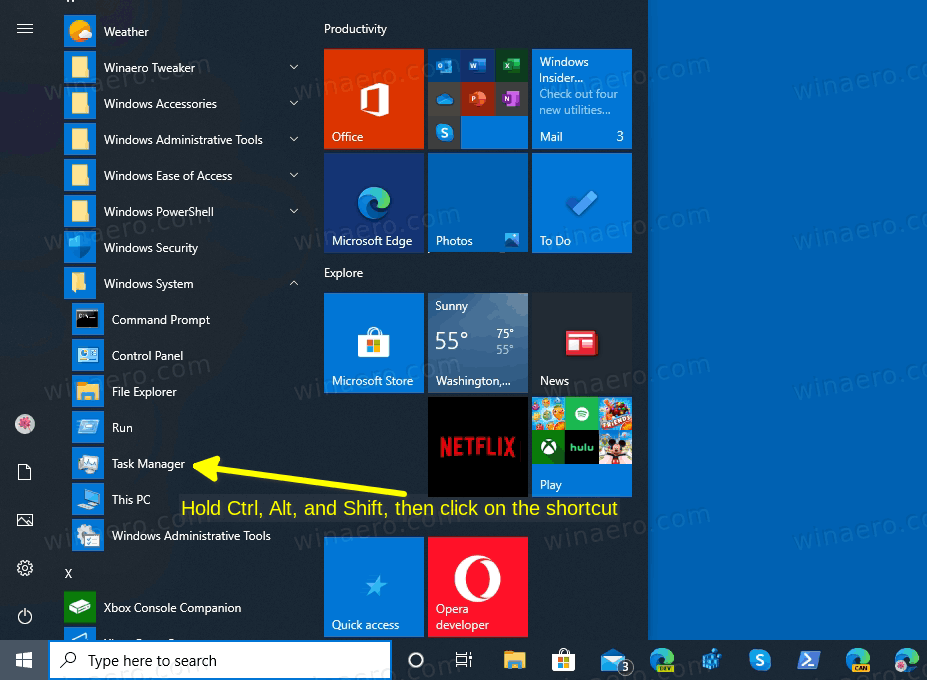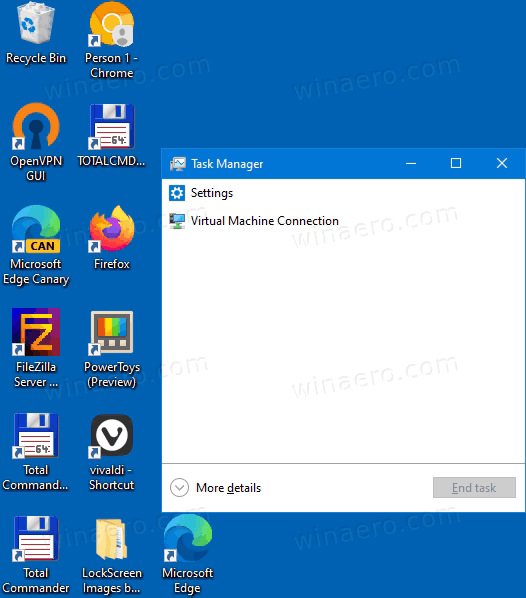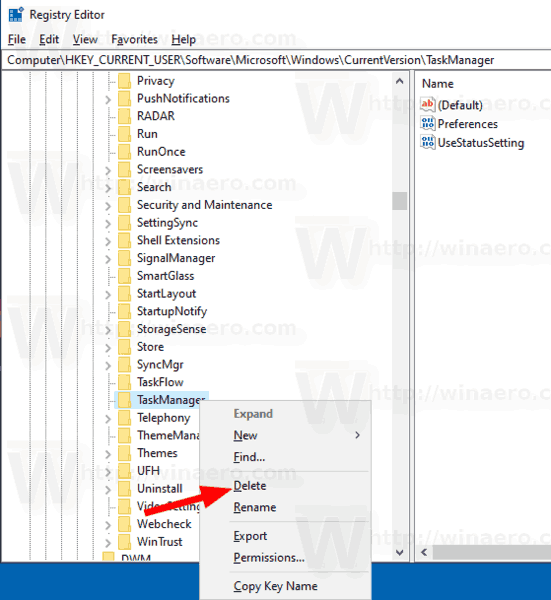A Windows 8 és a Windows 10 új Feladatkezelő alkalmazással rendelkezik. Teljesen másképp néz ki, mint a Windows 7 Feladatkezelője, és különböző funkciókkal rendelkezik. Számos olyan opcióval rendelkezik, amelyeket a felhasználó személyre szabhat. Ha nem elégedett a Feladatkezelő jelenlegi beállításával, akkor gyorsan visszaállíthatja azokat a felhasználói fiókhoz a Windows 10 rendszerben.
Reklám
hogyan lehet egy dokumentumot JPEG-vé alakítani
A Windows 10 Feladatkezelője szép funkciókkal rendelkezik. Elemezheti a különféle hardverkomponensek teljesítményét, és megmutatja a felhasználói munkamenetben futó összes folyamatot alkalmazás vagy folyamattípus szerint csoportosítva.
A Windows 10 Feladatkezelője teljesítmény-grafikont és indítási hatás kiszámítása . Képes szabályozni, hogy mely alkalmazások indulnak az indítás során. Van egy speciális „Startup” fül, amelyet arra terveztek indítási alkalmazások kezelése .

Tipp: Különleges parancsikon létrehozásával időt takaríthat meg közvetlenül a Startup fülön nyissa meg a Feladatkezelőt .
Lehetőség van arra is, hogy a Feladatkezelő megjelenítse az alkalmazások parancssort a Folyamatok, Részletek és Indítás lapon. Ha engedélyezve van, akkor gyorsan megnézheti, hogy egy alkalmazást melyik mappából indítottak el, és melyek a parancssori argumentumai. Referenciaként lásd a cikket
Parancssor megjelenítése a Windows 10 Feladatkezelőben
Ezen nagyszerű szolgáltatások mellett a Feladatkezelő képes mutatják a DPI tudatosságát a folyamatok iránt .
A hamarosan megjelenő Windows 10 '19H1' további hasznos funkciókat hoz a Feladatkezelőbe. Van egy új menüparancs az „Opciók” alatt, amely lehetővé teszi az alapértelmezett lap megadását.

Referenciaként lásd a következő cikkeket:
- Állítsa be az Alapértelmezett lapot a Feladatkezelőhöz a Windows 10 rendszerben
- Kényszeríteni az Alapértelmezett fül funkció engedélyezését a Windows 10 Feladatkezelőben
Ha szeretné, visszaállíthatja a Feladatkezelőt, hogy visszaállítsa azt az alapértelmezett állapotba, amely az első bejelentkezéskor volt. Ez alaphelyzetbe állítja a testreszabott oszlopokat, az alapértelmezett módot (Kevesebb / További részletek) és minden más módosított opciót.
hogyan kell játszani a megosztott képernyős minecraft ps3-at
A Feladatkezelő visszaállítása az alapértelmezettekre a Windows 10 rendszerben,
- Zárja be a Feladatkezelőt, ha fut.
- Nyissa meg a Start menüt, és keresse meg a Feladatkezelő parancsikont.
- Tartsa nyomva az Alt, a Shift és a Ctrl billentyűt.
- A billentyűk tartása közben kattintson a Feladatkezelő parancsikonra.
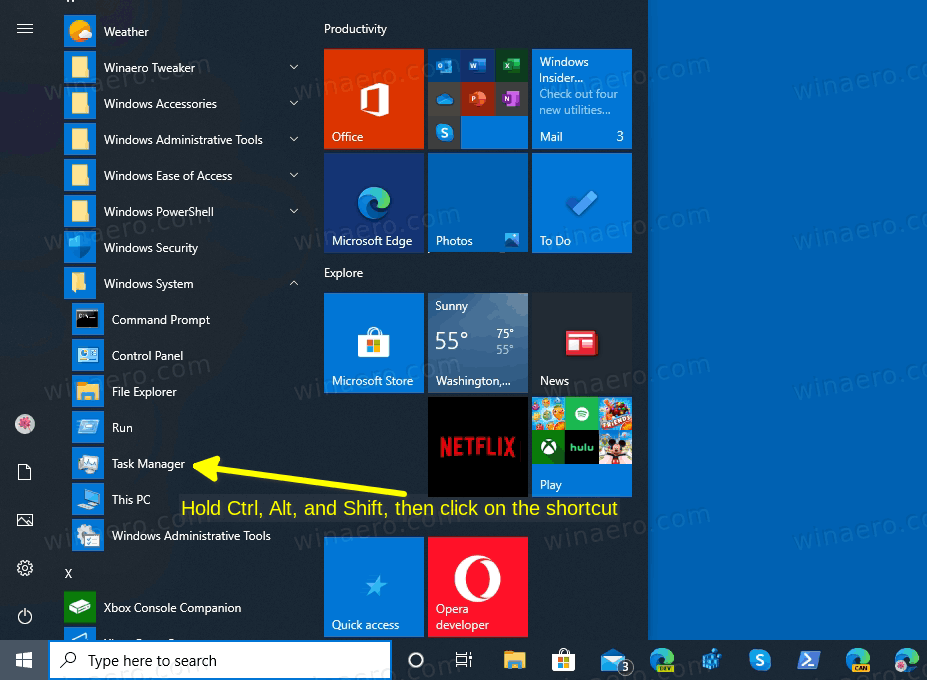
- Voila, az alapértelmezettekkel fog kezdődni!
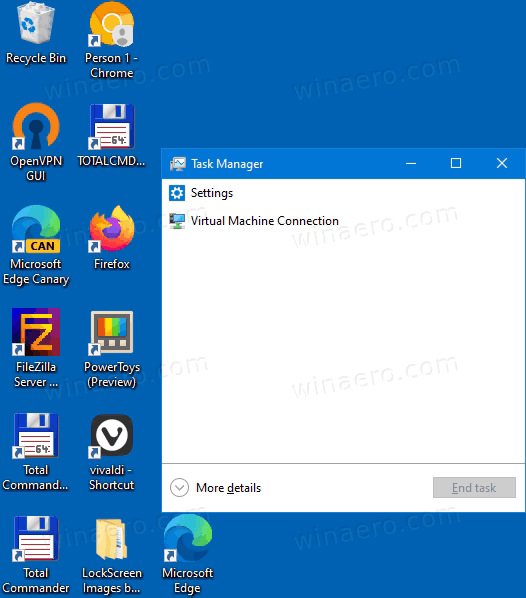
Van egy alternatív módszer is, amelyet használhat.
A Feladatkezelő beállításainak visszaállítása billentyűparancs segítségével
- Zárja be a Feladatkezelő alkalmazást.
- Nyisd ki Beállításszerkesztő .
- Lépjen a következő rendszerleíró kulcsra.
HKEY_CURRENT_USER Software Microsoft Windows CurrentVersion
Nézze meg, hogyan lehet elérni egy rendszerleíró kulcsot egyetlen kattintással .
- Alatt
Jelenlegi verzió, kattintson a jobb gombbal aFeladatkezelőalkulcs és válassza kiTöröla helyi menüből.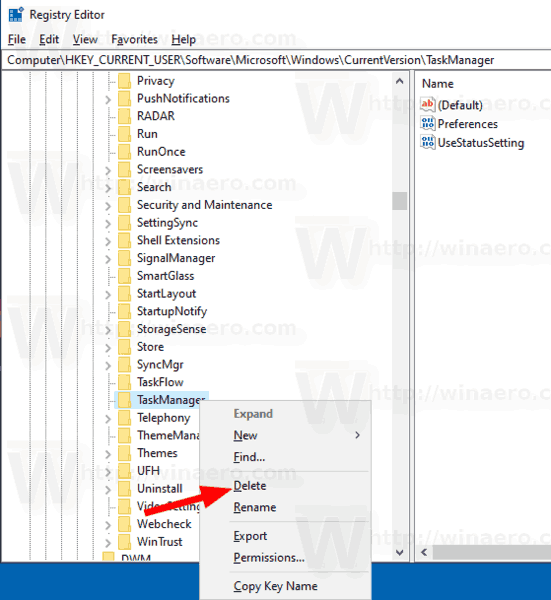
A következő alkalommal, amikor elindítja a Feladatkezelőt, újra létrehozza aFeladatkezelőalkulcs automatikusan.
Előtte (testreszabott Feladatkezelő):

Miután (alapértelmezett):

Időmegtakarítás érdekében letöltheti a következő rendszerleíró adatbázis fájlt.
Töltse le a rendszerleíró adatbázis fájlt
Kattintson duplán rá, hogy gyorsan visszaállítsa a Feladatkezelő beállításait.
Ez az.