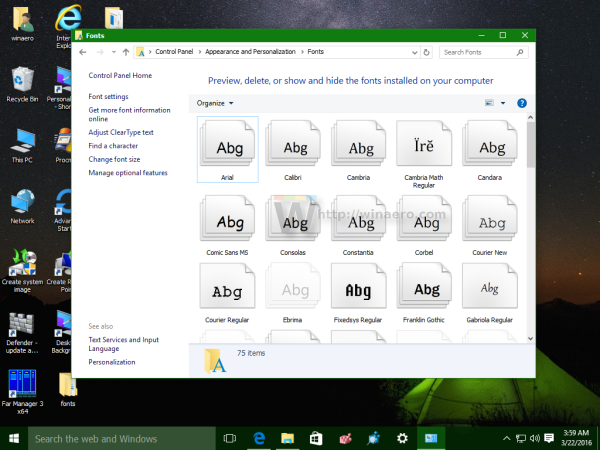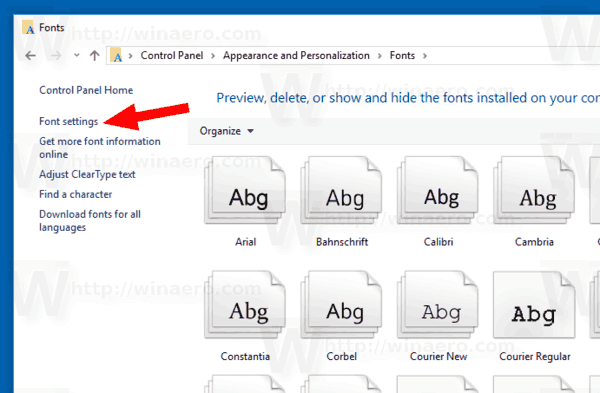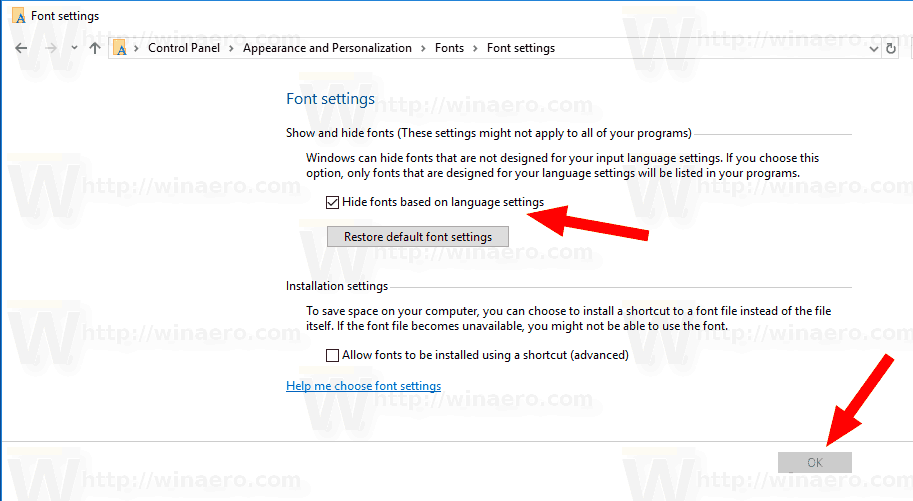Ebben a cikkben megtudjuk, hogyan lehet visszaállítani a felhasználói fiók alapértelmezett betűtípus-beállításait a Windows 10 rendszerben. Ez lehetővé teszi a rejtett betűtípusok láthatóságának gyors helyreállítását.
Reklám
A Windows 10 TrueType és OpenType betűtípusokkal van felszerelve. Vagy TTF vagy OTF fájlkiterjesztéssel rendelkeznek. Támogatják a méretezést és élesen néznek ki a modern kijelzőkön. Az OpenType a modernebb formátum, amely bármilyen írási szkriptet támogat, fejlett tipográfiai „elrendezési” funkciókkal rendelkezik, amelyek előírják a renderelt karakterek elhelyezését és cseréjét.
Az 17083-as verziótól kezdve a Windows 10 a speciális szakasz a Beállítások alkalmazásban . Az új, egyszerűen „Betűtípusok” nevű szakasz megtalálható a Személyre szabás alatt.
Lehet, hogy ismeri a klasszikus Betűtípusok Vezérlőpult kisalkalmazást, amelyet használhat a jelenleg telepített betűtípusok megtekintéséhez, vagy a betűtípusok telepítéséhez vagy eltávolításához. A klasszikus kisalkalmazás helyett a Windows 10 legújabb kiadásai a Beállítások Betűtípusok oldalát kínálják, amely képes megmutatni az újabb betűkészleteket, például a színes betűket vagy a változó betűtípusokat. A Fonts UI frissítése az újabb képességek bemutatása érdekében régóta esedékes volt.
A Beállításokban a Betűtípusok beállításainak külön oldala rövid előnézetet nyújt az egyes betűtípuscsaládokról. Az előnézetek különféle érdekes karakterláncokat használnak, amelyeket úgy választanak ki, hogy megfeleljenek az egyes betűtípus-családok elsődleges nyelveinek, valamint a saját nyelvi beállításokkal. És ha egy betűtípus többszínű képességekkel rendelkezik, akkor az előnézet ezt bizonyítja.
Ha testreszabta a betűkészlet-beállításokat, a következőképpen állíthatja vissza őket.
Az alapértelmezett betűtípus-beállítások visszaállítása a Windows 10 rendszerben , csináld a következőt.
- Nyissa meg a klasszikus Vezérlőpult alkalmazás .
- MenjVezérlőpult Megjelenés és testreszabás Betűtípusok. A következő mappa jelenik meg:
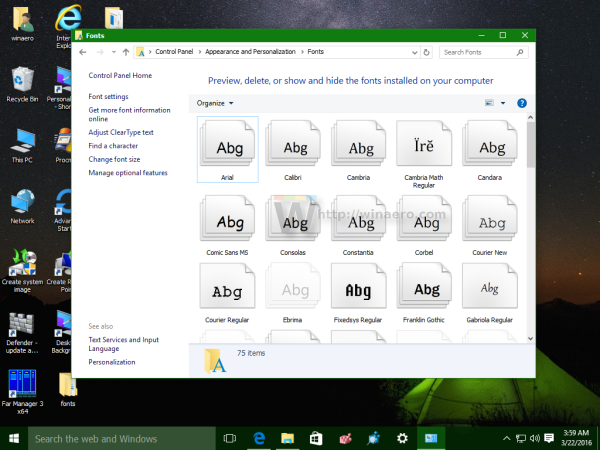
- A bal oldalon kattintson a linkreBetűkészlet beállításai.
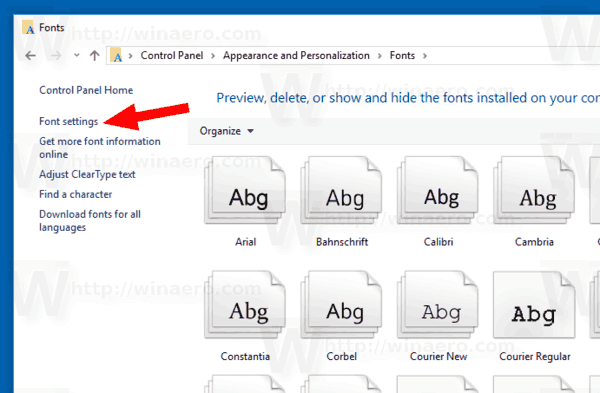
- A következő oldalon kattintson az 'Alapértelmezett betűtípus-beállítások visszaállítása' gombra.
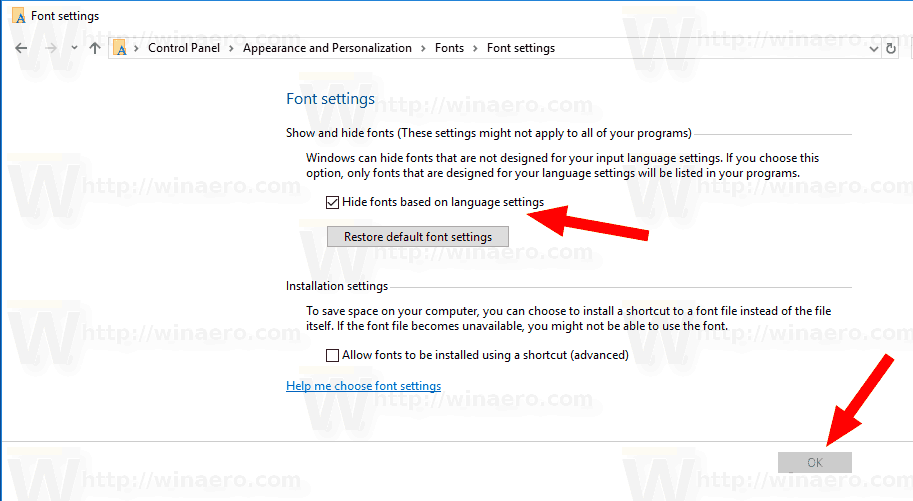
- Ez az összes rejtett betűtípust a Windows 10 betűkészlet párbeszédpaneljébe teszi.
Ugyanez a művelet elvégezhető a Registry csípésével is.
Registry csípés használata
A betűtípusok alapértelmezett beállításainak visszaállításához a Windows 10 rendszerben alkalmazza a következő beállításjegyzéki csípést:
A Windows Registry Editor 5.00 verziója
[HKEY_CURRENT_USER Software Microsoft Windows NT CurrentVersion Font Management]
'Automatikus aktiválási mód' = dword: 00000001
'InstallAsLink' = dword: 00000000
'Inaktív betűtípusok' = -
'Aktív nyelvek' = -[-HKEY_CURRENT_USER Software Microsoft Windows NT CurrentVersion Font Management Automatikus aktiválási nyelvek]
Mentse a Registry csípésének tartalmát egy REG fájlba, majd kattintson duplán az alkalmazáshoz.
Alternatív megoldásként letöltheti a következő használatra kész REG fájlt.
Töltse le a rendszerleíró adatbázis fájlt
hogyan lehet megnézni, hogy milyen portok vannak nyitva
Ez az.
Érdekes cikkek:
- Betűtípusok telepítése a Windows 10 rendszerben
- A betűtípus-gyorsítótár újjáépítése a Windows 10 rendszerben
- Módosítsa a ClearType betűtípus beállításait a Windows 10 rendszerben
- Betűtípusok telepítése a Microsoft Store-ból a Windows 10 rendszerben
- Betűtípus elrejtése a Windows 10 rendszerben
- Betűtípus elrejtése a Windows 10 nyelvi beállításai alapján