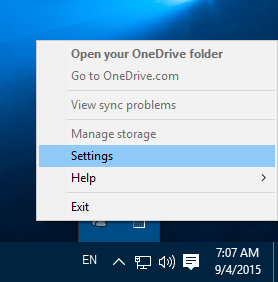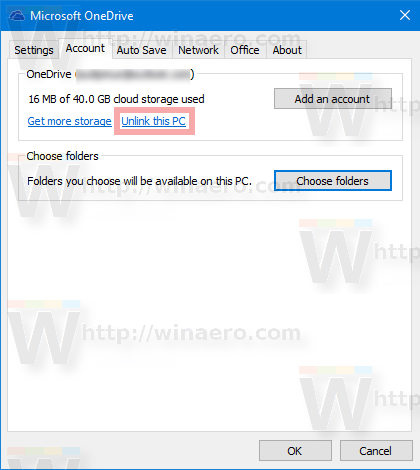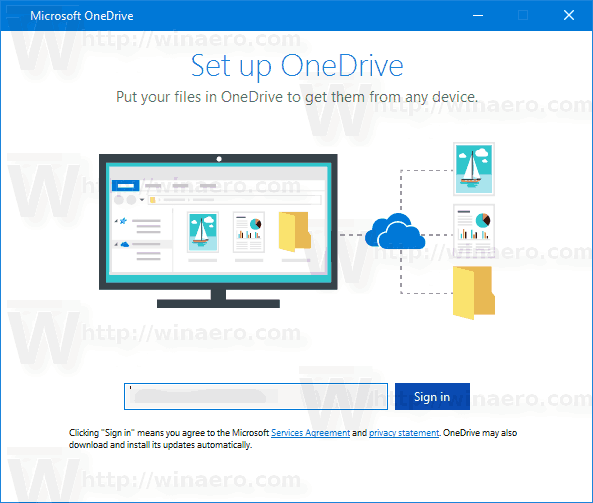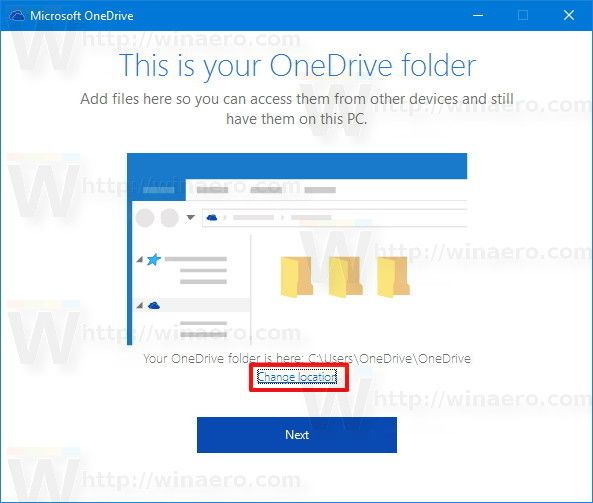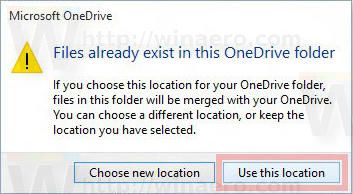A OneDrive a Microsoft által létrehozott online dokumentumtárolási megoldás, amely a Windows 10-hez tartozik. Használható dokumentumai és egyéb adatok online tárolására a felhőben. Emellett a tárolt adatok szinkronizálását is lehetővé teszi az összes eszközön. Ma meglátjuk, hogyan lehet kijelentkezni a OneDrive-ból.

A OneDrive a Windows 8 óta van csomagban a Windows rendszerrel. Ez az all-in-one megoldás, amelyet a Microsoft fejlesztett ki, hogy a felhasználó számára lehetővé tegye ugyanazok fájlok használatát minden olyan számítógépen, amelybe a Microsoft-fiókjával bejelentkezik. A korábban SkyDrive néven ismert szolgáltatás egy ideje márkanévre vált.
hogyan lehet megszabadulni a csgo botjaitól
Reklám
A OneDrive szinkronizálási szolgáltatása a Microsoft fiókra támaszkodik. A OneDrive használatához először létre kell hoznia egyet. A OneDrive mellett a Microsoft fiókkal is bejelentkezhet a Windows 10-be, az Office 365-be és a legtöbb online Microsoft-szolgáltatásba.
hol használhatok számítógépet és nyomtatót a közelében
A Windows 10 rendszerben a OneDrive nagyon szorosan integrálódik az operációs rendszerrel. Miután bejelentkezett a Windows 10 rendszerbe a Microsoft fiók , elkezdi kérni, hogy alapértelmezés szerint a OneDrive felhőtárhelyet használja fájlok és dokumentumok mentésének helyeként. Online-ként használható biztonsági megoldás . Azok számára, akik jobban szeretik a fájlokat a helyi számítógépükön tárolni, lehetőségek vannak ne használja a OneDrive-ot alapértelmezett mentési helyként . Ezenkívül teljesen eltávolíthatja a cikkben leírtak szerint. A OneDrive eltávolításának hivatalos módja a Windows 10 rendszerben ”.
Kijelentkezés a OneDrive-ból a Windows 10 rendszerben , csináld a következőt,
- Kattintson jobb gombbal a tálcán található OneDrive ikonra a beállítások megnyitásához.
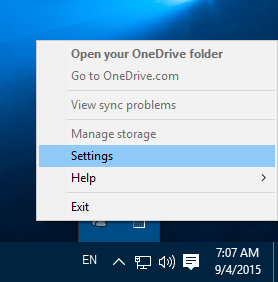
- Lépjen a Fiók fülre, és kattintson a gombraVálassza le a PC-taz alábbiak szerint.
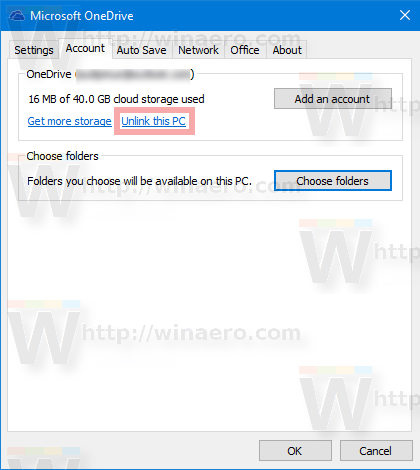
- A OneDrive alkalmazást most leválasztjuk erről a PC-ről. Nem szinkronizálja a fájlokat a Windows 10 OneDrive mappájával.
Kész vagy! Később az alábbiak szerint ismét bejelentkezhet a OneDrive programba, és összekapcsolhatja számítógépét.
Bejelentkezés a OneDrive-ba a Windows 10 rendszerben
- Futtassa a OneDrive programot, és állítsa be a fiókját.
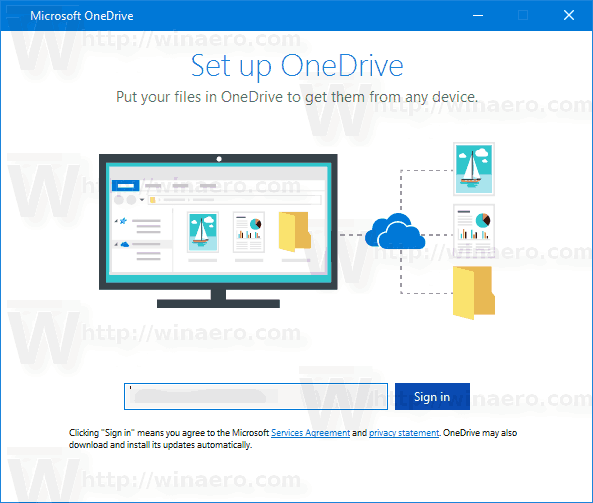
- Írja be jelszavát, amikor a rendszer kéri.
- A következő oldalon kattintson a linkreHelyváltozatásés adja meg a mappát, ahol a OneDrive fájlokat tárolni kívánja. Itt használhatja az alapértelmezett értéket.
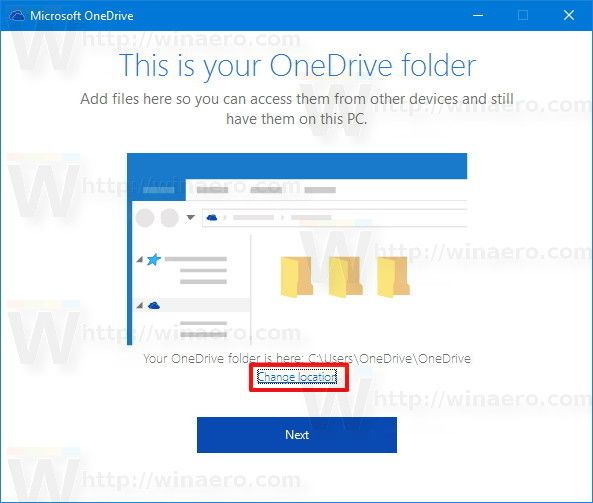
- Ha egyéni mappát állít be, erősítse meg választását a következő párbeszédpanelen (kattintson a Hely használata gombra).
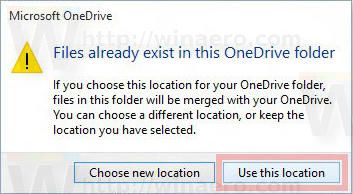
- Fejezze be a OneDrive alkalmazás konfigurációját, és kész.