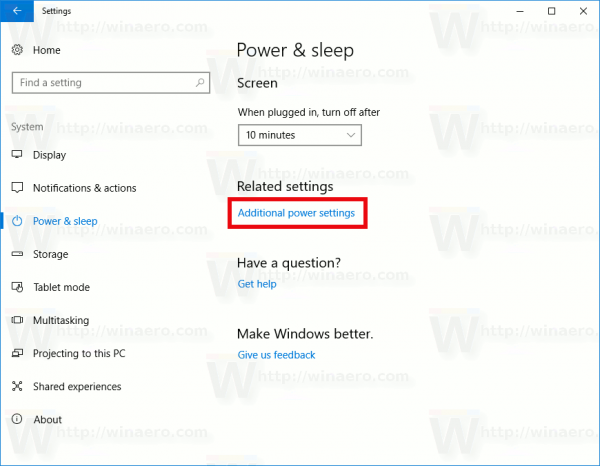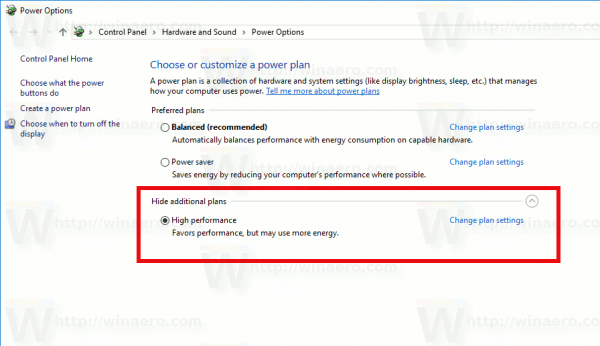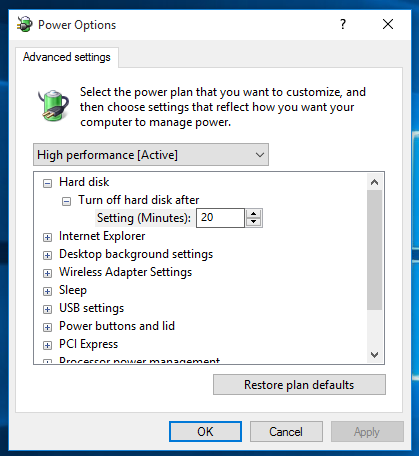A Windows 10 speciális opciója lehetővé teszi a felhasználó számára, hogy egy meghatározott inaktivitási időszak után automatikusan kikapcsolja a merevlemezeket. Ez a funkció hasznos azok számára, akiknek energiát kell megtakarítaniuk, vagyis ha laptopja van HDD-vel.
Reklám
A Merevlemez kikapcsolása után nevű opció az áram energiagazdálkodási opcióinak része áramterv . A felhasználó engedélyezheti vagy letilthatja. A kiválasztott energiagazdálkodási tervtől függően a dobozból ki- és bekapcsolható. Például engedélyezve van a Kiegyensúlyozott és az Energiatakarékos energiatakarékossági profilokban, és a Teljesítmény-tervben le van tiltva.
Engedélyezéskor a merevlemez kikapcsol, miután a számítógép tétlen volt a beállított időtartam alatt. A merevlemez motorja leáll, és a lemezei nem forognak. Legközelebb, amikor a szoftvere hozzáfér a meghajtóhoz, néhány másodpercbe telik, mire a meghajtó forogni kezd, és hozzáférést biztosít a fájlokhoz.
Megjegyzés: Ez az opció nem érinti a szilárdtest-meghajtókat (SSD). Nincsenek forgó alkatrészeik és energiatakarékosabbak, mint a klasszikus HDD-k.
A merevlemez kikapcsolása tétlenség után a Windows 10 rendszerben , csináld a következőt.
- A szükséges opció az Advanced power option kisalkalmazásban található. Közvetlenül megnyithatja a következő cikkben leírtak szerint: Az energiaséma speciális beállításainak megnyitása közvetlenül a Windows 10 rendszerben
Röviden, hajtsa végre a következő parancsot a Futtatás párbeszédpanelen vagy a parancssorban.control.exe powercfg.cpl ,, 3
- Alternatív megoldásként megnyithatja Beállítások és lépjen a Rendszer - Energia és alvás elemre.
- A jobb oldalon kattintson a További energiabeállítások linkre.
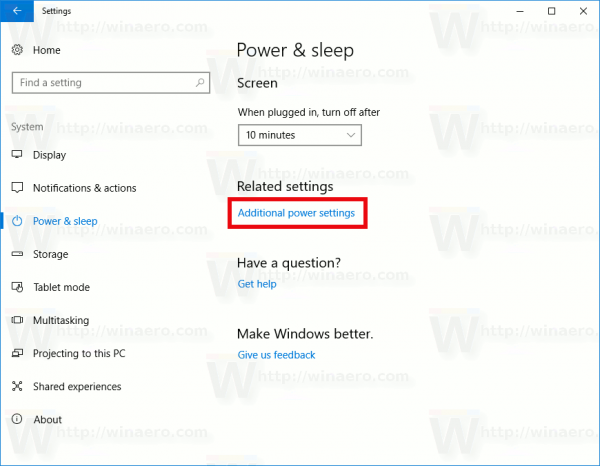
- A következő párbeszédablak nyílik meg. Kattintson a 'Terv beállításainak módosítása' linkre.
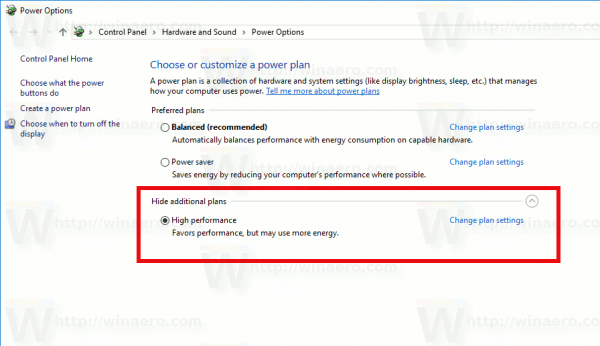
- A következő párbeszédablakban bontsa ki a Merevlemez csoportot, és nyissa meg a Kapcsolja ki a merevlemezt választási lehetőség.
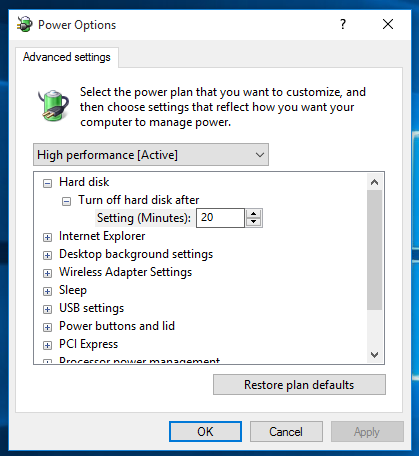
- Állítsa be, hány perc üresjáratnak kell eltelnie a meghajtó kikapcsolása előtt. Állítsa be, hogy soha ne tiltsa le ezt a funkciót, ha akarja.
Az opció alapértelmezett értéke 20 perc.
hogyan kell beírni az oldalszámokat a google docs-ba
Figyelem: Ne állítsa az alapjáratot kis percekre. Megkopja a merevlemezt, és szemetet dob.
Ez az.