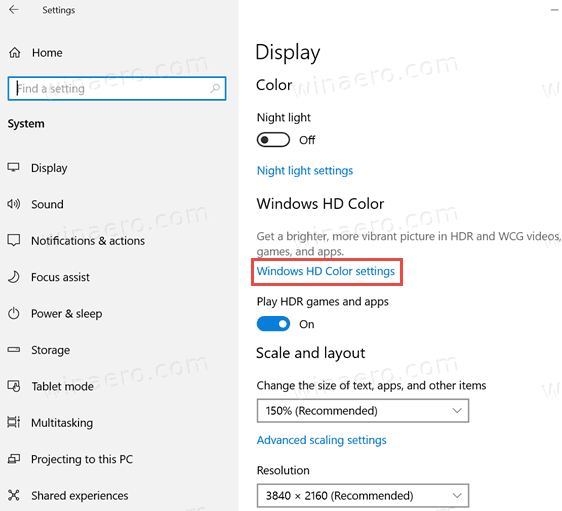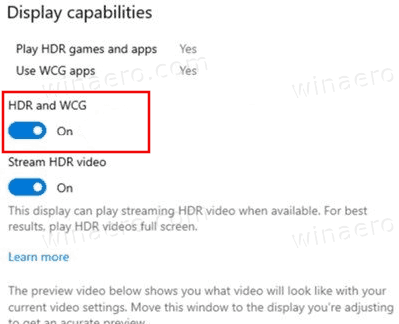A HDR és a WCG Color be- és kikapcsolása a kijelzőhöz a Windows 10 rendszerben
A Windows 10 támogatja a HDR videókat (HDR). A HDR videó megszünteti az SDR videojelek korlátait, és képes arra, hogy nagyobb fényerőt és színt hozzon a képbe, a tartalommal kapcsolatos további információk beépítésével.
Reklám
HDR-képes eszközök, pl. kijelzők és tévék, elolvashatják ezeket a metaadatokat, hogy ragyogó színes képet jelenítsenek meg. A metaadatok felhasználhatók nagyon világos és nagyon sötét területek egyidejű megjelenítésére, így a kép megőrzi természetes kontrasztját anélkül, hogy túl sötétnek vagy túl fehérnek tűnne.
Annak köszönhetően, hogy a kijelző sok árnyalatot képes megjeleníteni a fehér és a fekete között, a HDR kijelző nagyobb színárnyalatokat mutat más színekhez is. Ez akkor válik igazán nagyszerű tulajdonsággá, ha a természethez kapcsolódó videókat vagy színben gazdag jeleneteket néz. Ha eszközéhez HDR kijelző tartozik, a Windows 10 képes arra, hogy jobb színeket mutasson.
A Wide Color Gamut (WCG) olyan fejlesztés, amely élénkebb kép megjelenítését teszi lehetővé a színtér kibővítésével. Kiterjeszti a színpalettát, és valóságosabbá és élénkebbé teszi a színeket a színspektrum értéktartományának növelésével. Ezzel a kijelzője akár egymilliárd színt is megjeleníthet!
A HDR és a WCG Color bekapcsolása a Windows 10 rendszerben,
- Nyissa meg a Beállítások alkalmazás .
- Lépjen a Rendszer -> Kijelző elemre.
- A jobb oldalon kattintson a gombraWindows HD színbeállításoklink.
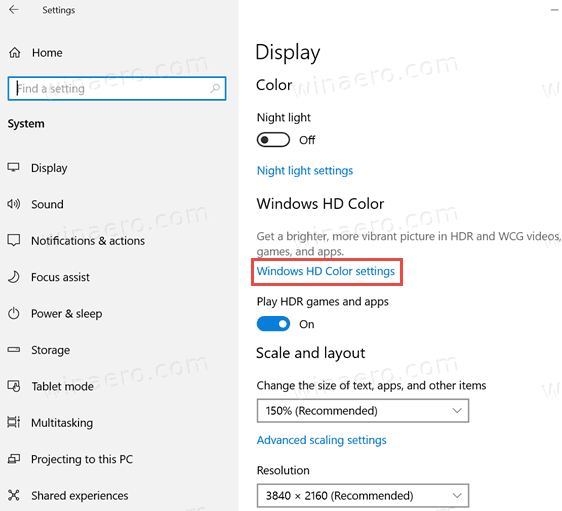
- A következő oldalon válassza ki a kívánt kijelzőt aVálasszon egy kijelzőt a megtekintéséhez vagy a beállításainak módosításáhozlistát, ha több egy kijelző van csatlakoztatva.

- AlattMegjelenítési képességekszakaszban engedélyezheti vagy letilthatja a HDR és WCG opciókat a megfelelő kapcsolóval.
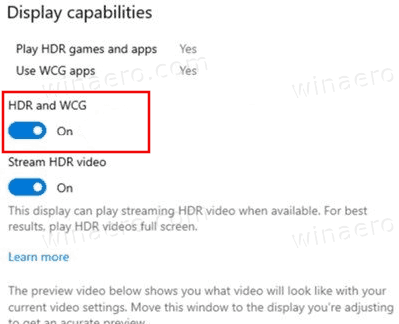
- Kész vagy!
Érdemes lehet többet megtudni a HDR videó megjelenítési követelményeiről a Windows 10 rendszerben.
A HDR videó megjelenítési követelményei a Windows 10 rendszerben
A nagy dinamikatartományú (HDR) video streaming lejátszásához a Windows 10 rendszerben a laptop, táblagép vagy 2 az 1-ben PC beépített kijelzőjének támogatnia kell a HDR-t. Egy adott laptop vagy táblagép specifikációinak felkereséséhez látogasson el az eszköz gyártójának webhelyére. Itt vannak a követelmények:
- A beépített kijelző felbontásának 1080p vagy annál nagyobbnak kell lennie, és az ajánlott maximális fényerőnek legalább 300 nitnek kell lennie.
- A Windows 10 eszköznek tartalmaznia kell egy integrált grafikus kártyát, amely támogatja a PlayReady hardveres digitális jogkezelést (a védett HDR-tartalmakhoz), és a 10 bites videó dekódoláshoz szükséges kodekeket kell telepíteni. (Például a Kaby Lake kódnevű, 7. generációs Intel Core processzorral rendelkező eszközök ezt támogatják.)
Külső kijelzők
- A HDR-kijelzőnek vagy a TV-nek támogatnia kell a HDR10 és a DisplayPort 1.4 vagy HDMI 2.0 vagy újabb verziókat.
- A Windows 10 PC-nek rendelkeznie kell egy grafikus kártyával, amely támogatja a PlayReady 3.0 hardveres digitális jogkezelést (a védett HDR-tartalmakhoz). Ez lehet a következő grafikus kártyák bármelyike: NVIDIA GeForce 1000 sorozat vagy újabb, AMD Radeon RX 400 sorozat vagy újabb, vagy Intel UHD Graphics 600 sorozat vagy újabb. A HDR videokodekek hardveres gyorsítású 10 bites videó dekódolását támogató grafikus kártya ajánlott.
- A Windows 10 PC-n telepíteni kell a szükséges kodekeket a 10 bites videó dekódoláshoz (például HEVC vagy VP9 kodekek).
- Javasoljuk, hogy a legfrissebb WDDM 2.4 illesztőprogramok telepítve a Windows 10 PC-re. A legfrissebb illesztőprogramokért látogasson el a Windows Update ban ben Beállítások , vagy ellenőrizze a számítógép gyártója webhelyét.
Lásd még
Hogyan kalibráljuk a HDR videó megjelenítését a Windows 10 rendszerben
hogyan lehet menteni a doc szót JPEG-ként
Ez az.