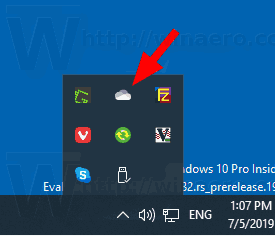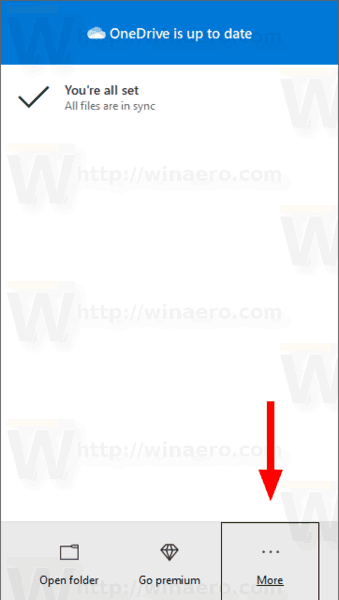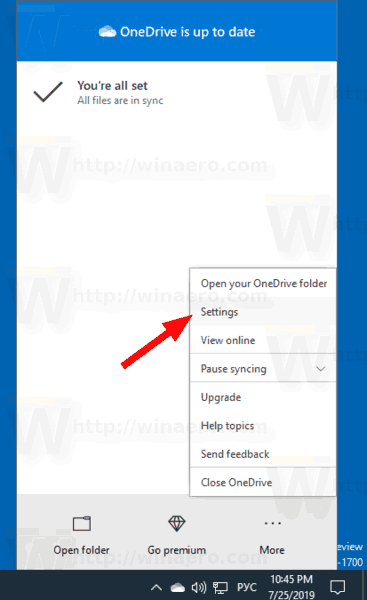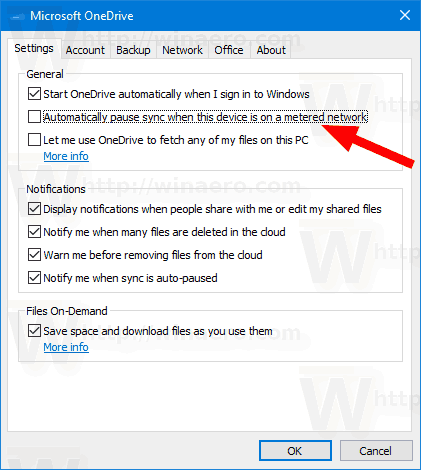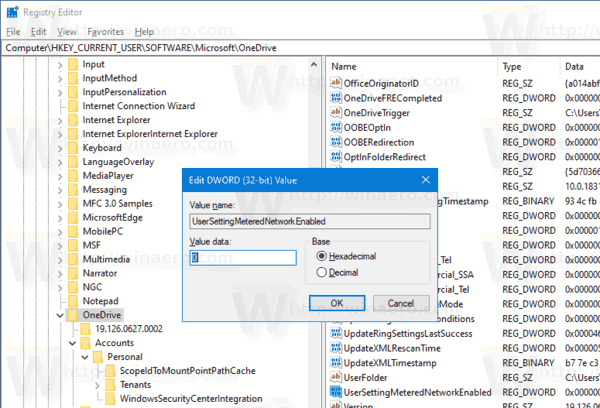A Windows 10 mérőhálózaton történő automatikus szüneteltetésének engedélyezése vagy letiltása a OneDrive szinkronizálásakor
A OneDrive a Microsoft által létrehozott online dokumentumtárolási megoldás, amely ingyenes szolgáltatásként van csomagolva a Windows 10 rendszerrel. Használható dokumentumai és egyéb adatainak online tárolására a felhőben. A tárolt adatok szinkronizálását is kínálja az összes eszközön. Alapértelmezés szerint a OneDrive automatikusan szünetelteti a szinkronizálást a sávszélesség mentése érdekében, amikor az eszköz csatlakozik egy mért hálózat . Engedélyezheti vagy letilthatja ezt a funkciót, és a OneDrive-t folytathatja a fájlok szinkronizálásával.
Reklám
hogyan oldhatom fel egy szám feloldását
Ez hasznos lehet a felhasználók számára, mert a OneDrive-ban egy kis fájlkészlet, amely nem sok helyet foglal el. Továbbá, ha van valami fontos tárolva a OneDrive-ban, érdemes lehet a kapcsolattípustól függetlenül kiszolgáltatni.

10-es ablak műszaki előnézeti letöltése
Alapértelmezés szerint a Windows 10 automatikusan szünetelteti a OneDrive szinkronizálását, amikor az eszköz a mért Ethernet vagy mért Wi-Fi hálózat. Megváltoztathatja ezt a viselkedést.
- Kattints aOneDrive ikonraa tálcán a beállítások megnyitásához.
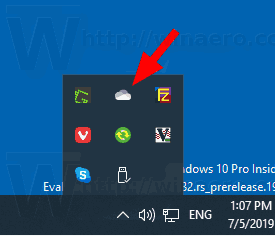
- KattintsonTöbb (...).
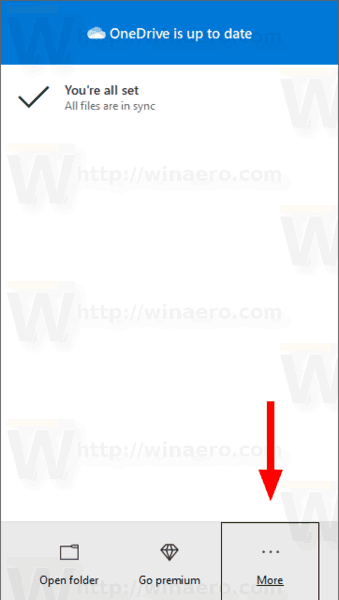
- Válassza a lehetőségetBeállításoka menüből.
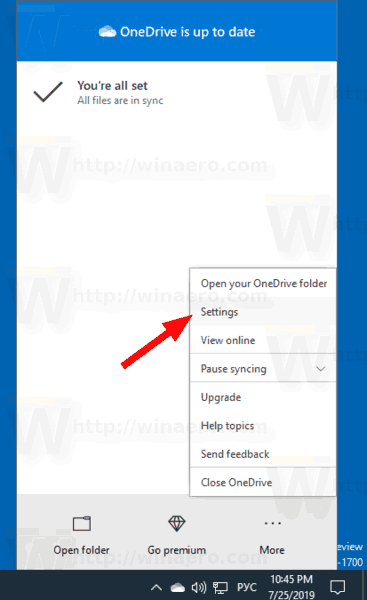
- Kapcsolja ki az opciót Automatikusan szünetelteti a szinkronizálást, ha ez az eszköz mért kapcsolaton van aBeállításokfülre.
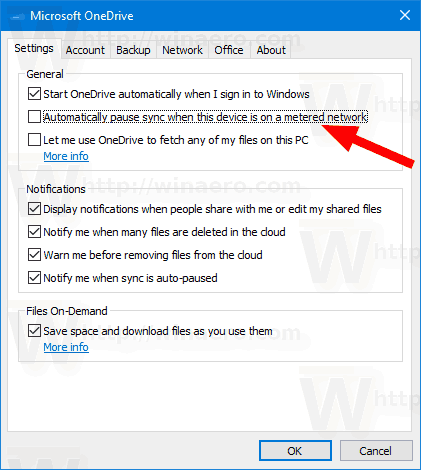
Kész vagy!
Megjegyzés: Ez a beállítás csak akkor látható, amikor Ön van bejelentkezett a OneDrive-ba te valamiddel Microsoft fiók .
Az opció bármikor újból engedélyezhető.
Ezenkívül az érdeklődő felhasználók ezt a szolgáltatást a Registry csípésével engedélyezhetik vagy letilthatják.
Regisztrációs csípés az automatikus szüneteltetés szüneteltetéséhez a OneDrive szinkronizálásához, ha mérőhálózaton van
- Nyissa meg a Registry Editor alkalmazás .
- Lépjen a következő rendszerleíró kulcsra.
HKEY_CURRENT_USER Software Microsoft OneDrive
Nézze meg, hogyan lehet elérni a rendszerleíró kulcsot egyetlen kattintással .
- A jobb oldalon módosítson vagy hozzon létre egy új 32 bites DWORD értéket
UserSettingMeteredNetworkEnabled.
Megjegyzés: Akkor is, ha igen 64 bites Windows rendszert futtat akkor is létre kell hoznia egy 32 bites DWORD értéket. - Állítsa be az értékét a következőképpen:
0 - Letiltás
1 - Engedélyezés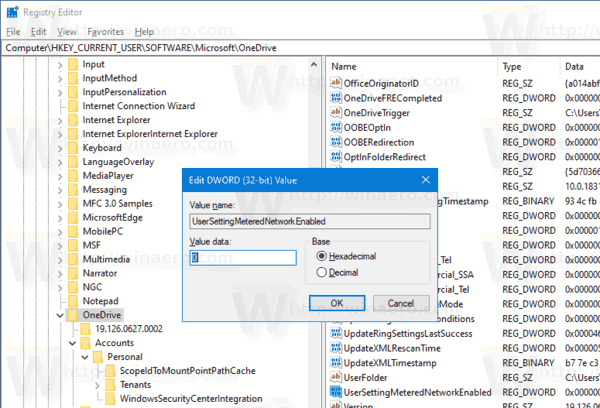
- A Nyilvántartó módosítása által végrehajtott változtatások életbe lépéséhez meg kell kijelentkezés és jelentkezzen be felhasználói fiókjába.
Az Ön kényelme érdekében letöltheti a következő használatra kész rendszerleíró adatbázis fájlokat:
hogyan lehet tömegesen törölni a könyvjelzőket króm
Töltse le a rendszerleíró adatbázis fájlokat
Ez az.
Érdekes cikkek:
- A OneDrive letiltása a Windows 10 rendszerben
- A OneDrive eltávolításának hivatalos módja a Windows 10 rendszerben
- Hogyan lehet visszaállítani a OneDrive szinkronizálást a Windows 10 rendszerben
- Engedélyezze a mappavédelmet a OneDrive segítségével a Windows 10 rendszerben
- Távolítsa el a OneDrive helyi menüjét a Windows 10 rendszerből
- Tiltsa le a OneDrive integrációját a Windows 10 rendszerben
- Kijelentkezés a OneDrive-ból a Windows 10 rendszerben (PC leválasztása)
- Tiltsa le a OneDrive Cloud ikonokat a Navigációs panelen a Windows 10 rendszerben
- Szabadítson fel helyet a helyileg elérhető OneDrive fájlokból
- A OneDrive fájlok automatikus igény szerinti online létrehozása csak a Windows 10 rendszerben
- A Dokumentumok, Képek és Asztal automatikus mentése a OneDrive-ba a Windows 10 rendszerben
- Módosítsa a OneDrive mappa helyét a Windows 10 rendszerben
- És több !