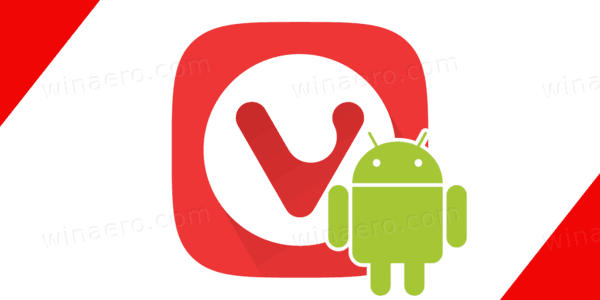A Windows 10 egyik leghatékonyabb funkciója a saját egyéni gyorsbillentyűk beállításának lehetősége. Az operációs rendszer minden bizonnyal a testreszabásokról ismert, amelyek személyre szabottabbá teszik a felhasználói élményt, mint például a képesség adjon hozzá új parancsikonokat a helyi menüben .
hogyan kell felszerelni az optikai meghajtót

A különféle gyorsbillentyűk használatával programokat indíthat el, webhelyeket tölthet be, és sok más feladatot is elvégezhet egy billentyűleütéssel. A Windows 10 rendszerben számos beépített billentyűparancs található, és vannak olyan hatékony, harmadik féltől származó eszközök is, amelyek több lehetőséghez biztosítanak hozzáférést.
Ebben a cikkben hasznos információkat talál arról, hogyan használhatja mindkét megközelítést testreszabott Windows 10 gyorsbillentyűk létrehozásához.
Gyorsbillentyűk hozzáadása a programok és a webhelyek asztali parancsikonjaihoz
Először is próbáljuk meg a gyorsbillentyűk hozzáadásának egyik legalapvetőbb módszerét. Gyorsbillentyűket hozzáadhat az asztalon található bármely szoftver vagy webhely parancsikonjához.
- Kattintson a jobb gombbal az asztali parancsikonra, és válassza ki Tulajdonságok menüből.

- Kattints a Parancsikon lapon.

- Kattints a Gyorsbillentyű mezőbe, és írjon be egy új billentyűparancsot a programhoz vagy a weboldalhoz. Csak írjon be egy betűt az új gyorsbillentyű beállításához. Vegye figyelembe, hogy a parancsikon a következővel kombinált betű lesz Ctrl + Alt . Tehát ha beírja az „I”-t, akkor a billentyűparancs a következő lesz Ctrl + Alt + I . Beírhatja az egyiket is funkcióbillentyűk (F1-től F12-ig a legtöbb billentyűzeten).
- Válassza ki Alkalmaz majd kattintson rendben hogy becsukja az ablakot.
- Nyomja meg az új gyorsbillentyűt a teszteléshez, és meg kell nyitnia a megadott programot vagy weboldalt.
Állítsa be a leállítási, újraindítási és kijelentkezési billentyűparancsokat
Leállítási, kijelentkezési és újraindítási gyorsbillentyűket is létrehozhat a Windows 10 rendszerben harmadik féltől származó csomagok használata nélkül.
- Hozzon létre egy asztali parancsikont a kívánt funkcióhoz. Ehhez kattintson a jobb gombbal a Asztali majd válassza ki Új > Parancsikon .

- Ban,-ben Írja be az elem helyét: mezőbe írja be: ' shutdown.exe -s -t 00 ” egy parancsikon beállításához, amely leállítja a Windows 10 rendszert. Írja be a „ leállítás -r -t 00 ' a Windows 10 újraindításához szükséges parancsikonhoz. Írja be a ' shutdown.exe –L ” a Windows 10 rendszerből való kijelentkezéshez.

- nyomja meg Következő és írjon be egy megfelelő címet a parancsikonnak. Például elnevezheti a parancsikont „leállítás”-nak, ha a parancsikon leállítja a Windows rendszert.
- nyomja meg Befejez a Parancsikon létrehozása konfigurációból való kilépéshez. Ez hozzáadja a parancsikont az asztalhoz, az alábbiak szerint.

- Adjon gyorsbillentyűt a parancsikonnak.
- Válassza ki rendben hogy kilépjen az ablakon.
Most nyomja meg azt a gombot és Ctrl + Alt leállítja, újraindítja vagy kijelentkezteti a Windows 10 rendszerből, attól függően, hogy mit írt be az első szövegmezőbe. Parancsikon létrehozása varázsló.
Egyéni gyorsbillentyűk hozzáadása harmadik féltől származó szoftverrel
A harmadik féltől származó extra szoftverekkel sokkal többet tehet. Néhány program elérhető a Windows 10 rendszerhez, és ezek egy része ingyenes. A WinHotKey az egyik csomag, amellyel testreszabott Windows 10 billentyűparancsokat állíthat be. Adja hozzá a Windows 10 rendszerhez a WinHotKey Softpedia oldal. Kattints a LETÖLTÉS MOST gombot ott a telepítővarázsló mentéséhez, majd nyissa meg a WinHotKey Windowshoz való hozzáadásához.

A fenti képen látható WinHotKey ablak a Windows 10 alapértelmezett gyorsbillentyűinek listáját tartalmazza. Vegye figyelembe, hogy ezzel a csomaggal ezeket nem szerkesztheti. Amit megtehetsz új billentyűparancsokat állít be, amelyek szoftvereket vagy dokumentumokat nyitnak meg, vagy beállítják az aktív ablakot.
- nyomja meg Új gyorsbillentyű az alábbi pillanatképen látható ablak megnyitásához.

- Kattints a Azt akarom, hogy a WinHotKey : legördülő listából, és válassza ki Indítson el egy alkalmazást , Nyisson meg egy dokumentumot , vagy Nyisson meg egy mappát .
- Kattintson Tallózás annak kiválasztásához, hogy milyen műveleti gyorsbillentyű nyíljon meg, amikor megnyomja.
- Válasszon a gyorsbillentyűk különféle billentyűzet-kombinációi közül a gomb kiválasztásával Minden , Váltás , Ctrl , és ablakok jelölőnégyzeteket. Ezután kattintson a A kulccsal együtt : legördülő listából egyedi kulcs hozzáadásához a gyorsbillentyűhöz.
- megnyomni a rendben ha az összes szükséges opciót kiválasztotta.
Az új billentyűparancsot ezután a WinHotKey ablakban kell felsorolni a többivel együtt. Nyomja meg a gyorsbillentyűt a kipróbáláshoz. Megnyitja a kiválasztott szoftvert, dokumentumot vagy mappát.
Ezzel a csomaggal néhány ablak gyorsbillentyűt is beállíthat.
- Válaszd ki a Az aktuális ablak vezérlése opció a Azt akarom, hogy a WinHotKey: legördülő lista.
- Kattints a Készítse el az aktuális ablakot: legördülő listát a kibontásához.

- Válassza ki a műveletet a legördülő listából.
Egy másik hasznos szoftvercsomag testreszabott gyorsbillentyűk beállításához a NirCmd, amely a legtöbb Windows platformon elérhető. Ebből adhatja hozzá a segédprogramot a Windows 10 rendszerhez NirSoft oldal . Görgessen le az oldal aljára, és kattintson Töltse le a NirCmd vagy Töltse le a 64 bites NirCmd-t a fájl mentéséhez (attól függően, hogy a Windows 64 bites verzióját használja-e vagy sem).
Mivel a NirCmd tömörített zip-ként menti, ki kell választania a tömörített fájlt a File Explorerben, és meg kell nyomnia a Az összes kibontása gomb. Válasszon elérési utat a mappa kibontásához.
A NirCmd kibontása után beállíthat asztali parancsikonokat a Command-Line Utility segítségével, és azokat gyorsbillentyűkké alakíthatja.
- Hozzon létre egy asztali parancsikont, mint korábban a kiválasztásával Új > Parancsikon az asztal helyi menüjéből.

- nyomja meg Tallózás és válassza ki a NirCmd végrehajtható fájl útvonalat onnan, de még NE kattintson a következőre.
- Adja hozzá a parancssorokat az elérési úthoz, amelyek mindegyike szerepel a NirSoft oldalán. Például próbálja meg hozzáadni a „ néma 2. kötet ” az ösvény végére, az alábbiak szerint.

- Kattintson az új NirCmd asztali parancsikonra. Ha a hangerő még nincs elnémítva, ez befejezi a műveletet.
- A jobb gombbal kattintva a NirCmd parancsikont némítás gyorsbillentyűvé alakíthatja Tulajdonságok , majd beír egy kulcsot a Gyorsbillentyű szövegdoboz.
Sokféle NirCmd gyorsbillentyűt ugyanúgy beállíthat. Például, ha hozzáadja a „ setsysvolume 65535 '' helyett a NirCmd útvonal végére néma 2. kötet “, a gyorsbillentyű megnyomásakor maximalizálja a hangerőt. Alternatív megoldásként a „ üresláda ” az útvonal végére létrehoz egy parancsikont, amely kiüríti a Lomtárat.

Amint láthatja, a Windows 10 rendelkezik a házon belüli gyorsbillentyűk testreszabásával, valamint a harmadik féltől származó gyorsbillentyű-integrációval. A NirCmd és a WinHotKey programok több billentyűparancsot kínálnak, mint a Windows 10 alapértelmezés szerint. Ezekkel a gyorsbillentyűkkel szoftvereket nyithat meg, leállíthatja a számítógépet, újraindíthatja a Windows 10 rendszert, módosíthatja a hangerő beállításait és még sok mást.