A Google Docs lényegében és működésében egy MS Word alapú alkalmazás. A fő különbség az, hogy az előbbi felhő alapú. Az együttműködést szem előtt tartva készült ez a funkciókban gazdag alkalmazás sok szakember életében nélkülözhetetlenné vált. Önmagában a vázlat jellemzője például minden bizonnyal egyedülálló.

A vázlatnézet hozzáadása és kezelése egyszerű, de sokan nem tudják, hogyan használják ki. Az alábbiakban bemutatjuk, hogyan adhat hozzá elemeket a dokumentum vázlatához, és hogyan lehet a legjobban működni.
hogyan lehet fizetést kapni a paypal-on keresztül
Vázlat hozzáadása egy Google-dokumentumhoz számítógépen
A körvonal egy Google-dokumentum bal oldalán található, és a dokumentum indexét képviseli. Megjeleníti a címsorok és alcímek listáját, ami hasznos lehet hosszú dokumentumok esetén.
Ha nem látja a vázlatot a Google-dokumentumban, engedélyeznie kell ezt a nézetet.
- Ehhez navigáljon ide Kilátás a dokumentum eszköztárában, és válassza ki Dokumentumvázlat megjelenítése a legördülő menüből. Alternatív megoldásként használja a Ctrl + Alt + A vagy Ctrl + Alt + H parancsikonokat.

A vázlat megjelenik a dokumentum bal oldalán.
Vázlat hozzáadása egy Google-dokumentumhoz Androidon
Mivel az alkalmazás és a webhely kissé különbözik, a dokumentum vázlatának a Google Dokumentumok alkalmazással történő hozzáadásával foglalkozunk.
- Nyissa meg a dokumentumot a Google Dokumentumok alkalmazásban.
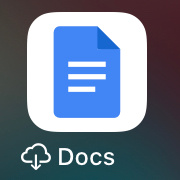
- Ezután kattintson a körvonalra, és koppintson Több , a három pont.

- Érintse meg Dokumentum vázlat , megnyílik a képernyő alján.

- Ha be szeretné zárni, csak érintse meg Zárja be a dokumentum vázlatát bal oldalon.

Vázlat hozzáadása egy Google-dokumentumhoz iPhone vagy iPad készüléken
A körvonal hozzáadása a Google-dokumentumhoz többnyire ugyanaz iOS rendszeren, mint Androidon.
- Nyissa meg a dokumentumot a Google Dokumentumok alkalmazásban.
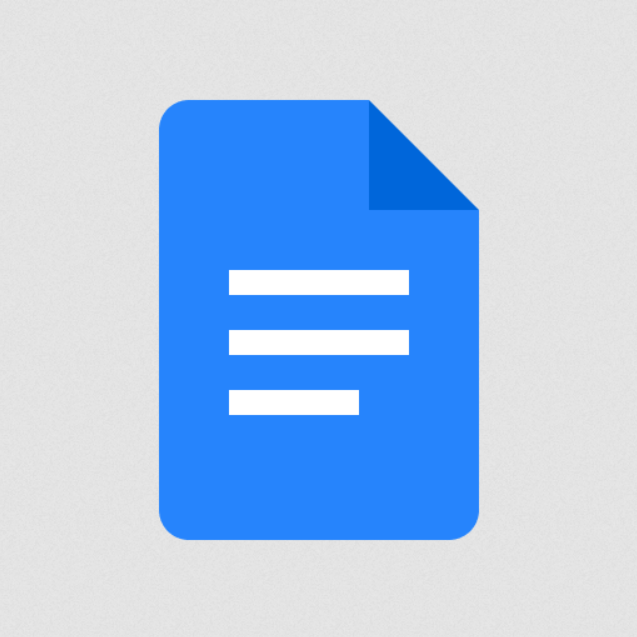
- Ezután kattintson a körvonalra, és koppintson Több , a három függőleges pont.

- Érintse meg Dokumentum vázlat , megnyílik a képernyő alján.

- Ha be szeretné zárni, csak érintse meg Bezárás bal oldalon.

Címsorok hozzáadása a Google Dokumentumvázlathoz
Ha aggódik amiatt, hogy olyan dolgokat kell hozzáadnia a dokumentum vázlatához, mint például a címsorok, akkor nyugodt lehet, mert ez automatikusan megtörténik. Miközben ír, és címeket, címsorokat és alcímeket ad hozzá, ezek megjelennek a vázlatban.
hogyan lehet csatlakozni a csapat hangcsevegési felülnézéséhez
- Ha címet vagy alcímet szeretne hozzáadni a vázlathoz, navigáljon a Normál szöveg gombot egy Google-dokumentum eszköztárában, majd válassza ki a kívánt címsort.
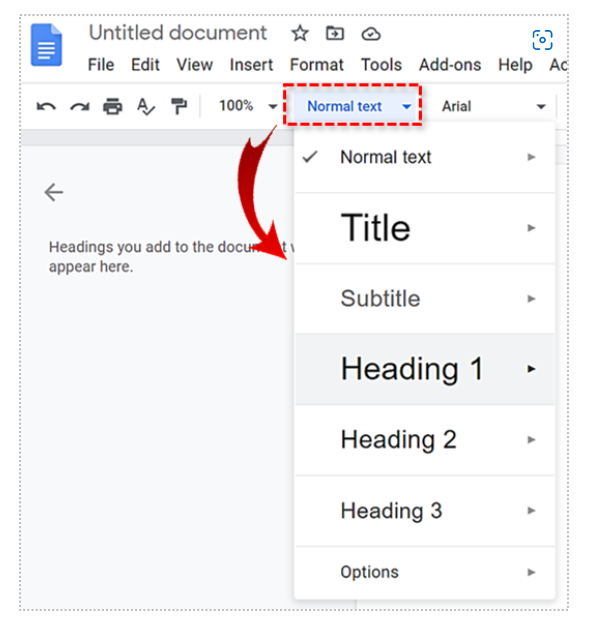
- Miután beírta a címsort, nyomja meg a gombot Belép és megfelelően megjelenik a vázlatban.
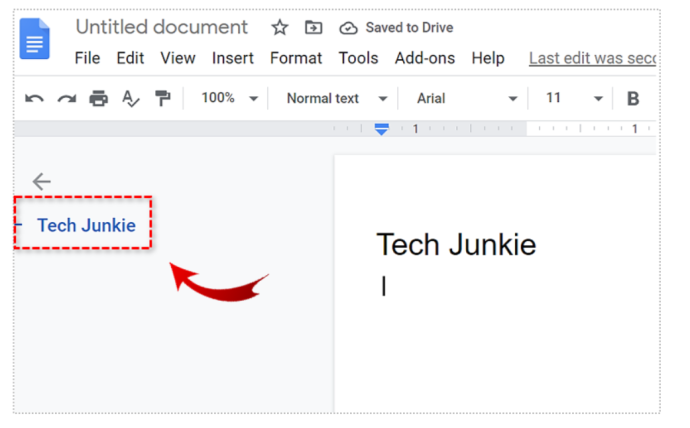
Ne feledje, hogy a feliratok nem jelennek meg a dokumentum vázlatában.
Címsorok eltávolítása a Google Dokumentumvázlatból
Csak azért, mert a címsorok megjelennek a vázlatban, amikor hozzáadja őket a dokumentumhoz, még nem jelenti azt, hogy ott kell lenniük. Természetesen, ha eltávolít egy címsort a szövegből, az eltűnik a vázlatból, de magában a szövegben marad. Dönthet azonban úgy, hogy csak a vázlatból távolítja el.
- Ehhez navigáljon a körvonalhoz, és vigye az egérmutatót a kérdéses címsor fölé. Látni fog egy x gomb jelenik meg a címsor jobb oldalán, kattintson erre a gombra.
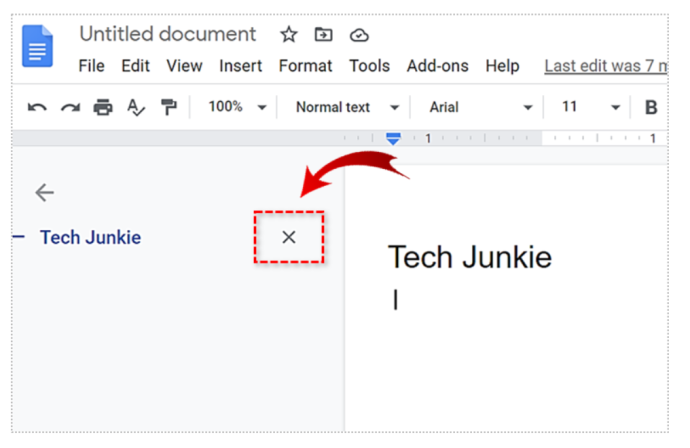
Vegye figyelembe, hogy a címsort eltávolították a vázlatból, bár még mindig benne van a dokumentumban.
Címsorok újbóli hozzáadása a vázlathoz
Ha eltávolított egy címsort a vázlatból, és újra hozzá szeretné adni, nem kell kijelölnie és újra formáznia. Az újraformázás úgy történik, hogy kiválasztja a címsort, átvált a Normál szövegre, majd ismét átvált a kívánt címsorra.
- A címsor megfelelő újbóli hozzáadásához jelölje ki, kattintson rá jobb gombbal, és válassza ki Hozzáadás a dokumentum vázlatához a legördülő menü alján.
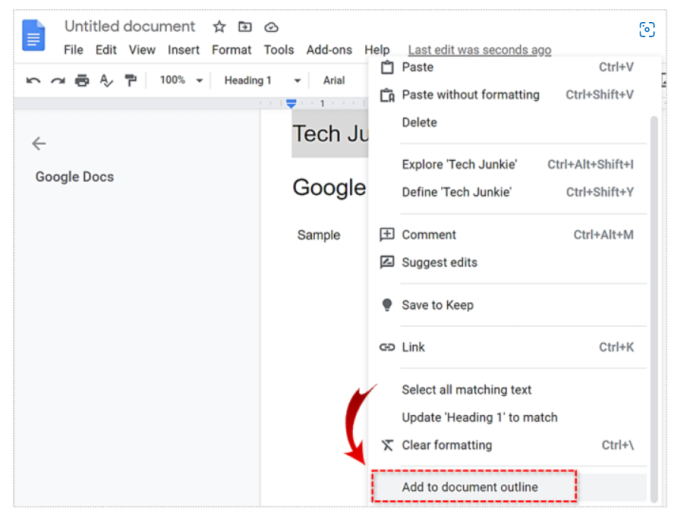
Ennek eredményeként a címsor újra megjelenik a vázlatban.
Navigálás a dokumentumban a Vázlat segítségével

A szövegvázlat a Google Dokumentumokban nem csak a megjelenítésre szolgál. Bár használhatja a szöveg általános fogalmának megismerésére, gyakorlatiasabb haszna van.
- Ha rákattint bármely elemre (címsorra) a dokumentumvázlatban, a Google Dokumentumok azonnal eljuttatja Önt a szövegen belüli ponthoz.
A körvonalak ragyogóak a hatékony és gyors mozgáshoz a dokumentumon belül.
honnan tudom, hogy a rendszerbetöltőm fel van-e oldva
A dokumentumvázlat bezárása
Ha be kell zárnia vagy el kell rejtenie a Dokumentumvázlatot, megismételheti a fent említett lépéseket a megnyitáshoz, de törölje a Dokumentumvázlat megjelenítése opció ezúttal. Ismét használhatja a típust Ctrl + Alt + A vagy Ctrl + Alt + H hogy véghezvigye ugyanazt.
Google Docs és Outlines
Amint látja, a körvonalak egy indexszerű Google Dokumentumok funkció, amely jobban rendszerezi és rendezettebbé teszi a dokumentumokat. A vázlatrészek automatikusan rendszereződnek a címsorok alapján. A fejléceket azonban eltávolíthatja a dokumentum vázlatáról anélkül, hogy magából a dokumentumból eltávolítaná. A dokumentum vázlatának segítségével könnyedén, hatékonyan mozoghat a szövegben.
Hasznosnak találta ezt? Használja a Google Dokumentumok körvonalait? Hogy tetszik ez a funkció? Nyugodtan csatlakozzon a vitához az alábbi megjegyzések részben, és feltétlenül adja hozzá gondolatait, kérdéseit, tippjeit vagy trükkjeit.




![Hogyan állapítható meg, ha valaki letiltotta a Whatsapp-on [2021. január]](https://www.macspots.com/img/whatsapp/78/how-tell-if-someone-blocked-you-whatsapp.jpg)




