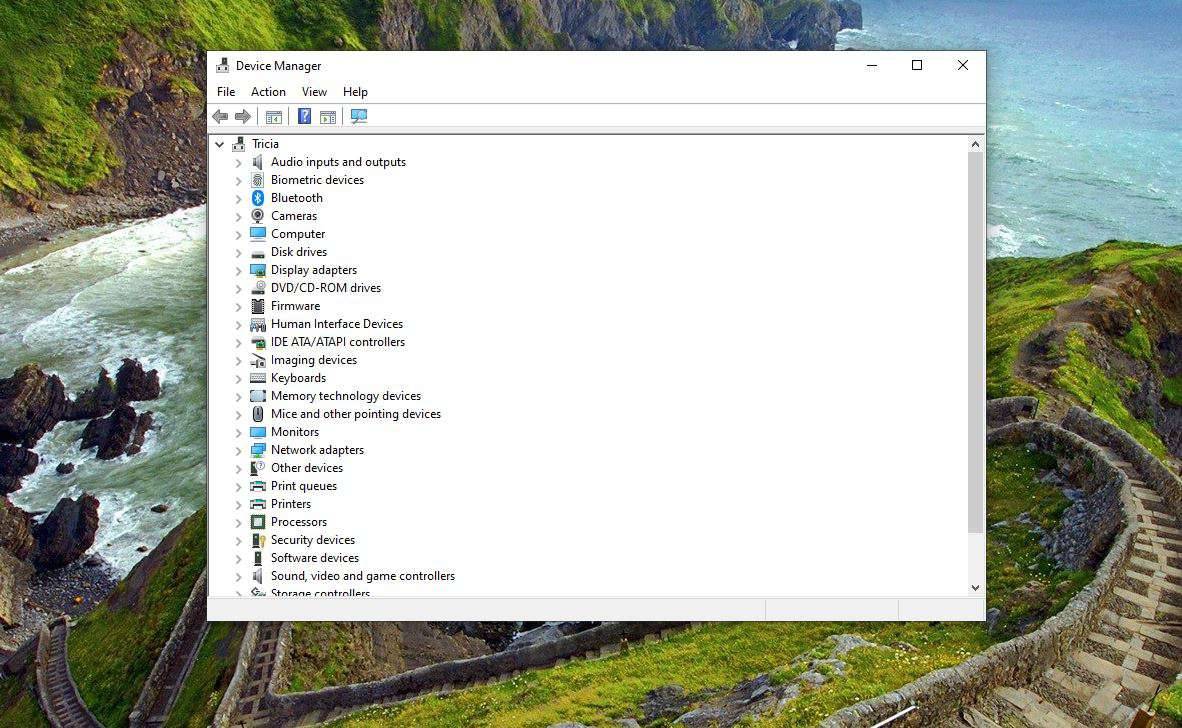Bár a Microsoft Word dokumentumok kompatibilisek más szövegszerkesztőkkel, előfordulhat, hogy el kell mentenie őket JPG vagy GIF képként. Bár a dokumentumot nem exportálhatja képfájlként, többféleképpen is megteheti. Mindegyik ingyenes és egyszerű, így a legkényelmesebbet használhatja.

Kövesse ezt a cikket, hogy megtudja, hogyan konvertálhat Word-dokumentumot JPG vagy GIF formátumba.
Word-dokumentumok átalakítása JPG/GIF-képekké online konverterekkel
Az online konverterek fő előnye, hogy egyszerűen használhatók, és minden platformon működnek, amíg van egy modern böngésző. Használhat egy online eszközt, például a TinyWow-t, hogy először konvertálja a Word-dokumentumot PDF-be, majd a választott képformátumba.
hogyan lehet nevet változtatni a playerunknown csataterein
- Navigáljon a TinyWow-hoz Word PDF-be eszköz.

- Kattintson Feltöltés PC-ről vagy mobilról gombot, vagy húzza át a konvertálni kívánt fájlokat.

- Válassza ki a sajátját .DOC fájlt, majd kattintson Nyisd ki .

- Várja meg, amíg generál. A létrehozás után letöltheti a fájlt pdf formátumban.

- Menjen vissza a TinyWow kezdőlapjára.

- Keresse meg és válassza ki a PDF-ből JPG-be választási lehetőség.

- Ezután kattintson a Feltöltés PC-ről vagy mobilról gomb.

- Válassza ki a konvertált fájlt, majd kattintson Nyisd ki .

- Várja meg, amíg generál. Ezután megjelenik egy kép a letöltés gombbal.

- Kattintson a Letöltés gombot a JPEG kimenet mentéséhez.

- Az összes letöltött fájlt megtekintheti a számítógépe Letöltések mappájában.

Windows: A dokumentumok konvertálása képekké a Paste Special használatával
Az Office 2007-től kezdve a Word hozzáadta a Speciális beillesztés funkció, amely a dokumentumokat png, jpg, gif és más képformátumokká alakíthatja. Íme a lépések:
- Nyissa meg a menteni kívánt dokumentumot JPG vagy GIF .

- A teljes tartalom kiválasztásához nyomja meg a gombot Ctrl + A Windowsban (vagy Command + A Mac-en).
Alternatív megoldásként lépjen a Szerkesztés menüt és válassza ki Mindet kiválaszt . Ne feledje, hogy ez a módszer csak egyetlen oldalt ment meg. Ezeket a lépéseket minden oldalon külön-külön kell végrehajtania.
- Másolja ki a kijelölést. Számítógépes használatban Ctrl + C (vagy Command + C Mac-en). A kiválasztott tartalomra jobb gombbal kattintva is kiválaszthat Másolat .

- Nyisson meg egy új dokumentumot, és válassza ki Speciális beillesztés tól Paszta menü; meg is találhatod Speciális beillesztés ban,-ben Szerkesztés menü.

- Válassza ki Kép (bővített metafájl) és kattintson az OK gombra; a kiválasztott oldal képe be lesz illesztve a dokumentumba.

- Kattintson a jobb gombbal a tartalomra, és válassza ki Mentés képként. Válassza ki a kívánt képformátumot, beleértve JPG , GIF , PNG , és néhány másik. A végeredménynek úgy kell kinéznie, mint Edgar Allan Poe „A holló” című részében.

Ha fekete hátterű képet kap, próbálkozzon a következő megoldásokkal:
- Mentse újra a képet, de ezúttal más formátumban.

- Ha másodlagos megjelenítői vannak, kapcsolja ki őket a dokumentumok konvertálása előtt.
Windows: Képnézegetők/Képszerkesztők használata
A Word dokumentumokat JPG vagy GIF formátumban mentheti a Microsoft Paint vagy más képnézegetők és szerkesztők segítségével.
hogyan lehet megváltoztatni az életkort a ps4 alszámlán
- Nyissa meg a konvertálni kívánt dokumentumot.

- Használja a Windows + Shift + S billentyűzet paranccsal rögzítheti a dokumentum konvertálni kívánt részét. Vagy… Egy nagyítási eszközzel úgy méretezze meg a dokumentumot, hogy az teljesen a képernyőn legyen.

nyomja meg Print Screen.
- Most nyissa meg a Microsoft Paint vagy egy hasonló alkalmazást, például IrfanView vagy FastStone képnézegető .

- nyomja meg Ctrl+V , és a másolt kép megjelenik a képernyőn.

- A vágóeszközzel távolítsa el a képernyőkép nem kívánt részeit.

- Kattintson Mentés másként és nevezze el a fájlt.

- Választ JPG vagy GIF mint formátum.

Windows és Mac: Word-dokumentumok konvertálása PDF-fájlokká
A Microsoft Word legújabb verziói lehetővé teszik a dokumentumok PDF-fájlokként történő mentését, amelyek könnyebben konvertálhatók képfájlokká.
Word PDF dokumentum konvertálása Windows rendszeren
- Nyissa meg a jpg formátumba konvertálni kívánt dokumentumot.

- Kattintson Fájl > Mentés másként és mentse másként PDF .

- Nyissa meg a Microsoft Store-t, és töltse le a PDF-ből JPEG alkalmazásba .

- Nyissa meg a programot, és kattintson a gombra Válaszd ki a fájlt .

- Keresse meg a PDF-fájlt, és válassza ki.

- Válassza ki az új fájl tárolási helyét.

- Kattintson Alakítani .

Vegye figyelembe, hogy a PDF-ből JPEG-be való alkalmazás több oldalt konvertál, ami jobban működik, ha egy hosszú dokumentumot kell képekké konvertálnia. A korlátozás az, hogy nem támogatja a GIF-be vagy más képformátumba történő mentést. Ezenkívül nem állíthatja be a képek minőségét.
Word-ből PDF-dokumentum konvertálása Mac-en

- Nyissa meg a jpg vagy gif formátumba konvertálni kívánt dokumentumot.

- Menj Fájl > Mentés másként és mentse el PDF-ként a Wordben. Lépjen ki az alkalmazásból.

- Kattintson a PDF fájlra.

- Most válasszon Megnyitás a következővel: > Előnézet .

- Kattintson Fájl > Exportálás a legördülő menüből.

- Kattintson a formátumra, és válassza a dokumentum JPEG-fájlként való mentéséhez.

- A csúszkával válassza ki a JPEG minőséget.

- Kattintson Megment az átalakítás megerősítéséhez.

Word dokumentumok konvertálása képekké tetszés szerint
A leírt megközelítések mindegyikének megvannak a maga előnyei és hátrányai. Ha egyetlen oldalt kell konvertálnia JPG vagy GIF formátumba, használja a Print Screen és a Microsoft Paint ill Speciális beillesztés a leggyorsabb módja annak.
hogyan lehet törölni egy alkalmazást a roku
Ha azonban több oldallal dolgozik, vannak jobb megoldások. Javasoljuk, hogy a dokumentumokat PDF formátumban mentse el, mielőtt harmadik féltől származó Windows-alkalmazással vagy Előnézet eszközzel konvertálja őket. Alternatív megoldásként online konverterekhez is fordulhat.
Az alábbi konverziós módszerek közül melyik felel meg leginkább az Ön igényeinek? Milyen gyakran kell Word dokumentumokat képekké konvertálni? Ossza meg gondolatait a megjegyzésekben.