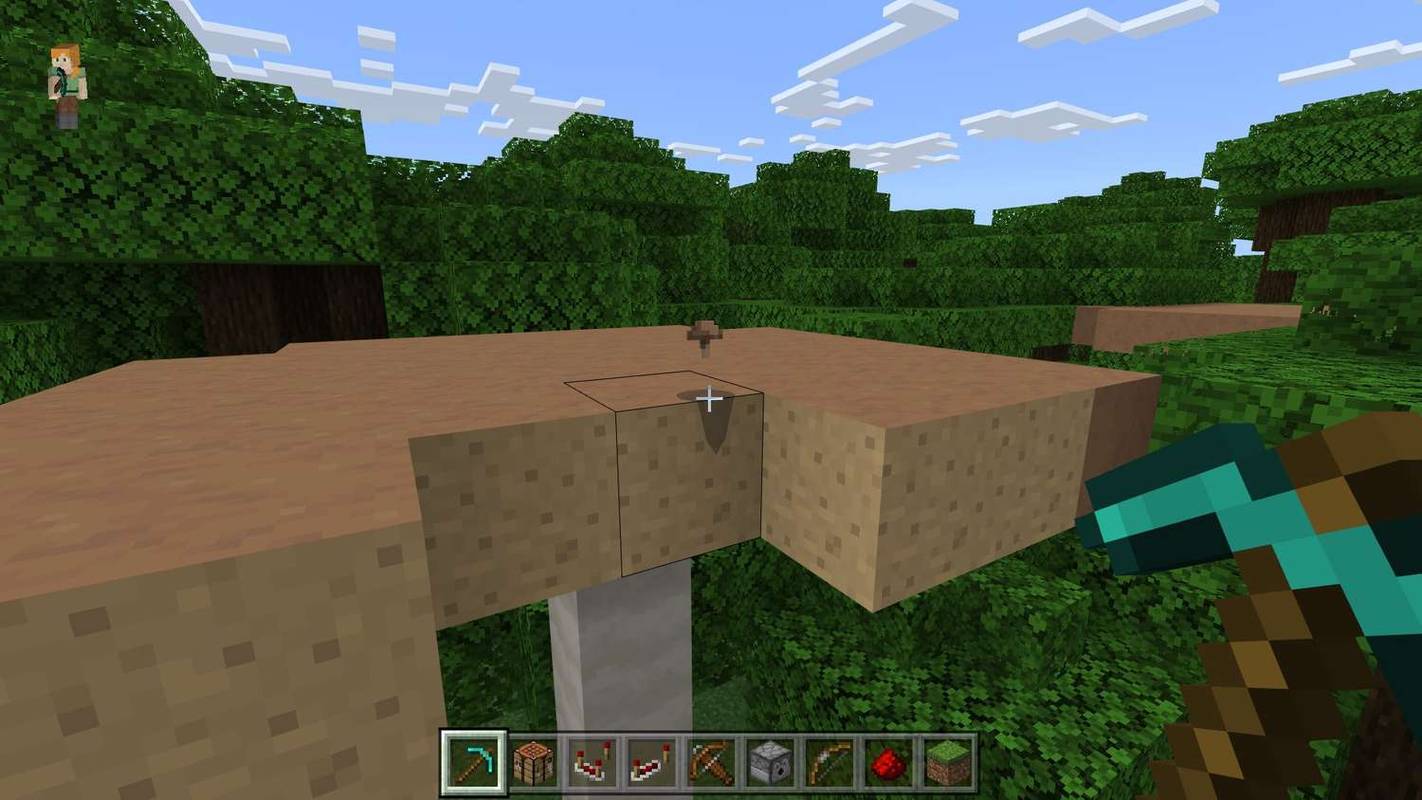A Zoom alkalmazás virágzott 2020 folyamán. Bár messze van a világ első videokonferencia-alkalmazásától, minden bizonnyal a legjobb munkát végzi.
Pragmatikus alkalmazásként a Zoom nem annyira testre szabható a megjelenésében, de észrevehette, hogy hűvös apróság állítja be a videohívás során a hátteret. Ezek a hátterek az Arany Kapu hídtól a világűrig terjednek.
hogyan lehet eltávolítani az írásvédelmet egy USB-ről
Ebben a bejegyzésben megtudhatja, hogyan változtathatja meg a Zoom videotalálkozók hátterét.
A virtuális háttérkép megváltoztatása a nagyításban Windows, Mac vagy Chromebook PC-n
A Zoom több platformon is elérhető. A Chrome OS-hez azonban nincs alkalmazás vagy bővítmény, így nem fogja tudni használni a Zoom alkalmazást az űrlapon. A Zoom virtuális hátterének megváltoztatásához hozzá kell férnie egy alkalmazáshoz. Tehát még a Zoom webalkalmazással sem tudja megváltoztatni a virtuális hátteret egy Chromebookon.
PC-k és Mac-ek esetében azonban a dolgok meglehetősen egyszerűek. Csak a Zoom alkalmazásra van szüksége, amely ingyenesen elérhető a Zoom.com oldalon, és egy webböngészőben.
Alapértelmezés szerint a fiókbeállításokban engedélyezni kell a virtuális háttér opciót. A biztonság kedvéért az alkalmazás használatának megkezdése előtt győződjön meg arról, hogy a virtuális háttér opció engedélyezve van.
- Nyissa meg a Zoom.com oldalt

- Jelentkezz be a fiókodba

- Navigáljon ide A fiókom

- A bal oldali sávon válassza a lehetőséget Beállítások

- Görgessen le a Virtuális háttér belépés.

- Fordítsa be a kapcsolót

- Jelölje be a jelölőnégyzetet Videók virtuális hátterek használatának engedélyezése

Miután engedélyezte a virtuális háttérképeket a fiókjában, folytathatja a Zoom alkalmazás használatával a virtuális háttérbeállítások módosításához. A Windows és a macOS nagyító alkalmazásai ugyanúgy néznek ki és működnek. Ne feledje azonban, hogy legalább Windows 7 vagy Mac OS 10.9 szükséges.
- Nyissa meg a Zoom alkalmazást

- Válassza ki a fogaskerék ikont a fiókja fotója alatt a jobb felső sarokban, vagy kattintson a profil ikonra, és lépjen a következőre: Beállítások

- A felbukkanó ablakban lépjen a bal oldali panelre

- Válassza a lehetőséget Háttér és szűrők

- Azonnal meg kell látnia a webkamera hírcsatornájának mintáját
- Alatt Virtuális hátterek , akkor három hátteret választhat ki

- Válassza ki, hogy szeretné-e a San Francisco , Fű , vagy föld háttérrel

- Ha az északi fényt és a strand hátterét szeretné használni, akkor a számítógépének először le kell töltenie egy csomagot
Ha videoszűrőket szeretne hozzáadni a Zoom-élményhez, akkor csak a számítógépes alkalmazáson keresztül teheti meg. A szűrők hozzáadásához egyszerűen lépjen a következőre: Videó szűrők alatti virtuális hátterek helyett Háttér és szűrők a Zoomban Beállítások funkció. Innen különféle szűrők közül választhat. Ne feledje, hogy a szűrőket és a virtuális háttereket egyszerre használhatja. Tehát, először, hozzáadhatja a Mozaik szemüveg szűrje és használja a Strand virtuális háttér.
Kommunikációt vagy videót is hozzáadhat a plusz ikonra kattintva a Háttér / szűrők szakasz jobb felső sarkában.
Hogyan lehet megváltoztatni a virtuális háttérképet a Zoom alkalmazásban iOS és AndroidDevices készülékeken
A Zoom alkalmazás olyan távol van beépítve, hogy ugyanúgy működik az Android és az iOS eszközökön. Tehát függetlenül attól, hogy van-e Android telefonja / táblagépe, iPhone-ja vagy iPad-je, a dolgok ugyanúgy működnek az egész területen. Ne feledje, hogy a virtuális háttér engedélyezéséhez értekezleten kell részt vennie. Ellenőrizze továbbá, hogy a videó engedélyezve van-e Indítsa el a videót .
- Találkozás közben menjen a Több

- Ezután válassza ki Virtuális háttér

- Ugyanaz a három háttér áll rendelkezésre, mint a fentiekben felsoroltuk

- A plusz ikon kiválasztásával azonban hozzáadhat bármilyen fényképet a telefonjáról, és háttérré alakíthatja

Tessék, itt van. A Zoom virtuális hátterének megváltoztatása ilyen egyszerű. Ne feledje, hogy a mobil- és táblagépes alkalmazásokhoz először is engedélyeznie kell a virtuális háttereket a Zoom-fiókjában.
Stúdióeffektusok hozzáadása
A theapp asztali verziójában különféle stúdióeffektusokat adhat hozzá a webkamera hírcsatornájához. Bár ez a funkció még mindig a Beta verzióban van, tökéletesen működik. Ban,-ben Háttér és szűrők menüben egyszerűen lépjen a képernyő jobb alsó sarkába, és kattintson a gombra Stúdióeffektusok (béta) .
diszkord, hogyan kell zenét játszani mikrofonon keresztül
Ez a funkció lehetővé teszi a különféle szemöldökszűrő és a bajusz / szakáll opciók közötti váltást. Még az ajkak színét is megváltoztathatja. Válassza ki a kívánt színt, vagy keresse meg a paletta segítségével. Ja, és a megadott csúszka segítségével megváltoztathatja ezeknek az effektusoknak az átlátszatlanságát.
Adjon hozzá egy Szépségszűrőt
Szeretné szépíteni a megjelenését, különösen, ha a HD funkciót használja, vagy ha jó kamerát használ. Szerencsére ezt nagyon egyszerűvé tették.
Windows / Mac App
- Ban,-ben Beállítások menüben navigáljon a Videó a bal oldali panelen

- Jelölje be a jelölőnégyzetet Érintsd meg a megjelenésemet

- A csúszkával állítsa be a szépségszűrőt

Android / iOS alkalmazás
- Menj Beállítások

- Koppintson a Találkozók

- Görgessen lefelé, és válassza a lehetőséget Érintse meg a Megjelenés elemet

- Fordítsa be a kapcsolót

- A csúszkával állítsa be a szépítés szintjét
Nagyítási tippek
Annak érdekében, hogy a Zoom-élmény folyékonyabb és jobb legyen, összegyűjtöttünk néhány tippet az Ön számára. Ezek segítenek a legtöbbet kihozni a Zoomból.
- Használja a Ismétlődő találkozó lehetőség az ismétlődő találkozók automatizálására. Nem, nem kell emlékeztetőt létrehoznia a rendszeresen zajló Zoom-értekezlet létrehozásához. Ezt az opciót a Saját találkozók .

- Rögzítse videokonferenciáit későbbi felhasználás vagy jogi okok miatt. A videót helyben tárolhatja, ha a Zoom ingyenes verzióját használja, és a felhőben, ha fizetett tag.

- Használja a billentyűparancsokat. Cmd + I a macOS-on és Alt + I Windows rendszeren automatikusan a meghívó ablakba visz. Ha mindenkit azonnal el akar némítani egy értekezleten, használja a Cmd + Ctrl + M vagy Alt + M a MacOS és a Windows operációs rendszereken. Cmd + Shift + S megosztja a képernyőt a macOS-on, míg Alt + Shift + S ugyanezt fogja tenni a Windows rendszeren is.
- A megbeszélés résztvevőinek listáját itt érheti el Számlavezetés > Jelentések . Nézze meg a Használati jelentések és navigáljon arra az értekezletre, amelyen ellenőrizni szeretné a részvételt. Ez nagyon hasznos szolgáltatás nagyobb értekezleteknél.
További GYIK
Használhatok animált gif-et vagy videókat háttérként a Zoomban?
Sajnos a GIF fájlokat a Zoom nem támogatja - csak a statikus JPG, PNG és BMP fájlokat támogatják. Megkerülő megoldás azonban létezik. Ha látja, hogy a Zoom hogyan teszi lehetővé videók felhasználását a hátteréhez, ha megtalálja a GIF fájl MP4 formátumba konvertálásának módját, akkor a Zoomban is használható lesz. Ezt az átalakítást különféle online elérhető eszközök segítségével hajthatja végre. Nem lesz túl nagy problémája ezen online eszközök megtalálásával.
Használhatok bármilyen képet a Zoom virtuális háttérképéhez?
Mindaddig, amíg a statikus fénykép JPG, PNG vagy BMP, a készüléken lévő bármely fényképet használhatja Zoom virtuális háttérként. Ne feledje, hogy minden olyan képről jelentést kaphat, amely sérti a Zoom felhasználói megállapodást. A GIF-ek, mint fent említettük, nem támogatottak, de az MP4-videók igen.
Tudok virtuális hátteret csinálni zöld képernyő nélkül a Zoomon?
Bár egy zöld képernyő jelentősen javíthatja a virtuális hátteret, a virtuális háttereket zöld képernyő nélkül is használhatja. A legtöbb táblagép és okostelefon olyan kamerákkal van felszerelve, amelyek zöld képernyő nélkül támogatják a virtuális háttereket, de előfordulhat, hogy a laptop / asztali webkamera nem. Tehát, ha a fényképezőgépe támogatja ezt a funkciót, előfordulhat, hogy zöld képernyő nélkül használhat virtuális hátteret.
Miért homályos a zoom háttér?
Ha egyéni virtuális hátteret használ, a háttér elmosódhat. Ebben az esetben az egyéni kép túl alacsony felbontású lehet. Ideális esetben egy virtuális háttér méretaránya 16: 9 vagy 1280 × 720 legyen. Még jobb, ha 1920x1080-as felbontással megy, ha egyáltalán lehetséges. Ha a Zoom működik, és elmosódik az egyedi nagy felbontású háttér, vegye fel a kapcsolatot az ügyfélszolgálattal.
Mi történik, ha nincs zöld képernyője a nagyításhoz?
Semmi különös. Ha megpróbál virtuális hátteret használni, ha nincs bekapcsolva a zöld képernyő beállításom, akkor a virtuális hátterek nagy valószínűséggel megjelennek az arcán. Ha webkamerája elég rendes, akkor képesnek kell lennie arra, hogy törölje ennek a lehetőségnek a jelölését, és továbbra is használja a háttereket. A szűrők azonban a zöld képernyőtől függetlenül működnek.
A nagyítási háttér módosítása
A Zoom változatos lehetőségeket kínál a háttér megváltoztatására. Ha nem elégedett a mellékelt opciókkal, mindig hozzáadhatja saját képeit, amennyiben azok a támogatott formátumok egyike. Végül nincs szükség feltétlenül zöld képernyőre vagy bármire. Csak a Zoom alkalmazás és egy jó webkamera vagy más típusú kamera.
Remélhetőleg ez a cikk segített a Zoom virtuális háttérélmény testreszabásában. Ha további kérdése van, ne tartózkodjon az alábbi megjegyzések szakasz használatától - közösségünk örömmel és szívesen segít.