A Windows parancssori eszköze és számos parancsa első pillantásra unalmasnak, sőt viszonylag haszontalannak tűnhet, de amint azt bárki elmondhatja, aki valaha is nagyon gyakran használta a Parancssort, sok mindent lehet szeretni!
Ezekkel a trükkökkel fellelkesítheti a sok hétköznapi hangzású parancssori parancsot, mint például a telnet, a tree vagy a robocopy – oké,robocopyjól hangzik.
3:04A parancssori trükkök némelyike magának a parancssorinak a speciális funkciója vagy szórakoztató felhasználása, míg mások csak ügyes vagy viszonylag ismeretlen dolgok, amelyeket bizonyos CMD-parancsokkal megtehet.
21/01A parancs megszakításához használja a Ctrl+C billentyűkombinációt

© David Lentz / E+ / Getty Images
Szinte minden parancs leállítható a nyomában az abort paranccsal: Ctrl+C .
Ha nem hajtott végre egy parancsot, akkor csak visszaléphet, és törölheti a beírt szöveget, de ha már végrehajtotta, akkor a Ctrl+C billentyűkombinációval leállíthatja.
Ez nem egy varázspálca, és nem tud visszavonni olyan dolgokat, amelyek nem visszavonhatók, például egy részben teljes formátumparancs .
hol van a kereső gomb a vizio smart tv távirányítóján
Azonban olyan dolgok esetén, mint a dir parancs, amely úgy tűnik, hogy örökké tart, vagy olyan kérdések, amelyeket a promptban feltesznek, és amelyekre nem tudod a választ, az abort parancs kiváló parancssori trükk, amelyet tudni kell.
A legjobb Windows billentyűparancsok 2024-ben 21/02A parancsok eredményeinek megtekintése egyenként egy oldalon (vagy egy soronként).

Futtatott-e valaha olyan parancsot, mint például a dir parancs, amely annyi információt jelenít meg a képernyőn, hogy az szinte használhatatlan?
Az információs dump kezelésének egyik módja a parancs speciális módon történő végrehajtása, így a generált információ egy oldalon vagy egy soronként jelenik meg.
Csak írja be a parancsot, majd kövesse a pipe karakterrel, majd a more paranccsal.
Például az alábbi parancs végrehajtása több ezer sornyi eredményt generál, amelyeket a dir parancstól vár, de a more parancs szünetelteti az eredmények minden oldalát -- Több -- az oldal alján, jelezve, hogy a parancs nem fut le.
|_+_|Csak nyomja meg a szóköz billentyűt az oldalra lépéshez, vagy nyomja meg a gombot Belép hogy egy-egy sorral haladjunk előre.
21/03Futtassa automatikusan a Parancssort rendszergazdaként

Sok parancs megköveteli, hogy emelt szintű parancssort nyisson meg a Windows rendszerben – más szóval, futtassa azokat a rendszergazdaként futtatott parancssorból.
Bármikor jobb gombbal kattinthat bármelyik Parancssor parancsikonra, és kiválaszthatja Futtatás rendszergazdaként , de egy parancsikon létrehozása ugyanerre a műveletre óriási időt takaríthat meg, ha Ön gyakori parancssor felhasználó.
A trükk végrehajtásához hozzon létre egy parancssori parancsikont az asztalon, adja meg a parancsikon tulajdonságait, majd válassza ki a Futtatás rendszergazdaként dobozban található Fejlett gombot a Parancsikon lapon.
Ha a Parancssort terminálon keresztül használja (alapértelmezés szerint Windows 11 esetén), az adminisztrátori hozzáférés beállítása még egyszerűbb: Nyissa meg a Terminál beállításait a Alapértelmezések oldalt, és engedélyezze Futtassa ezt a profilt rendszergazdaként .
21/04Legyen a parancssor hatékony felhasználója a funkcióbillentyűkkel

Az a tény, hogy a funkcióbillentyűk valóban csinálnak valamit a parancssorban, talán az egyik legjobban őrzött titka az eszközzel kapcsolatban:
- Kattintson a jobb gombbal bárhol a Parancssor ablakban, és válassza ki Mark .
- Jelölje ki a bal egérgombbal, amit másolni szeretne.
- nyomja meg Belép vagy kattintson egyszer a jobb gombbal.
Módosítsa a prompt szövegét

Tudta, hogy maga a prompt teljesen testreszabható a prompt parancsnak köszönhetően? Ez az, és amikor azt mondjuk, hogy testreszabható, akkor azt értjükigazántestreszabható.
Ahelyett C:> , beállíthatja a promptot tetszőleges szövegre, és tartalmaznia kell az időt, az aktuális meghajtót, a Windows verziószámát (mint ezen a példaképen), nevezze el.
Az egyik hasznos példa prompt $m$p$g , amely megmutatja a teljes útvonalat feltérképezett meghajtó , a meghajtóbetűjel mellett.
Mindig végrehajthatod gyors egyedül, opciók nélkül, hogy visszaállítsa a néha unalmas alapértelmezett állapotát.
21/06Kérjen segítséget bármilyen parancshoz

© pearleye / E+ / Getty Images
A help parancs igennemsegítséget nyújt minden parancssori parancshoz.
Azonban bármely parancs utótagja lehet a /? opció, amelyet általában a Parancssor súgókapcsolójának hívnak, hogy részletes információkat jelenítsen meg a parancs szintaxisáról, és gyakran még néhány példát is megjelenítsen.
A súgókapcsoló talán nem a legmenőbb parancssori trükk, amiről valaha is hallottál, de nehéz nem érteni, hogy ez az egyik leghasznosabb.
Sem a help parancs, sem a súgó kapcsoló nem nyújt sok magyarázatot a szintaxis értelmezésére.
A parancs szintaxisának olvasása21/07Mentse el a parancs kimenetét egy fájlba

Egy hihetetlenül hasznos parancssori trükk az átirányítási operátorok használata, különösen a > és >> operátorok.
Ezekkel a kis karakterekkel átirányíthatja a parancs kimenetét a szöveges fájl , amely a parancs által a Parancssor ablakban létrehozott adatok mentett verzióját adja meg.
Tegyük fel például, hogy egy számítógépes problémát szeretne közzétenni egy online fórumon, és nagyon pontos információkat szeretne adni számítógépéről. Ennek egyszerű módja az lenne, ha a rendszer információ parancsot egy átirányítási operátorral.
Például végrehajthatja az alábbi parancsot, hogy elmentse a systeminfo parancs által biztosított információkat az adott fájlba. Ezután csatolhatja a fájlt a fórumbejegyzéséhez.
|_+_|A terminálfelhasználók számára ez még egyszerűbb. Csak kattintson a jobb gombbal a Parancssor fülre, és válassza ki Szöveg exportálása .
A parancskimenet átirányítása egy fájlba21/08Tekintse meg a meghajtó teljes címtárstruktúráját

Az egyik legtisztább kis parancs a fa parancs. A fa segítségével létrehozhat egyfajta térképet a számítógép bármelyik meghajtóján található könyvtárakról.
Végrehajtás fa bármelyik könyvtárból megtekintheti az adott könyvtár mappaszerkezetét.
Mivel rengeteg információ jött létre ezzel a paranccsal, valószínűleg jó ötlet az eredményeket fájlba exportálni, hogy ténylegesen átnézhesse azt.
21/09Testreszabhatja a parancssor címsorának szövegét

Eleged van a „Parancssor” címsor szövegéből? Nem probléma, csak használja a title parancsot, hogy módosítsa úgy, hogy azt mondja, amit akar.
Tegyük fel például, hogy az Ön neve Maria Smith, és szeretné kifejezni a Parancssor tulajdonjogát. Hajtsa végre ezt, és a címsor azonnal megváltozik:
|_+_|A változás nem marad meg, így a Parancssor következő megnyitásakor a címsor visszaáll a normál állapotba.
A title parancsot általában arra használják, hogy egyéni megjelenést biztosítsanak a szkriptfájlokban és kötegelt fájlokat – Nem mintha nem lenne jó ötlet a neveddel feliratozni!
10/21Szöveg másolása a parancssorból

Sok szöveg másolása a parancssorból nem olyan egyszerű, mint más programokból, részben ez az oka annak, hogy a parancs kimenetének fájlba mentése, amelyet néhány trükkről tanult meg, olyan praktikus.
De mi van akkor, ha csak egy rövid szövegrészt szeretne a vágólapra másolni? Nem túl nehéz, de nem is túl intuitív:
Ez a menü alapú módszer, de meglepő módon használhatod a szokásosat is Ctrl+C parancsikont is.
Ha a Megjelölés lehetőséget választotta, de úgy döntött, hogy nem akar semmit másolni, kattintson újra a jobb gombbal a Megjelölés művelet megszakításához, vagy nyomja meg a Kilépés kulcs.
Mostantól ezeket az információkat bárhová beillesztheti, ugyanúgy, mint más szövegeket.
Ha a QuickEdit mód be van kapcsolva (vagy a terminálban van), a jobb gombbal kattintva nem jelenik meg menü. Ez valójában egy másik tipp a listában! A részletekért lásd a 20. lépést.
11/21Nyissa meg a Parancssort bármely helyről

Ha valaha is nagyon sokáig dolgozott a parancssorban, akkor tudja, hogy nagyon frusztráló lehet a parancssor végrehajtása. CD / chdir parancsot újra és újra, hogy a megfelelő könyvtárba kerüljön.
Windows rendszerben nyissa meg azt a mappát, amelyből a munkát el szeretné kezdeni. Ha ott vagy, tartsd lenyomva Váltás miközben a jobb gombbal a mappa tetszőleges pontjára kattint.
A menü felbukkanása után egy olyan bejegyzést fog látni, amely általában nincs ott: Megnyitás a terminálban (Windows 11) vagy Nyissa meg a parancsablakot itt . Válassza ezt, és elindítja a parancssor új példányát, amely készen áll és a megfelelő helyen vár.
Ha Ön a Command Prompt hatékony felhasználója, azonnal felismeri ennek a kis trükknek az értékét.
Ha a jobb gombbal kattintó menüben a PowerShell jelenik meg a Parancssor helyett, hajtson végre egy kis módosítást a Windows rendszerleíró adatbázisban, hogy módosítsa a Parancssorra .
12/21Fogd és vidd az egyszerű útvonalnév bevitelhez

A legtöbb parancssori parancs megköveteli, hogy meg kell adnia a fájlok vagy mappák teljes elérési útját, de a hosszú útvonal beírása frusztráló lehet, különösen akkor, ha kihagy egy karaktert, és elölről kell kezdenie.
Például a Windows 11 és 10 rendszerben ez az elérési út akiegészítőkcsoport a Start menüben:
|_+_|Ki akarja mindezt manuálisan beírni? Mi nem.
Csak nyissa meg a mappát az Explorerben. Ha ott van, húzza a mappát vagy fájlt a Parancssor ablakba, és engedje el. A varázslathoz hasonlóan a teljes elérési út beszúrásra kerül, így az útvonalnév hosszától és összetettségétől függően jelentős mennyiségű gépelést takaríthat meg.
Ez a technika nem működik emelt szintű parancssorban.
13/21Kapcsolja ki vagy indítson újra egy másik számítógépet

Az üzleti környezetben a rendszergazdák ezt számos okból folyamatosan megteszik, de leállíthat vagy újraindíthat egy másik számítógépet a hálózaton, mindezt számítógépe parancssorából.
A számítógép távoli leállításának legegyszerűbb módja a végrehajtás leállítás /i a Parancssorból a Távoli leállítás párbeszédpanel megnyitásához, a fent látható módon.
Csak írja be a távoli számítógép nevét (amelyet a gazdagépnév parancsot a másik számítógépen), válassza ki, mit szeretne tenni (újraindítás vagy leállítás), válasszon néhány további lehetőséget, majd rendben .
Tehát akár a vezetési készségeidet ecseteled, akár csak megijesztesz egy családtagot, ez a Parancssoros trükk szórakoztató.
Leállíthat vagy újraindíthat egy másik számítógépet szigorúan a Parancssorból a shutdown paranccsal, a Távoli leállítás párbeszédpanel használata nélkül.
14/21Használja a Robocopy-t biztonsági mentési megoldásként

A robocopy parancsnak köszönhetően nincs szükség a Window biztonsági mentési szoftverének használatára vagy telepítésére egy ingyenes biztonsági mentési szoftver eszköz .
Csak hajtsa végre a következőt, és nyilvánvalóan cserélje le a forrás- és célmappákat azzal, amiről biztonsági másolatot szeretne készíteni, és hová kell mennie.
|_+_|Az ezekkel a beállításokkal rendelkező robocopy parancs ugyanúgy működik, mint egy növekményes biztonsági mentési szoftver, és mindkét helyet szinkronban tartja.
Ha Windows XP vagy régebbi operációs rendszert használ, nem rendelkezik ezzel a paranccsal. Azonban megvan az xcopy parancs, amellyel valami nagyon hasonlót lehet végrehajtani:
|_+_|Függetlenül attól, hogy melyik parancsot választja, csak hozzon létre egy kötegfájlt, amely tartalmazza a parancsot, és ütemezze a futtatását a Feladatütemezőben, és máris saját, egyedi biztonsági mentési megoldása lesz.
15/21Tekintse meg számítógépe fontos hálózati információit

Lehet, hogy csak a saját tájékoztatása érdekében, de minden bizonnyal hálózati vagy internetprobléma elhárítása során valószínűleg tudnia kell majd számítógépe hálózati kapcsolatának részleteiről.
Minden, amit tudni szeretne a hálózati kapcsolatáról, valahol elérhető Kezelőpanel Windows rendszerben, de sokkal könnyebben megtalálható és sokkal jobban rendszerezhető az ipconfig parancs eredményeiben.
Hajtsa végre ezt a parancsot a Parancssorban:
Ami ezután megjelenik a képernyőn, az minden fontos a hálózati kapcsolattal kapcsolatban: IP-címe, gazdagépneve, DHCP-kiszolgálója, DNS-információi és még sok minden más.
Hogyan találja meg IP-címét a Windows rendszerben16/21Helyezzen fel egy helyi mappát, mint egy hálózati meghajtót

A net use parancs arra szolgál, hogy meghajtóbetűjelként hozzárendelje a hálózaton lévő megosztott meghajtókat a saját számítógépéhez, de tudta-e, hogy létezik egy másik parancs is, amellyel ugyanezt a műveletet elvégezheti bármelyik mappán?helyimerevlemezek?
Van, és subst parancsnak hívják. Csak hajtsa végre a parancsot, majd írja be a meghajtóként megjeleníteni kívánt mappa elérési útját.
Tegyük fel például, hogy szeretné a sajátját C:WindowsFonts mappa, hogy a K: hajtás. Csak hajtsa végre ezt a parancsot, és kész:
Ez a parancssori trükk sokkal könnyebbé teszi egy adott hely elérését a parancssorból, és a mappa meghajtóként jelenik meg az összes valódi merevlemez mellett.
A „hálózati meghajtó” példájának egyszerű törlésének módja a subst /d q: parancs. Csak cseréld ki q: saját meghajtóbetűjelével.
17/21A korábban használt parancsokat a nyílbillentyűkkel érheti el

Marcus Urbenz / Unsplash
Egy másik nagyszerű parancssori trükk a billentyűzet nyílbillentyűit használja a korábban végrehajtott parancsok közötti váltáshoz.
A fel és le- a nyílbillentyűk váltogatják a beírt parancsokat, és a jobb A nyíl automatikusan beírja, karakterenként, az utoljára végrehajtott parancsot.
Lehet, hogy ez nem hangzik olyan érdekesen, de van néhány olyan helyzet, amikor a nyílbillentyűk válnakhatalmasidőtakarékos.
Tekintsük ezt a példát: 75 karaktert beírt egy parancsból, majd megpróbálta végrehajtani, de azt tapasztalta, hogy elfelejtett hozzáadni egy opciót a legvégén. Nem probléma, csak nyomja meg a felfelé mutató nyilat, és a teljes parancs automatikusan megjelenik a Parancssor ablakban, és készen áll a szerkesztésre, hogy működjön.
18/21Parancsok automatikus kitöltése tabulátorral

Tabulátor kitöltéseegy másik parancssori trükk, amellyel sok időt takaríthat meg, különösen, ha a parancsban olyan fájl vagy mappanév található, amelyben nem vagy teljesen biztos.
A tabulátor-kiegészítés használatához írja be a parancsot, majd az elérési útnak azt a részét, amelyet ismer, ha egyáltalán ismeri. Ezután nyomja meg a Tab a gomb újra és újra, hogy végigfusson az összes elérhető lehetőség között.
Tegyük fel például, hogy a könyvtárat egy mappába szeretné módosítani a ablakok könyvtárat, de nem biztos benne, hogy mi a neve. típus cd c:windows majd nyomja meg Tab amíg meg nem látja a keresett mappát.
Az eredmények sorrendben köröznek, vagy használhatod Shift+Tab hogy az eredményeket fordított sorrendben léptesse át.
Tudja, hogy okostelefonja SMS-küldő alkalmazása hogyan találja ki automatikusan, hogy mit szeretne legközelebb beírni? A tabulátorok befejezése a parancssorban valahogy így működik – csak jobb.
19/21Keresse meg a webhely IP-címét

Meg akarja találni bármely webhely IP-címét? Használja az nslookup vagy a ping parancsot, de az előbbi valószínűleg gyorsabb.
Először az nslookup paranccsal keressük meg az IP-címetlifewire.com.
Csak hajtsd végre nslookup lifewire.com és nézze meg az eredményt. Ne keverje össze egyiket sem privát IP-címek amelyek az nslookup eredményekben is megjelennek a mellett nyilvános IP-cím nak,-neklifewire.com, melyik IP-címre vágyunk.
Most próbáljuk meg a ping paranccsal megtalálni.
Végrehajtás ping lifewire.com majd nézze meg az IP-címet a zárójelek között az első sorban. Ne aggódjon, ha a ping parancs 'időtúllépése' a végrehajtás során; itt csak az IP-címre volt szükségünk.
Ugyanezt az eljárást használhatja a helyi hálózat bármely webhelyével vagy bármely gazdagépnévvel.
Mit tud mondani az NSLOOKUP eszköz az internetes tartományokról?20/21Könnyebb másolás és beillesztés a QuickEdit móddal

A parancssori trükkök közül számos a másolás és beillesztés megkönnyítésével foglalkozik. Szóval, mit szólnál egy pároshozkönnyebba parancssorból való másolás módja (és a könnyű beillesztés titkos módja)?
Csak kattintson a jobb gombbal a Parancssor címsorára, és válassza ki Tulajdonságok . A Lehetőségek lapon, a Beállítások szerkesztése szakaszt, ellenőrizze a Gyorsszerkesztés mód mezőbe, majd válassza ki rendben .
A QuickEdit mód engedélyezése olyan, mintha az lenneMarkmindig engedélyezve van, így a másolandó szöveg kiválasztása nagyon egyszerű.
Bónuszként ez egy egyszerű módot is lehetővé tesz a Parancssorba történő beillesztésre: csak egyszer kattintson a jobb gombbal, és a vágólapon lévő elemek beillesztésre kerülnek a Parancssor ablakba. Általában a beillesztés magában foglaljajobb gombbal kattintvaés kiválasztva Paszta , tehát ez még mindig egy kicsit más, mint amit megszoktál.
Parancssor használata a terminálon keresztül? Csak válassza ki a szöveget, mint bárhol máshol, és nyomja meg a gombot Belép vagy Jobb klikk lemásolni. Nem kell bekapcsolni a QuickEdit módot.
21/21Nézd meg a Star Wars IV. epizódját

Igen, jól olvastad, megnézheted a teljes Star Wars Episode IV film ASCII-változatátközvetlenül a Parancssor ablakban!
Csak nyissa meg a Parancssort, és hajtsa végre a következőt:
|_+_|A film azonnal indul. Nézze meg az alábbi tippet, ha ez nem működik.
Igaz, ez nem a Command Prompt rendkívül produktív használata, és nem is a Parancssor vagy bármely parancs trükkje, de az biztos, hogy szórakoztató! Elképzelni sem tudjuk, milyen munkával tisztelegtek a sci-fi remekmű előtt.
A Telnet parancs alapértelmezés szerint nincs engedélyezve, így ha szeretné használja a Telnet klienst a Windows rendszerben , engedélyeznie kell a Vezérlőpultról.
Érdekes Cikkek
Szerkesztő Választása
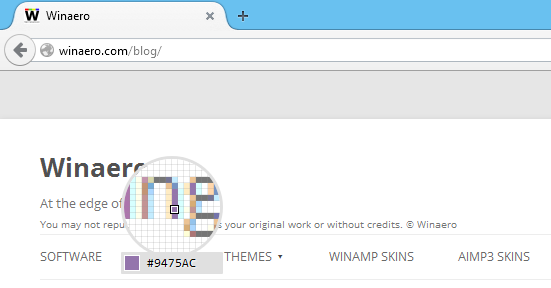
Szerezze be a Firefox bármely weboldalának HTML színkódját
Hogyan lehet a Firefox bármely weboldalának HTML-színkódját megszerezni a beépített eyedropper paranccsal.

Hogyan lehet megjavítani egy autórádiót, amely nem kapcsol ki
Ha az autórádió nem kapcsol ki, amikor azt várná, három fő dologra kell figyelni.

Javítás, ha a Chromebook nem csatlakozik a Wi-Fi-hez
Ha Chromebookja nem csatlakozik Wi-Fi-hálózathoz, annak több probléma is oka lehet. Próbálja ki ezeket a hibaelhárítási lépéseket, hogy gyorsan visszatérhessen az internethez.

Mit jelent a .COM egy URL-ben
A webhelynevek központi része, a legfelső szintű domainek, amelyek között szerepel a .com is, némi betekintést nyújtanak a felhasználóknak a webhely eredeti céljába.

Alaplapok, alaplapok és alaplapok
Az alaplap a számítógép fő áramköri lapja. Itt megtudhatja, hogyan biztosít módot a számítógép hardverének kommunikációjára.

Távolítsa el az összes telepített témát egyszerre a Windows 10 rendszerből
Az összes telepített téma egyszerre történő eltávolítása a Windows 10 rendszerben Ebben a cikkben megtudhatjuk, hogyan törölhetők a manuálisan telepített egyéni témák a Windows 10 áruházából. Sokkal gyorsabban megteheti, ha elkerüli az egyes témák kiválasztását a Beállítások> Testreszabás menüben. Ez megtehető harmadik féltől származó eszközök nélkül. Hirdetés A Windows 10 lehetővé teszi



