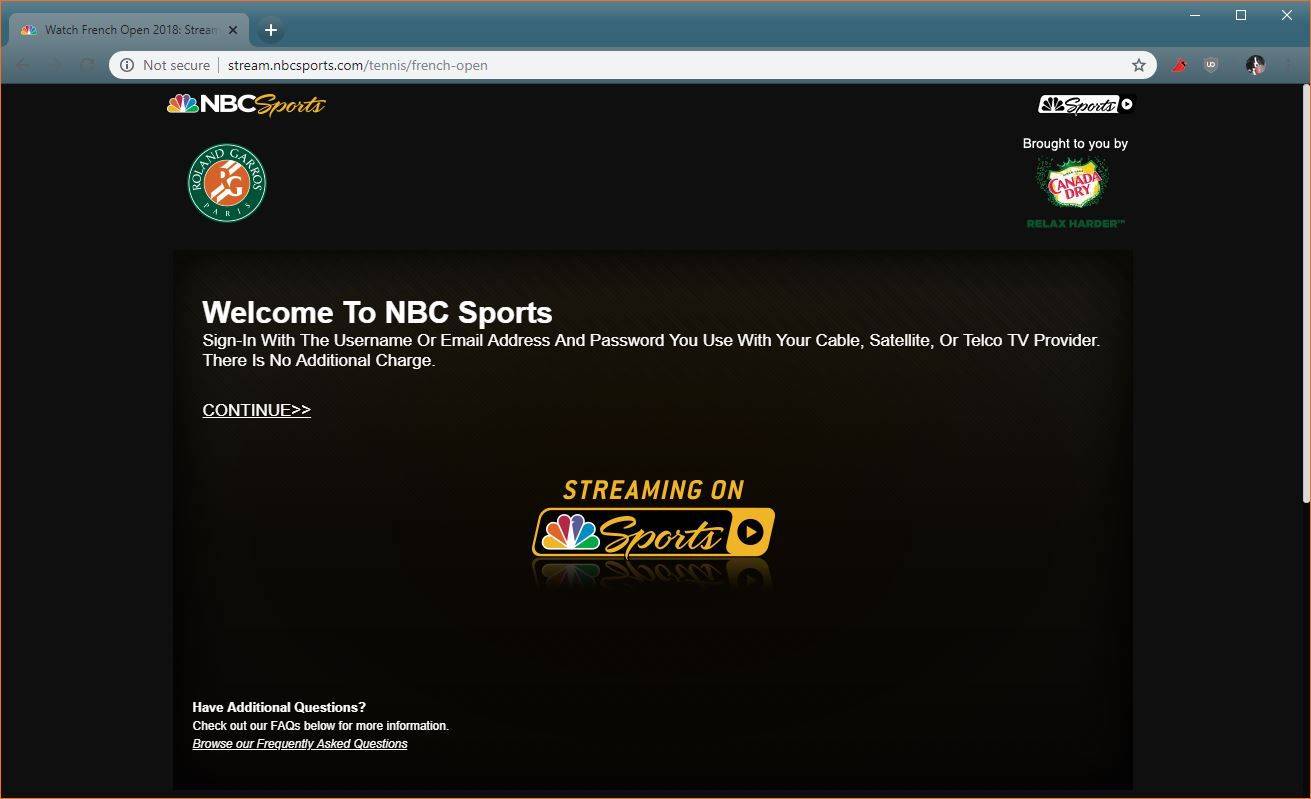A központi feldolgozó egység (CPU) minden számítógép egyik kritikus eleme. Megadja a működési utasításokat és a feldolgozó teljesítményű számítógépeknek a működéséhez és a feladatok elvégzéséhez. Ha a CPU-hőmérséklet a normál felett van, akkor számítógépe teljesítménybeli problémákat, sőt meghibásodást is tapasztalhat. Ezért elengedhetetlen a CPU hőmérsékletének figyelése, és minden zökkenőmentes működés biztosítása.

Ha szeretné megtanulni, hogyan ellenőrizheti a processzor hőmérsékletét a Windows 11 rendszeren, akkor jó helyen jár. Ez a cikk ennek számos módját ismerteti.
A CPU hőmérsékletének ellenőrzése Windows 11 rendszerben
A CPU a számítógépe bábmestere – minden egyes folyamatot vezérel. Az átlagosnál magasabb hőmérséklet a teljesítmény drasztikus változásához, az összeomlások és késések kockázatának növekedéséhez, végül pedig teljes meghibásodáshoz vezethet.
A CPU hőmérsékletének ellenőrzése nem olyan egyszerű, mint gondolnánk. Nincs beépített ikon, amely lehetővé teszi a hőmérséklet figyelését néhány kattintással. Szerencsére a CPU hőmérséklet elérése nem bonyolult, de némi munkát igényel.
A CPU hőmérsékletének ellenőrzése Windows 11 rendszeren BIOS/UEFI segítségével
A Windows 11 felhasználók a BIOS/UEFI megnyitásával ellenőrizhetik a CPU hőmérsékletét. Mivel a BIOS/UEFI nem egy ikonra kattintva érhető el, bemutatjuk a két leggyakoribb módszert, amellyel megtalálhatja és megtekintheti a CPU hőmérsékletét.
Indításkor nyissa meg a BIOS/UEFI-t, és ellenőrizze a CPU hőmérsékletét
A BIOS/UEFI elérésének legegyszerűbb módja egy adott gyorsbillentyű használata az indításkor. Ne feledje, hogy a gyorsbillentyű a gyártótól függ. A legtöbb esetben meg kell nyomnia az F12, F2, F10 vagy F1 billentyűket. Ha nem biztos abban, hogy melyik gombot kell megnyomnia a BIOS/UEFI eléréséhez, nézze meg a gyártó webhelyét, vagy keresse meg a választ a használati útmutatóban.
Így néz ki a folyamat:
hogyan lehet helyreállítani a törölt szövegeket az iphone-on
- Kapcsolja be a számítógépet.

- Nyomja meg a megfelelő gombot a BIOS/UEFI eléréséhez.

- Keressen egy „CPU” vagy „Performance Monitor” nevű lapot. Itt láthatja a CPU hőmérsékletét Celsius-fokban kifejezve, valamint a CPU-val kapcsolatos egyéb információkat.

Bár ez a legegyszerűbb módja a BIOS/UEFI elérésének, gyorsaságot igényel. Ha a számítógép gyorsan indul, előfordulhat, hogy nem tudja időben megnyomni a megfelelő gombot. Van azonban egy másik módja is a BIOS/UEFI elérésének.
Nyissa meg a BIOS/UEFI-t a beállítások segítségével, és ellenőrizze a CPU hőmérsékletét
Ha nem biztos abban, hogy melyik billentyűt használja a BIOS/UEFI eléréséhez indításkor, vagy elszalasztotta a lehetőséget, hogy megnyomja, ne aggódjon. A beállításokon keresztül elérheti a BIOS/UEFI-t, és ellenőrizheti a CPU hőmérsékletét. Egyszerűen kövesse az alábbi utasításokat:
- Indítsa el a Start menüt, és válassza ki a fogaskerék ikont a „Beállítások” menü megnyitásához.

- A bal oldali menüben válassza a „Rendszer” lehetőséget.

- A jobb oldalon válassza a „Helyreállítás” lehetőséget, és nyomja meg az „Újraindítás most” gombot.

- A képernyőn megjelenik az „Újraindítjuk az eszközt, így mentse el a munkáját” felugró ablak. Miután elmentette a munkáját, válassza az „Újraindítás most” lehetőséget.

- Megjelenik egy három opciós menü. Válassza a „Hibaelhárítás” lehetőséget.

- Válassza a „Speciális beállítások” lehetőséget.

- Lépjen az „UEFI firmware-beállítások” elemre, és válassza az „Újraindítás” lehetőséget.

- Nyomja meg a „BIOS Setup” gombot, és keresse meg a „CPU” vagy „Performance Monitor” pontot a CPU hőmérsékletének megjelenítéséhez.

A CPU hőmérsékletének ellenőrzése Windows 11 rendszeren harmadik féltől származó alkalmazásokkal
A CPU-hőmérséklet ellenőrzésének másik módja a Windows 11 rendszeren harmadik féltől származó alkalmazások használata. Elgondolkodhat azon, hogy miért tölt le valaki egy harmadik féltől származó alkalmazást a CPU hőmérsékletének megtekintéséhez, amikor hozzáfér a BIOS/UEFI-hez. A leggyakoribb ok a termik figyelése. A BIOS/UEFI ugyanis csak az aktuális hőmérsékletet jeleníti meg, és nem ad betekintést a minimális és maximum hőmérsékletbe, illetve a különböző magok terhelésébe. Az alkalmazások segítségével részletes információkat kaphat a CPU-ról, és olyan mintákat hozhat létre, amelyek a hőmérséklet emelkedését okozzák.
Az alábbiakban bemutatjuk a legnépszerűbb harmadik féltől származó alkalmazásokat a CPU hőmérsékletének ellenőrzéséhez.
Maghőm
Maghőm egy kompakt alkalmazás, amelynek egyetlen célja a CPU hőmérsékletének figyelése. A következőképpen telepítheti:
- Nyissa meg a böngészőt, lépjen erre weboldal , és töltse le a Core Temp.

- Legyen óvatos az alkalmazás telepítésekor, mert a folyamat során szükségtelen játékokat telepíthet. Törölje a jelet a „Build Your Kingdom with Goodgame Empire” melletti négyzetből. Indítsa el a játékot az asztalon lévő ikonról.”

- Futtassa a Core Temp. A CPU-hőmérséklet értékek alul jelennek meg. Mellette a minimális és maximális hőmérséklet látható.

A Core Temp alapértelmezés szerint a CPU hőmérsékletét Celsius fokban jeleníti meg. Ha ezen változtatni szeretne, a következőket kell tennie:
- Lépjen az „Opciók” elemre.

- Nyomja meg a „Beállítások” gombot.

- Nyissa meg a „Kijelző” lapot.

- Jelölje be a „Megjelenítési hőmérséklet Fahrenheit-ben” melletti jelölőnégyzetet.

Nyissa meg a Hardverfigyelőt
Nyissa meg a Hardverfigyelőt egy másik alkalmazás, amely információkat nyújt a CPU hőmérsékletéről. A megfigyelt értékek megjeleníthetők a tálcán vagy egy testreszabható kütyüben, így mindig a hőmérséklet csúcsán maradhat.
Kövesse az alábbi utasításokat az Open Hardware Monitor használatával a CPU hőmérsékletének ellenőrzéséhez:
- Indítsa el a böngészőt, látogasson el ide weboldal , és töltse le az Open Hardware Monitor alkalmazást.

- Kövesse a képernyőn megjelenő utasításokat a telepítési folyamat befejezéséhez.
- Futtassa az Open Hardware Monitor alkalmazást, és válassza ki a „Hőmérséklet” ágat.

Itt láthatja az aktuális és a maximális hőmérsékletet. A CPU hőmérsékletének figyelése mellett az alkalmazás segítségével ellenőrizheti a feszültségeket, a ventilátorsebességeket, a terhelést és az órajelet stb.
Speccy
Speccy egy fejlett rendszerinformációs eszköz a számítógépéhez. Lehetővé teszi, hogy részletes információkat kapjon a számítógép minden hardverének teljesítményéről. Kövesse az alábbi lépéseket a Speccy használatához a CPU hőmérsékletének figyelésére:
- Indítsa el a böngészőt, lépjen erre weboldal , és töltse le a Speccy.

- Fejezze be a telepítési folyamatot a képernyőn megjelenő utasítások követésével.

- Nyissa meg a Speccy-t. A kezdeti képernyő összefoglalja a rendszer fő összetevőit.

- Válassza ki a „CPU” lapot. Alul látni fogja a hőmérsékletet.

Mi okozza a magas CPU hőmérsékletet?
Mint említettük, a magas CPU-hőmérséklet teljesítményproblémákat és meghibásodást okozhat. Emiatt kulcsfontosságú, hogy megértsük a magas CPU-hőmérséklet leggyakoribb okait, és óvintézkedéseket tegyünk a megelőzés érdekében.
Túlhúzás

A túlhajtás a számítógép órajelét a gyártó által jóváhagyott sebesség fölé növeli. Lényegében azt jelenti, hogy lassabb chipet kell futtatni nagyobb sebességgel. Ha nem tudja, mit csinál, és nem a megfelelő eszközöket használja, a túlhúzás túlmelegedéshez vezethet, és károsíthatja a processzort.
Régi számítógép

A régebbi számítógépmodellek egyszerűen nem elég erősek a mai igényes alkalmazások és játékok kezelésére. Ha egy régebbi számítógépe folyamatosan túlmelegszik, ennek valószínűleg az az oka, hogy a CPU a szokásosnál keményebben dolgozik a különböző programok és alkalmazások feldolgozásához.
Gyenge karbantartás

A rossz karbantartás a magas CPU-hőmérséklet egyik leggyakoribb oka. Ha por halmozódik fel a hűtőventilátorok körül, azok nem tudják megfelelően ellátni a dolgukat, ami túlmelegedéshez vezet.
A karbantartás nem csak a számítógép külsejét érinti. Túlmelegedést okozhat, ha van egy csomó felesleges alkalmazás, amely helyet foglal és a háttérben működik. A belső tér gondozása ugyanolyan fontos.
hogyan válthatok google fiókot
Vékony Laptop

A vékonyabb laptopok több túlmelegedési problémát tapasztalnak. Ugyanis a vékony laptopokba nem férnek be a megfelelő hűtést biztosító nagy ventilátorok. Ez nem jelent problémát, ha alkalmi felhasználó, akinek laptopra van szüksége az internetezéshez vagy a szövegszerkesztéshez. Ha azonban igényes játékokat, alkalmazásokat vagy programokat futtat, vegye figyelembe, hogy a vékonyabb laptopok sokkal gyorsabban tapasztalják a hőproblémákat.
Rosszindulatú

A rosszindulatú programok bármelyik számítógépet károsíthatják, bármilyen erős is legyen. Ha rosszindulatú program kerül a számítógépébe, az veszélyeztetheti a normál működését, és sokkal nehezebbé teheti a CPU munkáját a szokásos eredmények elérése érdekében. Ez érthető módon túlmelegedéshez és teljesítményproblémákhoz vezet.
Hogyan lehet megakadályozni a magas CPU hőmérsékletet
Számos intézkedést megtehet annak biztosítására, hogy a CPU hőmérséklete a normál tartományon belül legyen.
Vásároljon hűtőventilátort

Ha laptopja van, a hűtőventilátor segít elvezetni a hőt a laptopról, és biztosítja a zökkenőmentes működést. USB-porthoz csatlakoztatható, és kényelmes megoldást jelent a magas CPU-hőmérséklet megelőzésére.
Vásároljon laptop állványt

A laptop túlmelegedhet, ha a ventilátoroknak nincs elég helyük a munkájuk megfelelő elvégzéséhez. A laptopállvány elegendő légáramlást biztosít a hőátadáshoz.
Fordítson figyelmet a munkaterületére

A poros munkaterület gyakran poros számítógép-rajongókat jelent. Ha csökkenteni szeretné a CPU hőmérsékletét, tartsa pormentesen a munkaterületet. Ezenkívül ügyeljen arra, hogy a ventilátorok és a szellőzőnyílások ne legyenek elzárva, és hogy elegendő légáramlás van. Ez különösen fontos nyáron, amikor a hőmérséklet magasabb.
Tisztítsa meg számítógépét

A számítógép tisztán tartása elengedhetetlen a magas CPU-hőmérséklet megelőzése érdekében. Időnként ellenőrizze, hogy nincs-e por a számítógépén, és használjon konzerv levegőt a számítógép alapos tisztításához. Ha meg kell tisztítani a megtapadt szennyeződéseket, használjon Q-tipeket vagy ruhát.
google docs kép a szöveg előtt
Alkalmazza újra a Thermal Pasztát

A hőpaszta biztosítja a hőátadást a CPU-ból a hűtőbe. Egy idő után a paszta kiszáradhat és csökkentheti a hőátadást. Ha gyanítja, hogy ez a probléma, próbáljon meg egy új réteg hőpasztát hozzáadni.
Legyen óvatos, amikor túlhajtja
Mint már említettük, a túlhúzás a CPU túlmelegedését és rendszerhibához vezethet. Ha túl akarja hajtani, győződjön meg arról, hogy a megfelelő programokat és tartozékokat használja, hogy a CPU hűvös maradjon.
Egy forró számítógép nem jó
A CPU-hőmérséklet figyelésével azonosíthatja a lehetséges problémákat, és mindent megtehet a normál állapot helyreállításáért. Míg az ideális CPU-hőmérséklet a processzortól függően változik, általános ökölszabály szerint minden 70 Celsius-fok feletti aggályos. Szerencsére könnyedén nyomon követheti a CPU hőmérsékletét akár a BIOS/UEFI belépésével, akár harmadik féltől származó alkalmazások használatával.
Előfordult már számítógépe túlmelegedési problémája? Sikerült megállapítani az okot? Mondja el nekünk az alábbi megjegyzések részben.