A Dropbox Smart Sync funkciója értékes helyet szabadít fel a merevlemezen. A fájlok online mentésével törölheti azokat a számítógépéről.

Szerencsére ez egy viszonylag egyszerű folyamat az összes legnépszerűbb eszközön. Ez a cikk mindent elmagyaráz, amit tudnia kell a Dropbox Smart Sync használatáról.
A Dropbox Smart Sync használata
A legtöbb ember szeretne helyet felszabadítani a számítógépén, és gördülékenyebbé tenni, nem igaz? Nos, a Smart Sync segítségével nem csak Ön mentheti el a fájlokat online, és egy kis memóriát is visszaszerezhet, hanem az együttműködők online is megtekinthetik a fájlokat. A következőképpen szinkronizálhatja a fájlokat.
hogyan találhat valaki kívánságlistát az Amazon-on
Windows és Mac rendszeren:
- Nyissa meg a File Explorer programot (Mac felhasználók számára ez lesz a Finder), és keresse meg a Dropbox első telepítésekor létrehozott Dropbox mappát.
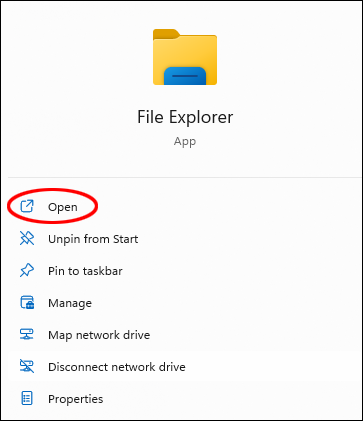
- Keresse meg a feltölteni kívánt fájlt, és kattintson a jobb gombbal.
- Kattintson a „Csak online készítés” lehetőségre.
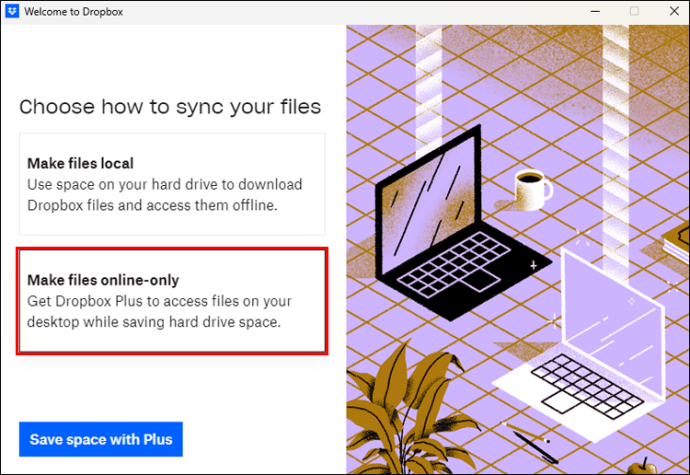
Miután rákattintott, egy szürke színnel körülvett felhő ikon jelenik meg a kiválasztott fájl mellett, és a fájl eltávolításra kerül a merevlemezről.
Android és iOS rendszeren:
- Nyissa meg a Dropbox alkalmazást.
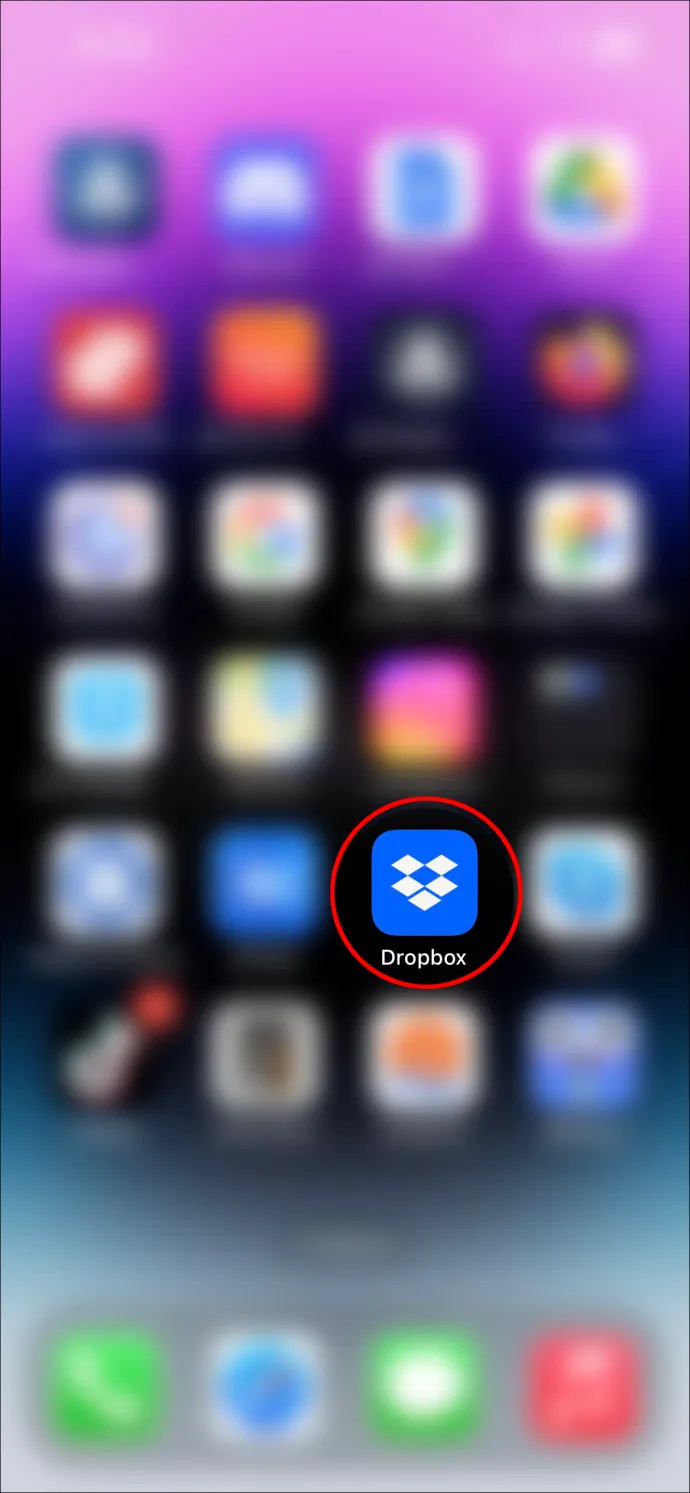
- Innen keresse meg a feltölteni kívánt mappát vagy fájlt.
- Kattintson a „⋮” gombra, amely további lehetőségeket kínál.
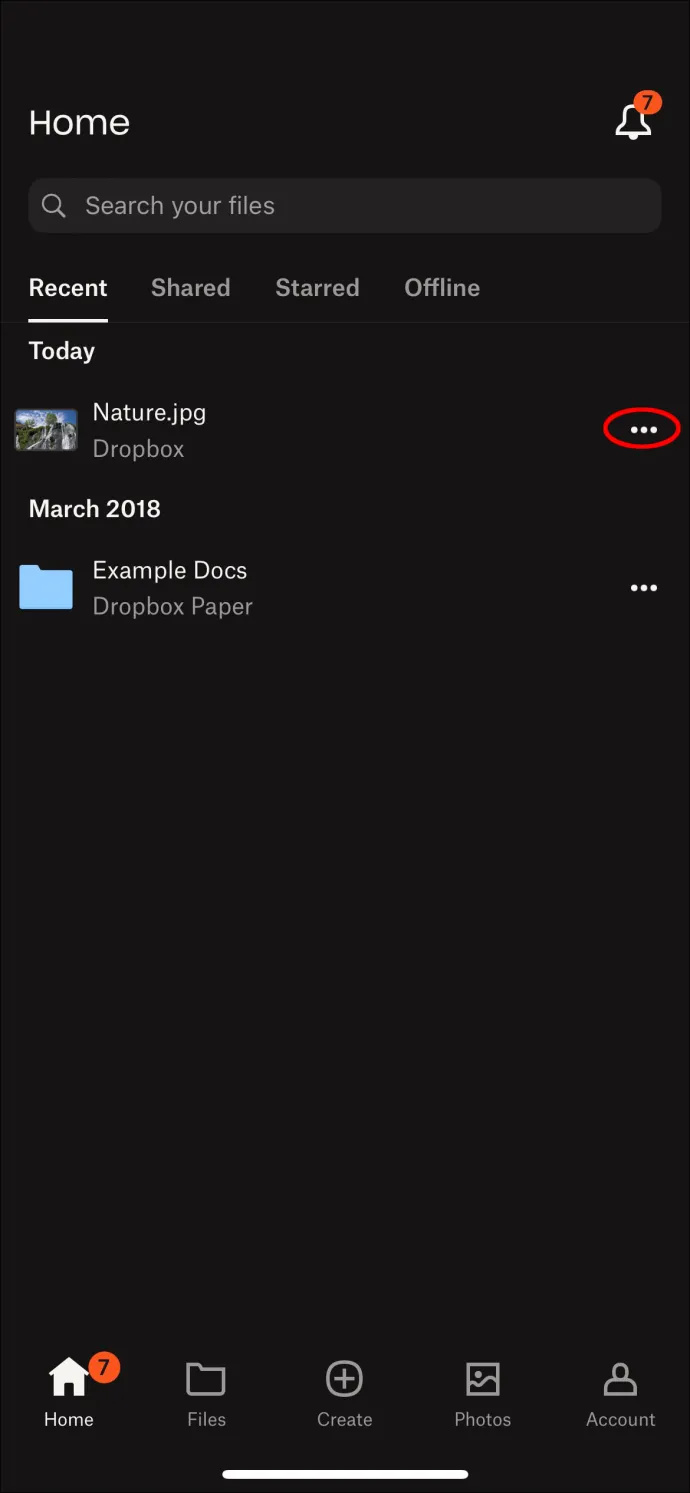
- Kapcsolja ki a „Tegye elérhetővé offline módban” lehetőséget.
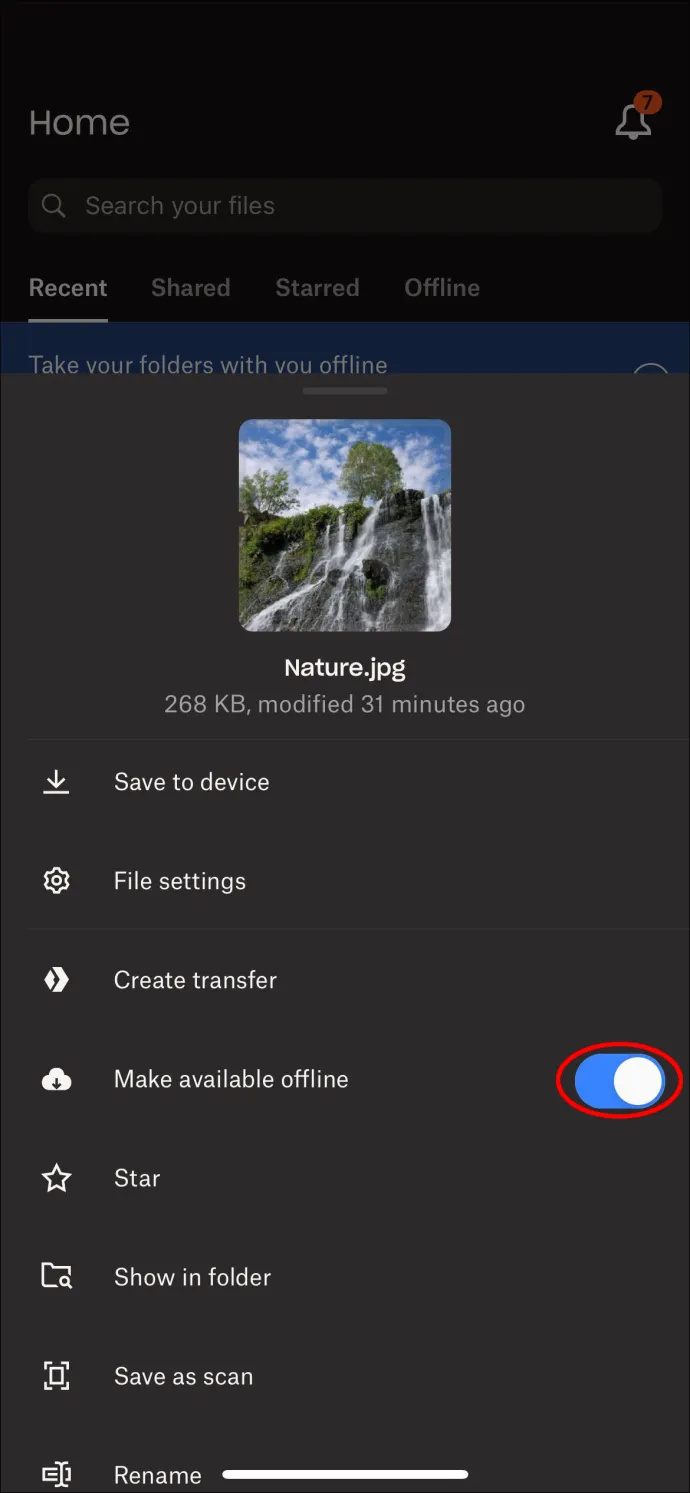
A fájl mentése után „csak online” lesz látható. Ez azt jelenti, hogy nem módosíthatja a dokumentumot, de megtekintheti. A fájl megnyitása után a szokásos módon módosíthatja a fájlt, de a fájl elkezd helyet foglalni a számítógépen.
A fájl szélén található ikon egy fehér pipát is mutat zöld alapon. Ha végzett a fájlon, állítsa újra „csak online” állapotúvá a memória visszanyeréséhez a fenti lépésekkel.
Szelektív szinkronizálás
A Dropboxon keresztül elérhető egy másik lehetőség, a Selective Sync. A fő különbség a kettő között az, hogy a Selective Sync csak teljes mappák feltöltését teszi lehetővé, egyes fájlok nem. Ezenkívül nem tudja megtekinteni a számítógépén lévő, csak online elérhető fájlokat, amelyek már el vannak mentve a Dropbox mappájába.
Egyéb ikonok
Van még néhány ikon, amellyel találkozni fog a Dropboxon:
Fehér nyilak kör a kék alapon = Szinkronizálás folyamatban
Ez az ikon akkor jelenik meg, ha egy fájlt feltöltenek a Dropboxba, de még mindig frissítés alatt áll.
Fehér kereszt piros alapon = Szinkronizálási hiba
Ez az ikon akkor jelenik meg, ha egy fájlt nem sikerült feltölteni a Dropboxba. Ennek több oka is lehet, és ez a cikk néhány megoldást kínál az alábbiakban.
Zöld pipa fehér alapon = Elérhető
Ez az ikon megjelenik a mappa mellett, ha a Dropbox mappán keresztül megnyitja.
Fehér mínusz a szürke háttéren = figyelmen kívül hagyott fájl
Ez az ikon olyan fájl mellett jelenik meg, amelyet még nem töltött fel a Dropbox-fiókjába, de megtalálható a számítógépe Dropbox mappájában.
Hibaelhárítás
Amint azt korábban említettük, a legtöbb felhasználó által tapasztalt fő probléma a Dropbox használatával az, hogy a fájljaik nem töltődnek fel megfelelően. Ezt a „Szinkronizálási hiba” ikon jelzi, egy fehér kereszt piros alapon.
Íme néhány lehetőség, amelyek orvosolhatják a problémát.
Zárja be az Egyéb alkalmazások lehetőséget
Előfordulhatnak olyan esetek, amikor a Dropbox nem tud feltölteni egy fájlt, mert az egy másik alkalmazásban van megnyitva és használatban van. Ellenőrizze, hogy mi van nyitva, és zárja be, ami felesleges. Próbálja meg újra megnyitni a fájlt a Dropboxban, hogy megnézze, ez megoldotta-e a problémát.
Szerezd meg a legújabb verziót
Ha az eszköz, amellyel jelenleg a Dropboxot használja, nem frissíti automatikusan az alkalmazásokat, akkor előfordulhat, hogy egy korábbi verziót futtat, amely már nem működik megfelelően.
Nevezze át a fájlt
Az eszköztől függően, ha a fájlnév speciális karaktert tartalmaz, akkor azt nem lehet feltölteni. Próbálja átnevezni a fájlt szavakkal és számokkal, ha lehetséges. Még valami, amit szem előtt kell tartania a fájl elnevezésekor: Csak 260 karakter megengedett. A nagyobbak és a Dropbox nem fogadja el a feltöltést.
Ügyeljen arra is, hogy a fájlnév végén extra szóközt írjon be. Bár könnyen elvégezhető, különösen, ha másolási-beillesztési feladatról van szó, a Dropbox elutasítja a fájlt.
Külső hozzáférés
Mivel különböző emberek ugyanazokat a mappákat és fájlokat oszthatják meg a Dropboxon, előfordulhat, hogy valaki más helyezte át vagy törölte a fájlt. Jelentkezzen be az asztali alkalmazásba a legutóbbi módosítások megtekintéséhez. Ha a legrosszabb megtörtént, és a mappáját törölték, a Dropbox ingyenes verziója 30 napig helyreállíthatja. A fizetős verzió képes letölteni az elmúlt hat hónap fájljait.
Ellenőrizze az időt és a dátumot
A Dropbox nem tölt fel fájlt, ha az Ön által használt eszközön rossz a dátum vagy az idő. Egyes eszközöket továbbra is kézzel kell cserélni tavasszal és ősszel. Ellenőrizze a beállításokat, és győződjön meg arról, hogy a megfelelő időt mutatja, hogy kizárja ezt az opciót.
Nyújtsa ki a Felhőt
A Dropboxot az egyik legjobb felhőalapú tárolási szolgáltatóként ismerték el. A Google Workspace és a Microsoft Office integrálásának képességével kiváló választás vállalkozások és magánszemélyek számára egyaránt. Az intelligens szinkronizálás, bár az ingyenes verzióban nem érhető el, nagyszerű módja annak, hogy felszabadítsa a nagyon szükséges számítógépes helyet, és lehetővé tegye a barátok és kollégák számára, hogy egyszerre kezeljék dokumentumait.
Használtad már a Dropbox Smart Sync-et? Milyenek voltak a tapasztalataid? Tudassa velünk az alábbi megjegyzések részben.









