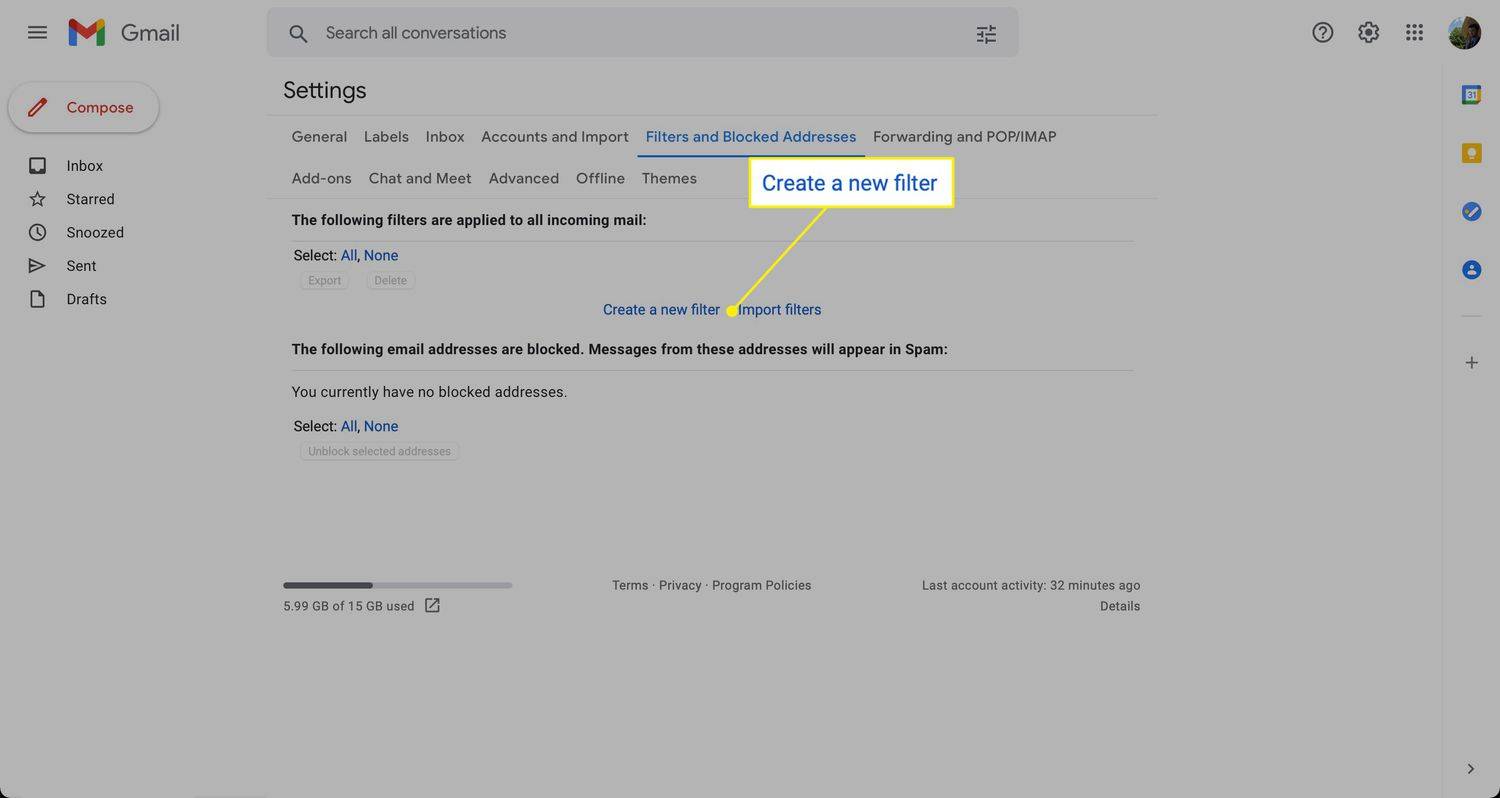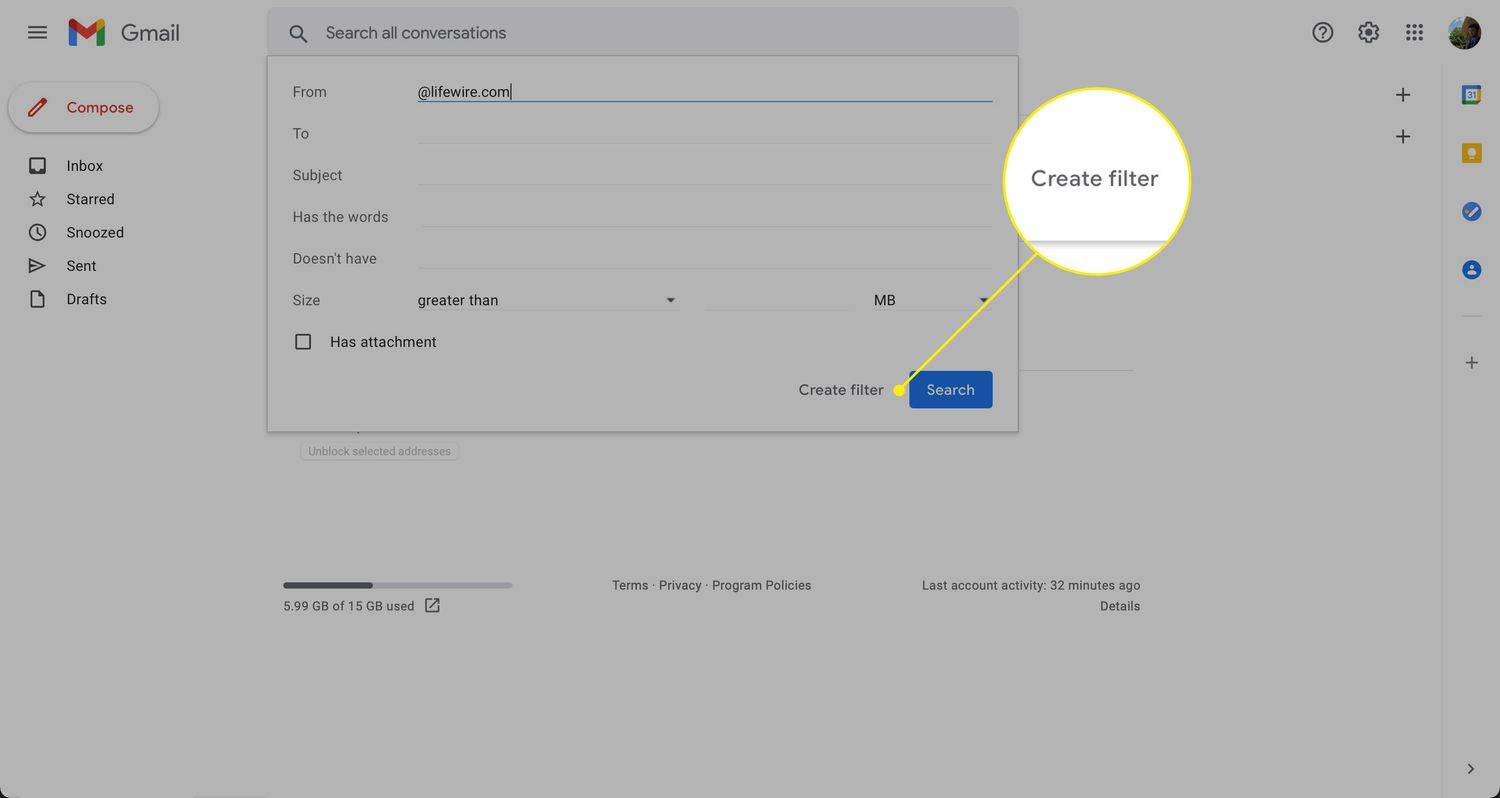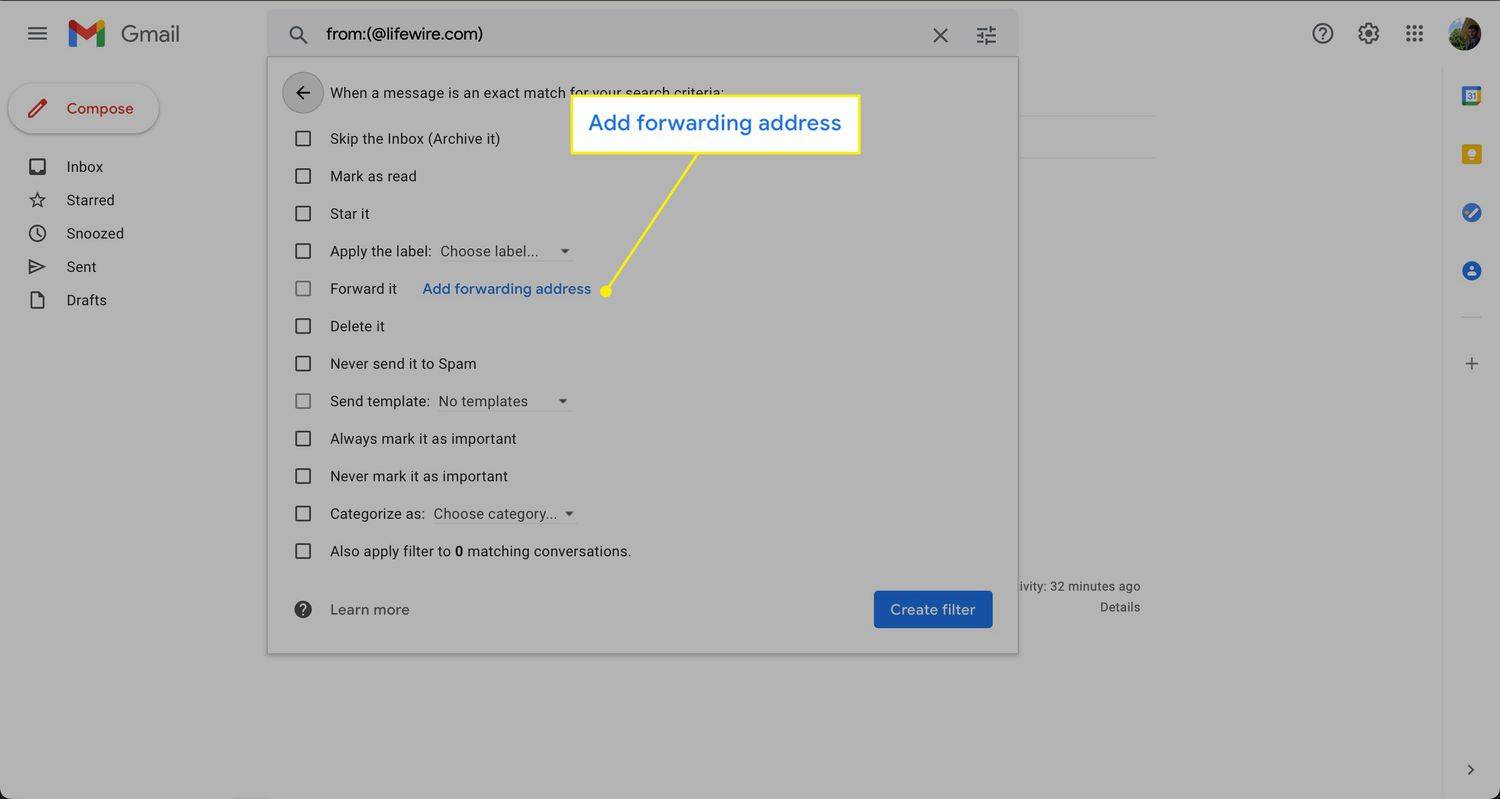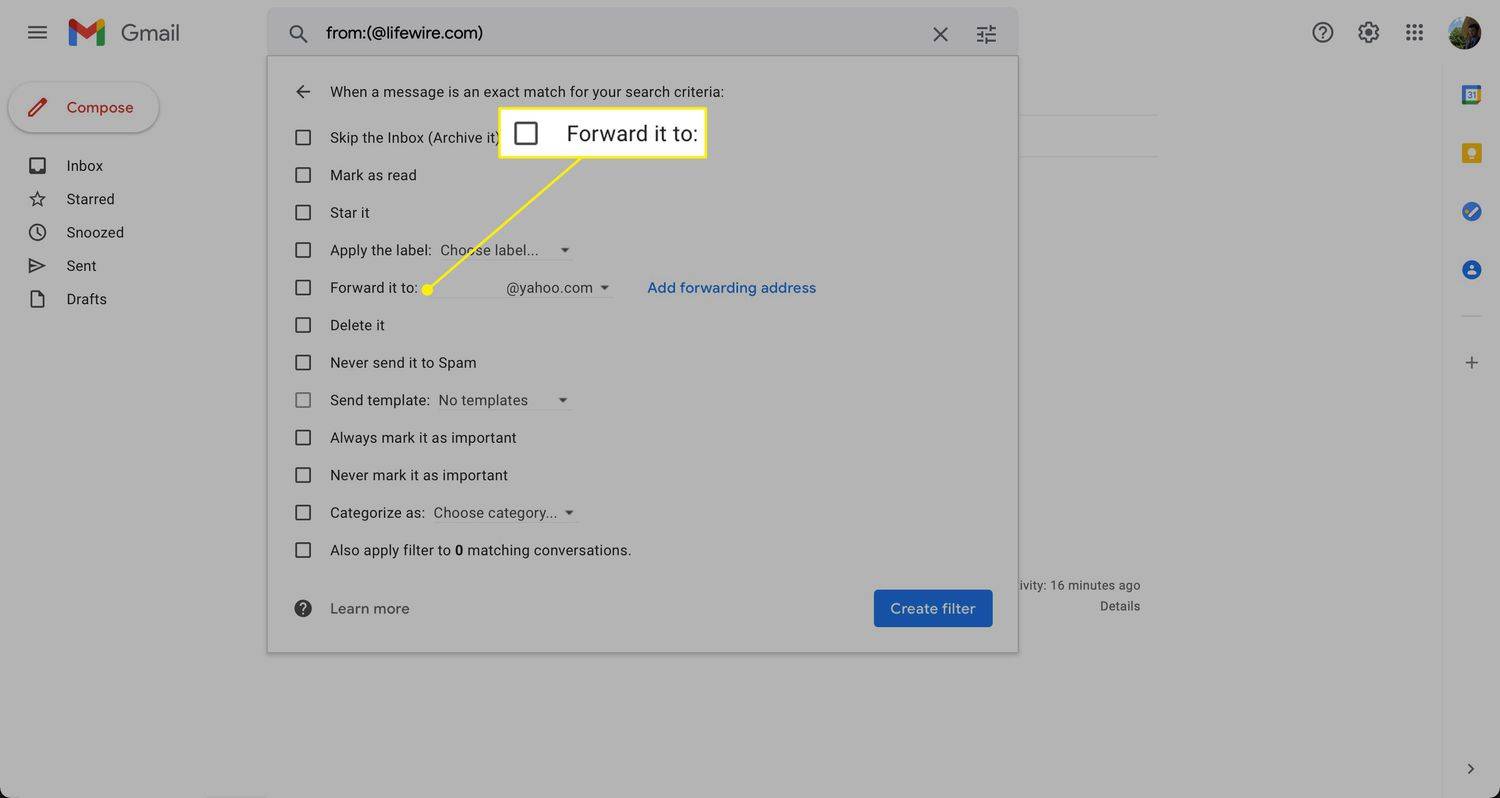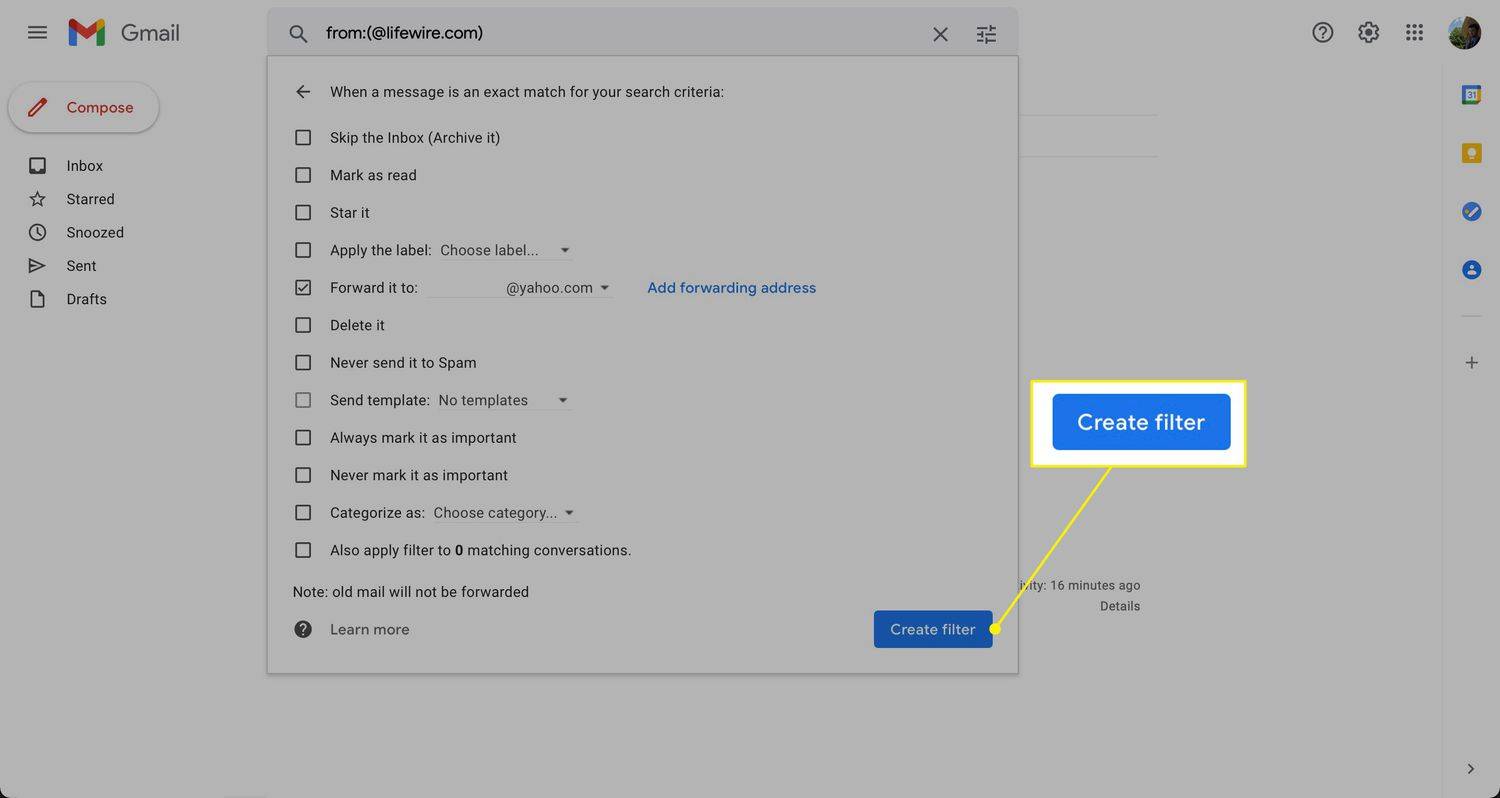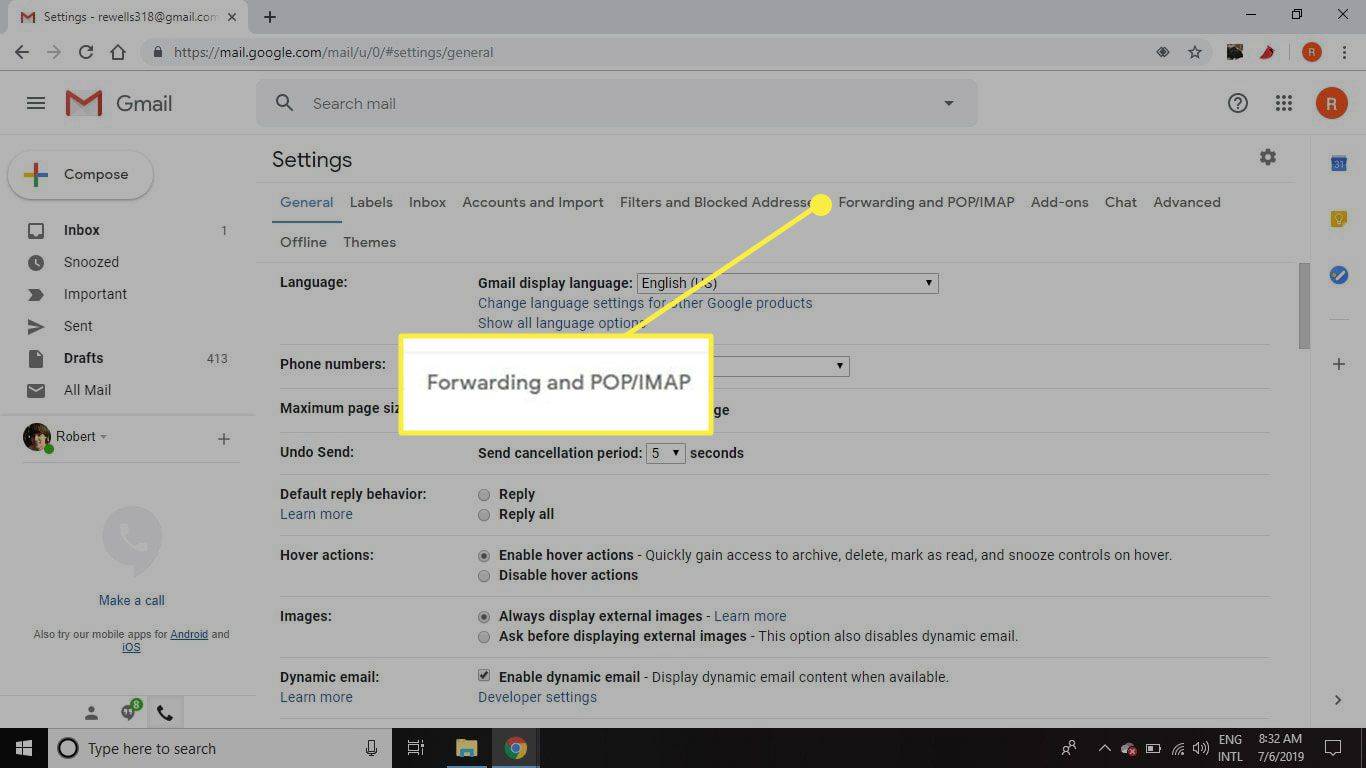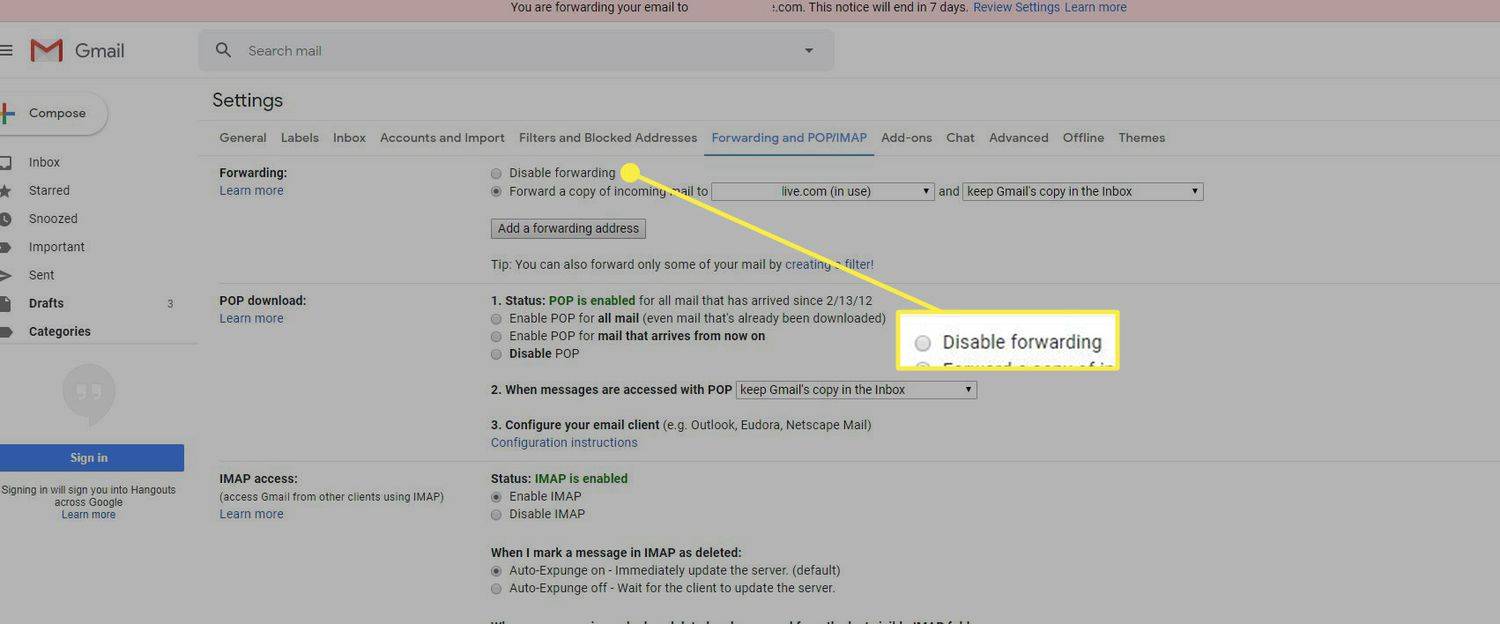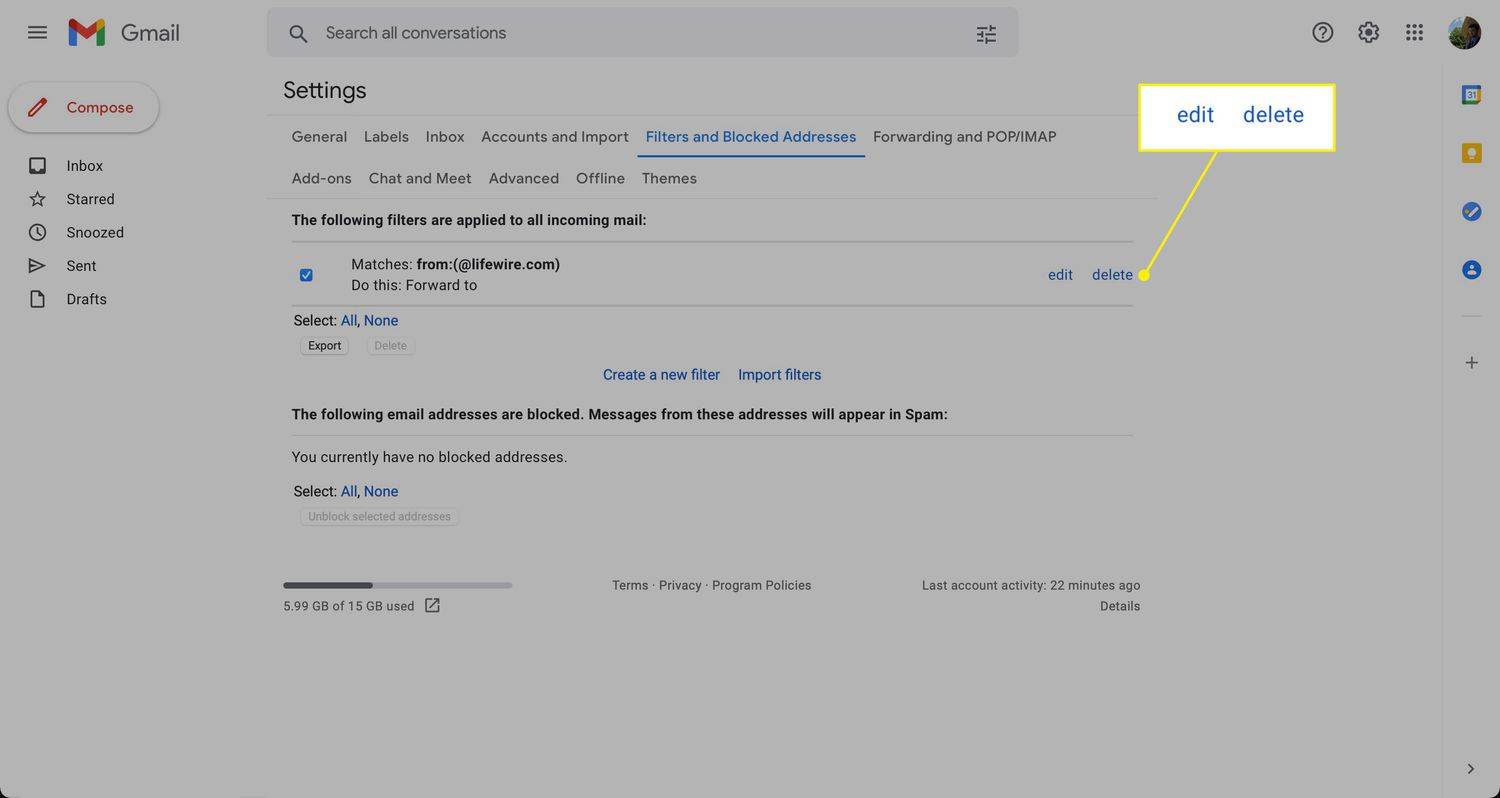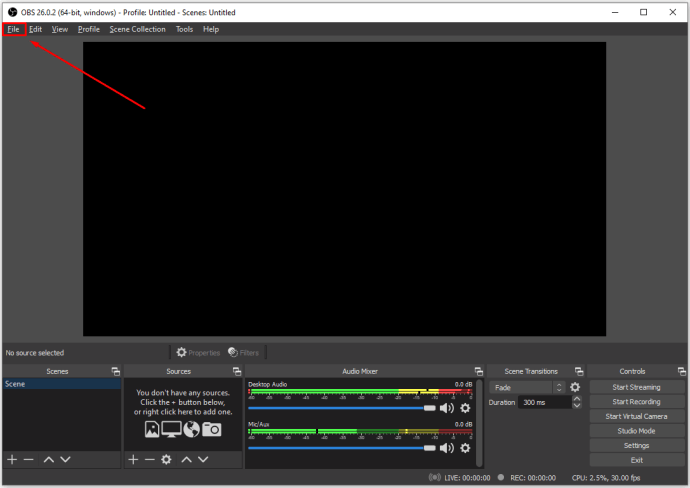Mit kell tudni
- Automatikus továbbítási szűrő létrehozása: Válassza ki a Beállítások fogaskerék > Összes megtekintése Beállítások > Szűrők és blokkolt címek > Hozzon létre egy új szűrőt .
- Ezután adja meg a feltételeket, vagy írja be @ az összes levél továbbításához. Válassza ki Szűrő létrehozása > Továbbítsa ide és válasszon egy címet, majd válassza ki Szűrő létrehozása .
- A továbbítás letiltása: Válassza ki a Beállítások felszerelés > Az összes beállítás megtekintése > Továbbítás és POP/IMAP > Az továbbítás letiltása .
Ez a cikk elmagyarázza, hogyan állíthatja be automatikusan az e-mail-átirányítást a Gmailben egyéni szűrők használatával.

Lifewire / Michela Buttignol
Állítson be egy szűrőt az automatikus továbbításhoz a Gmailben
A Gmail e-mailjeit másik e-mail címre továbbító szűrő beállításához:
-
Válaszd ki a Beállítások fogaskerék .

-
Válassza ki Lásd: Összes beállítás .

-
Menj a Szűrők és blokkolt címek lapon.

-
Válassza ki Hozzon létre egy új szűrőt .
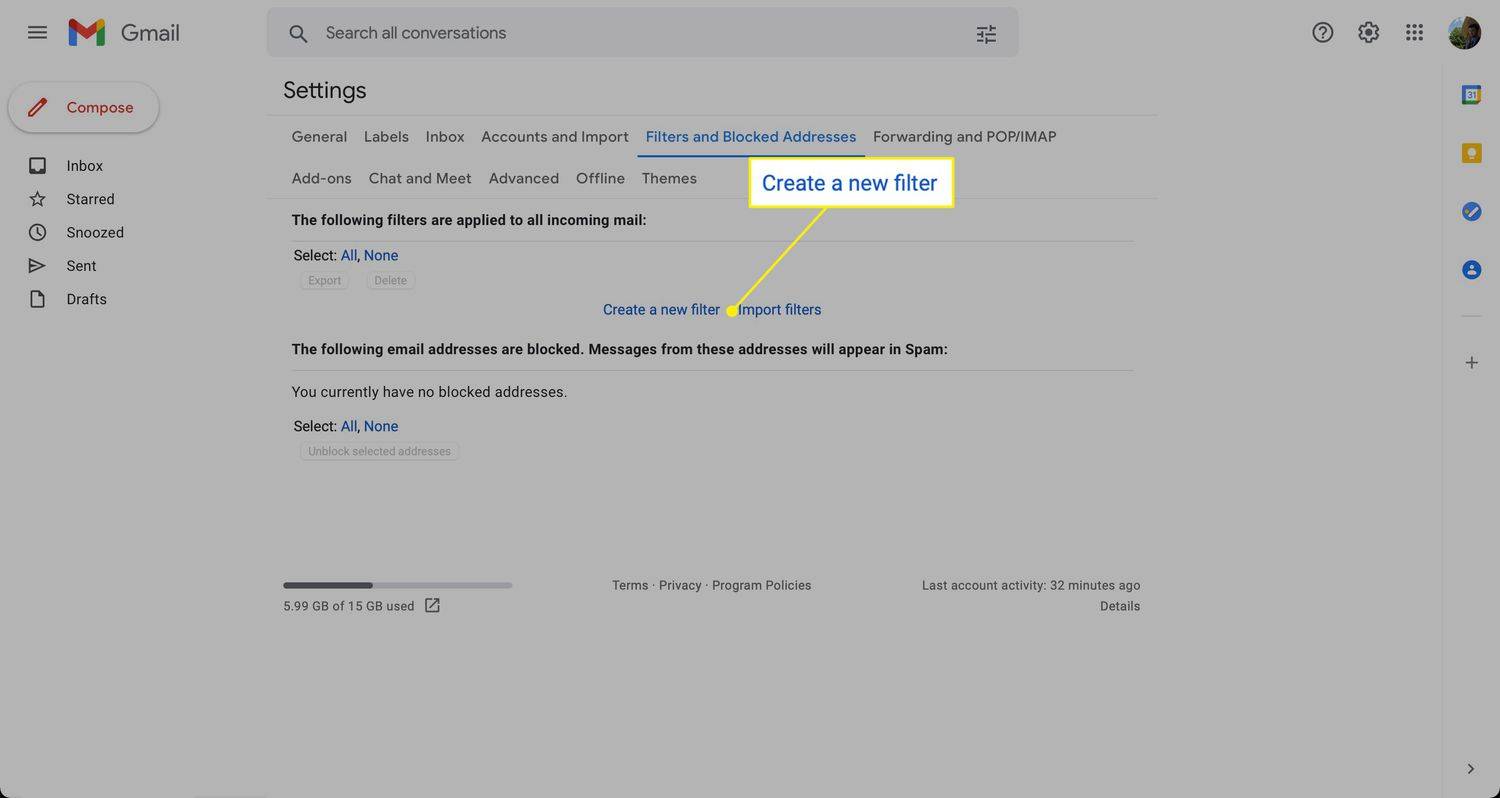
-
Adja meg a továbbítani kívánt e-mail feltételeit. Például az összes levél továbbításához (a Gmail normál továbbításához hasonlóan) írja be a következőt: @ ban,-ben Tól től terület. Ha egy bizonyos feladótól szeretne levelet továbbítani, írja be az e-mail címet, nevet, domaint vagy ezek bármely részét Tól től . Ha végzett, válassza ki Szűrő létrehozása .
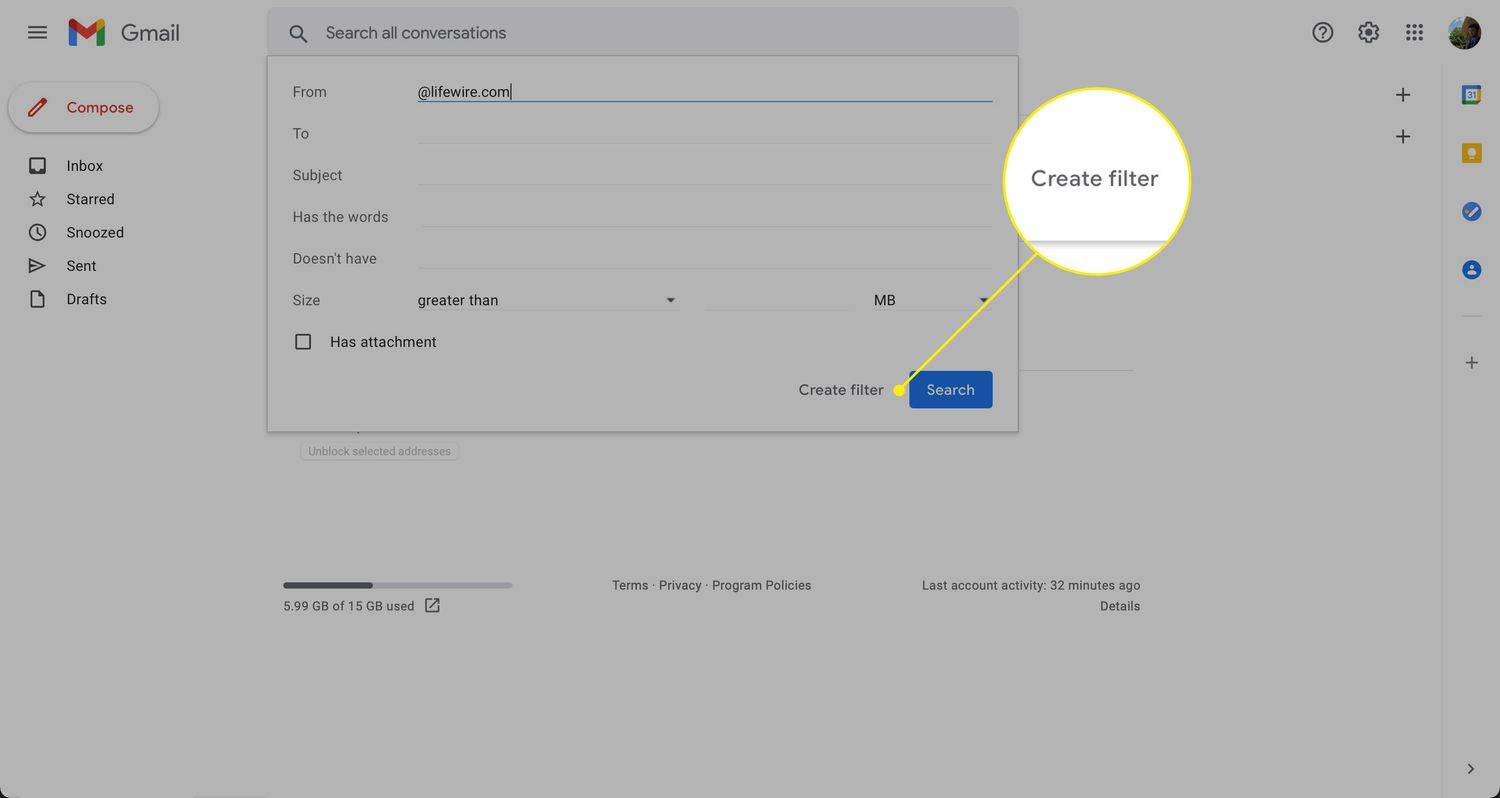
-
A következő ablakban válassza ki Adjon hozzá továbbítási címet (ha nincs beállítva), vagy válasszon egyet a mentett címek közül a menüből.
Ha nem adott meg legalább egy továbbítási címet, akkor nem tudja továbbítani a leveleket a szűrő használatával. Tekintse meg útmutatónkat az átirányítási cím beállításához a Gmailben, ha részletes útmutatást szeretne kapni erről a lépésről.
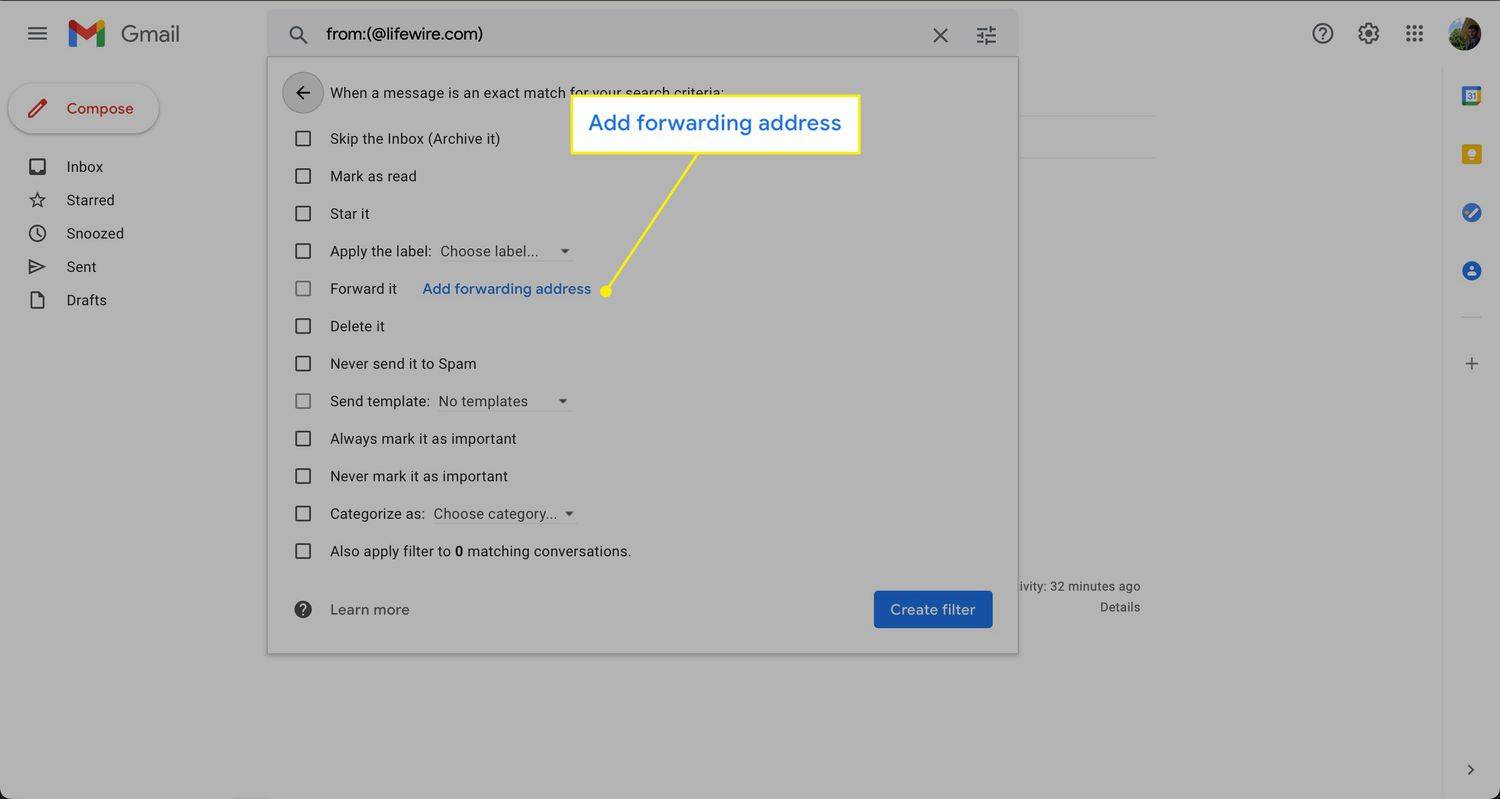
-
Válaszd ki a Továbbítsa ide jelölje be a jelölőnégyzetet, majd a legördülő listából válassza ki azt a címet, amelyre az üzeneteket kézbesíteni szeretné
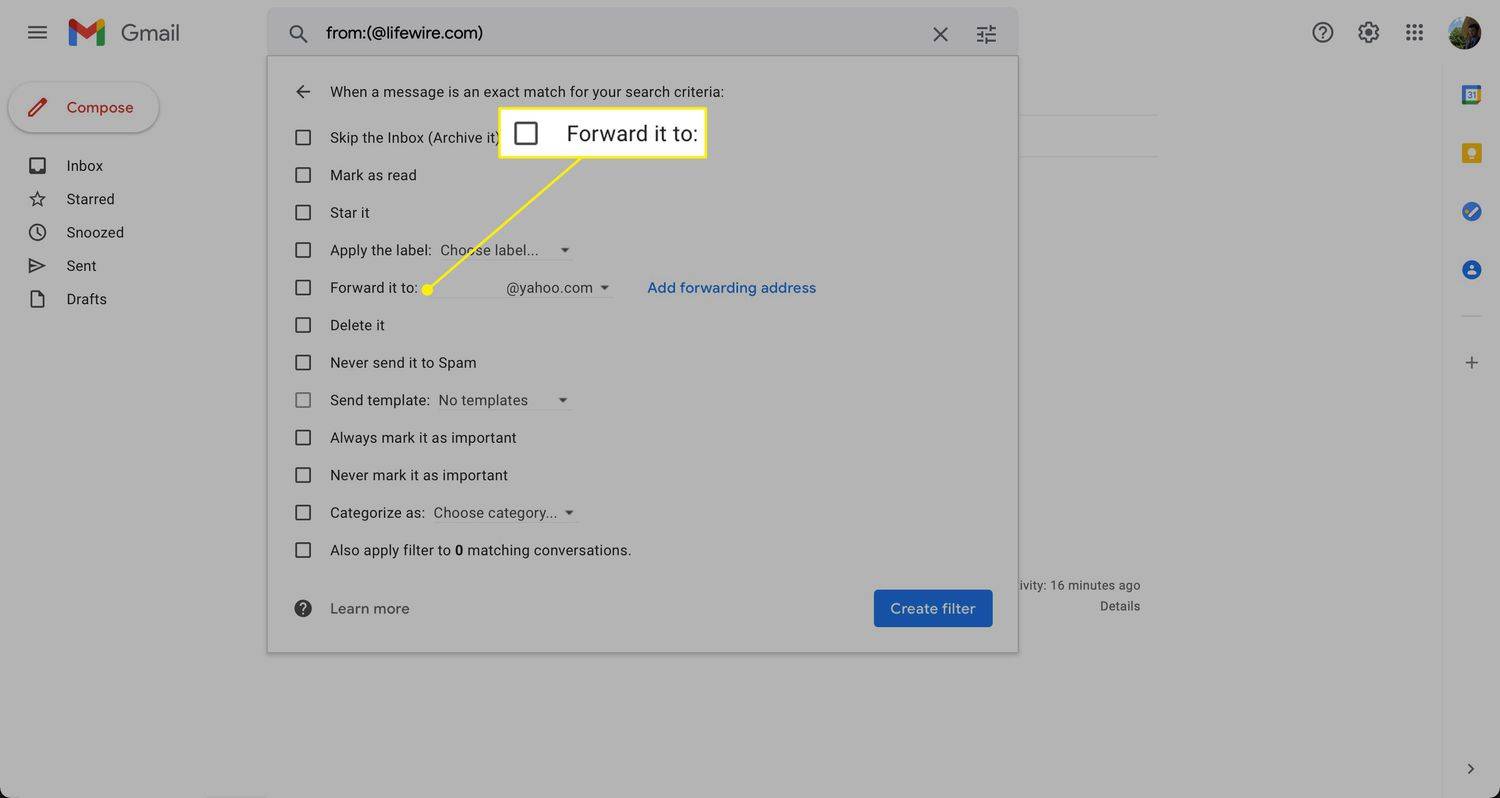
-
Válassza ki Szűrő létrehozása . A beállított feltételeknek megfelelő e-mailt erre a címre továbbítjuk.
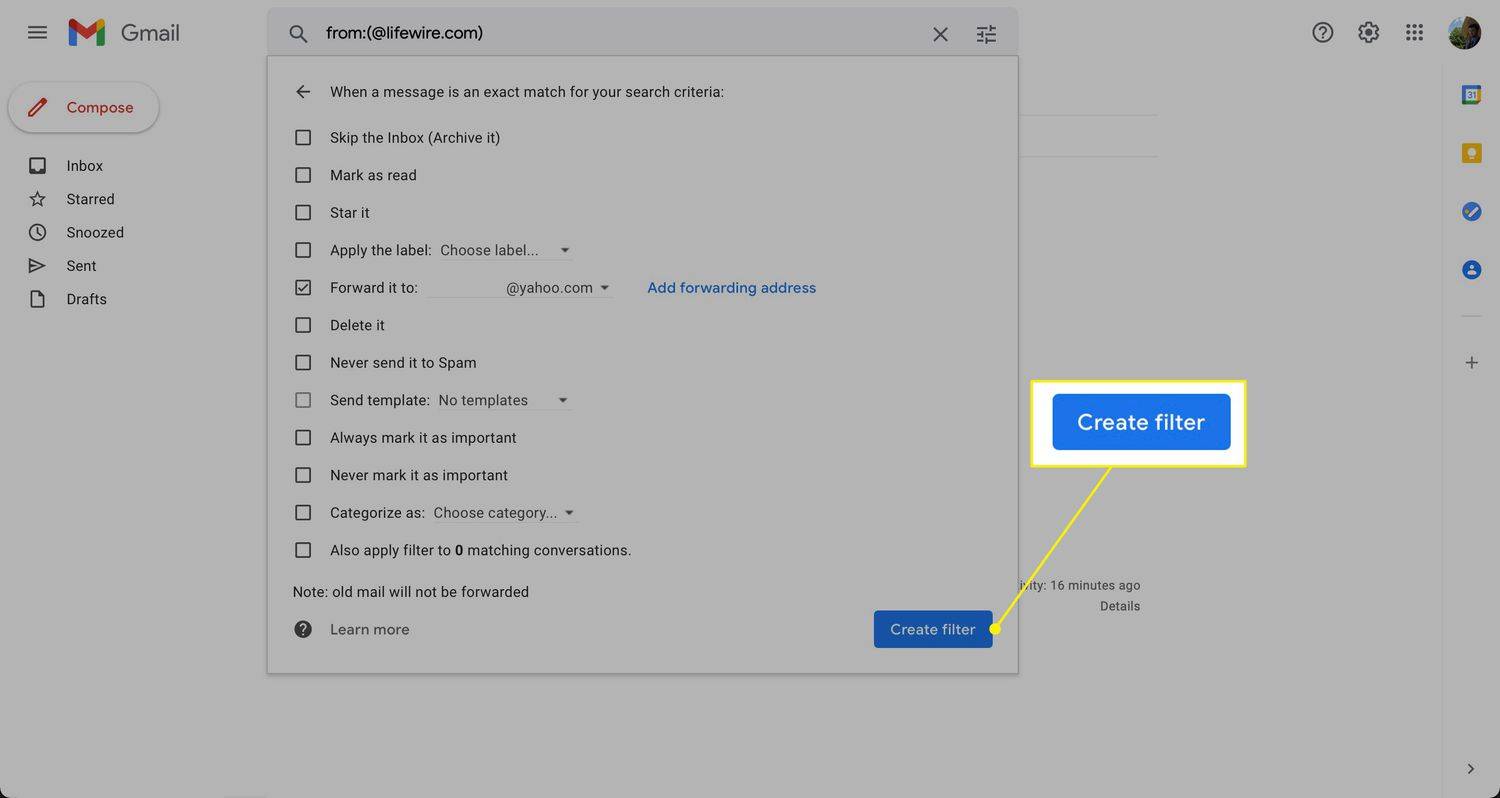
Miután létrehozott egy szűrőt, amely bizonyos üzeneteket egy másik e-mail címre továbbít, egy értesítés jelenik meg a beérkező levelek között, amely szerint a szűrők továbbítják a levelek egy részét. Ez az emlékeztető a szűrő beállítását követő első héten jelenik meg.
Az továbbítás kikapcsolása
Ha többé nem szeretné, hogy az üzeneteket más e-mail címekre továbbítsák, tiltsa le az átirányítást a Gmailben.
-
Válaszd ki a Beállítások fogaskerék a Gmail jobb felső sarkában.
hogyan lehet hosszú videókat közzétenni az instagramon

-
Válassza ki Lásd: Összes beállítás a legördülő listából.

-
Válaszd ki a Továbbítás és POP/IMAP lapon.
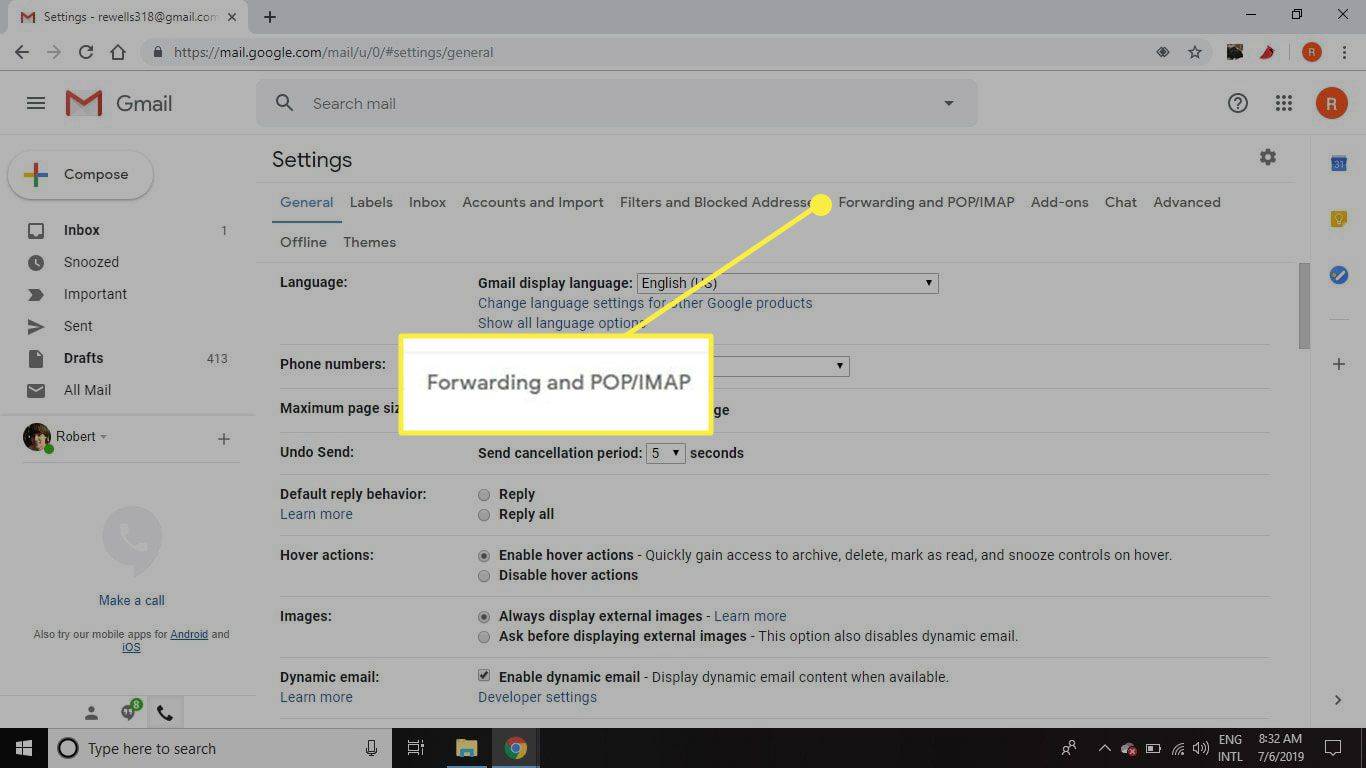
-
Ban,-ben Szállítmányozás szakaszban válassza ki Az továbbítás letiltása .
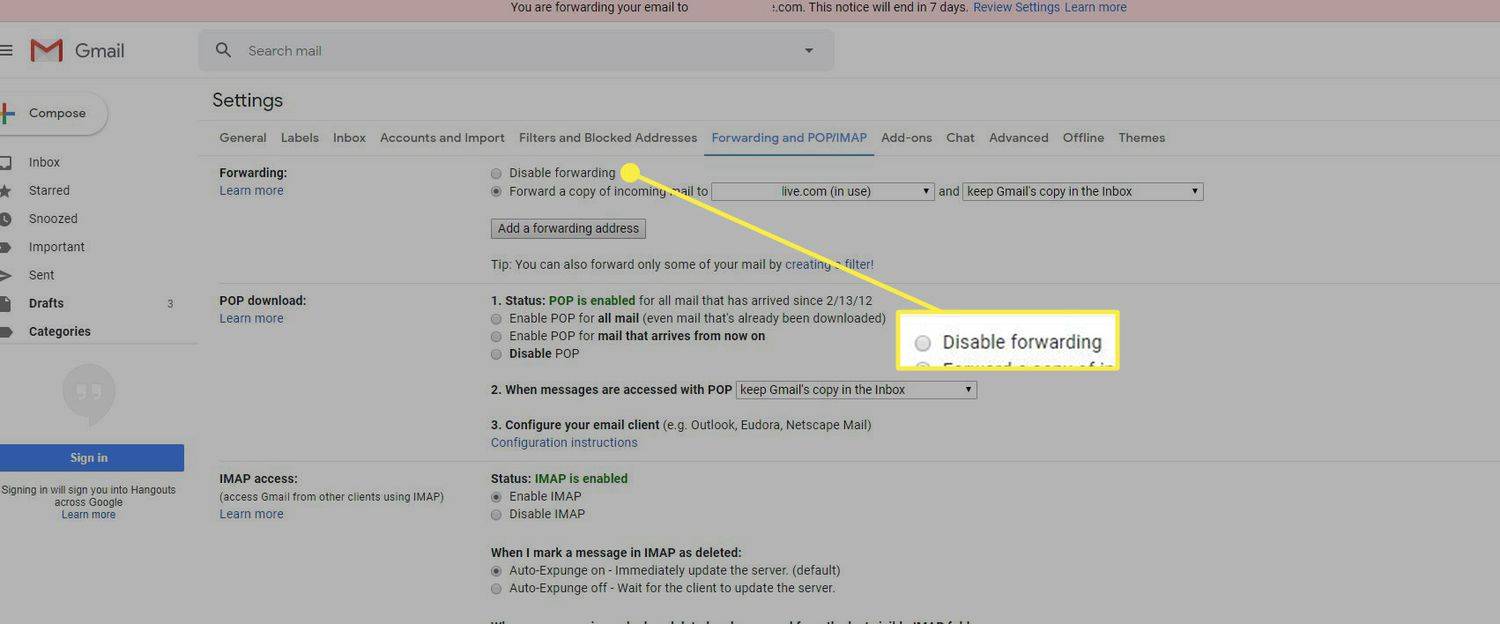
-
Válassza ki Változtatások mentése .
Hogyan lehet törölni egy szűrőt
Ha több szűrőt használ az e-mail üzenetek továbbítására, és egyet szeretne leállítani, törölje a szűrőt.
-
Válaszd ki a Beállítások fogaskerék a jobb felső sarokban.

-
Válassza ki Összes megtekintése Beállítások a legördülő listából.

-
Válassza ki Szűrők és blokkolt címek .

-
Válassza ki Szerkesztés szűrő mellett a paramétereinek megváltoztatásához ill Töröl teljesen eltávolítani.
Ha módosítja a szűrőt, hajtsa végre a módosításokat, majd válassza ki Folytatni ha végzett a szerkesztéssel.
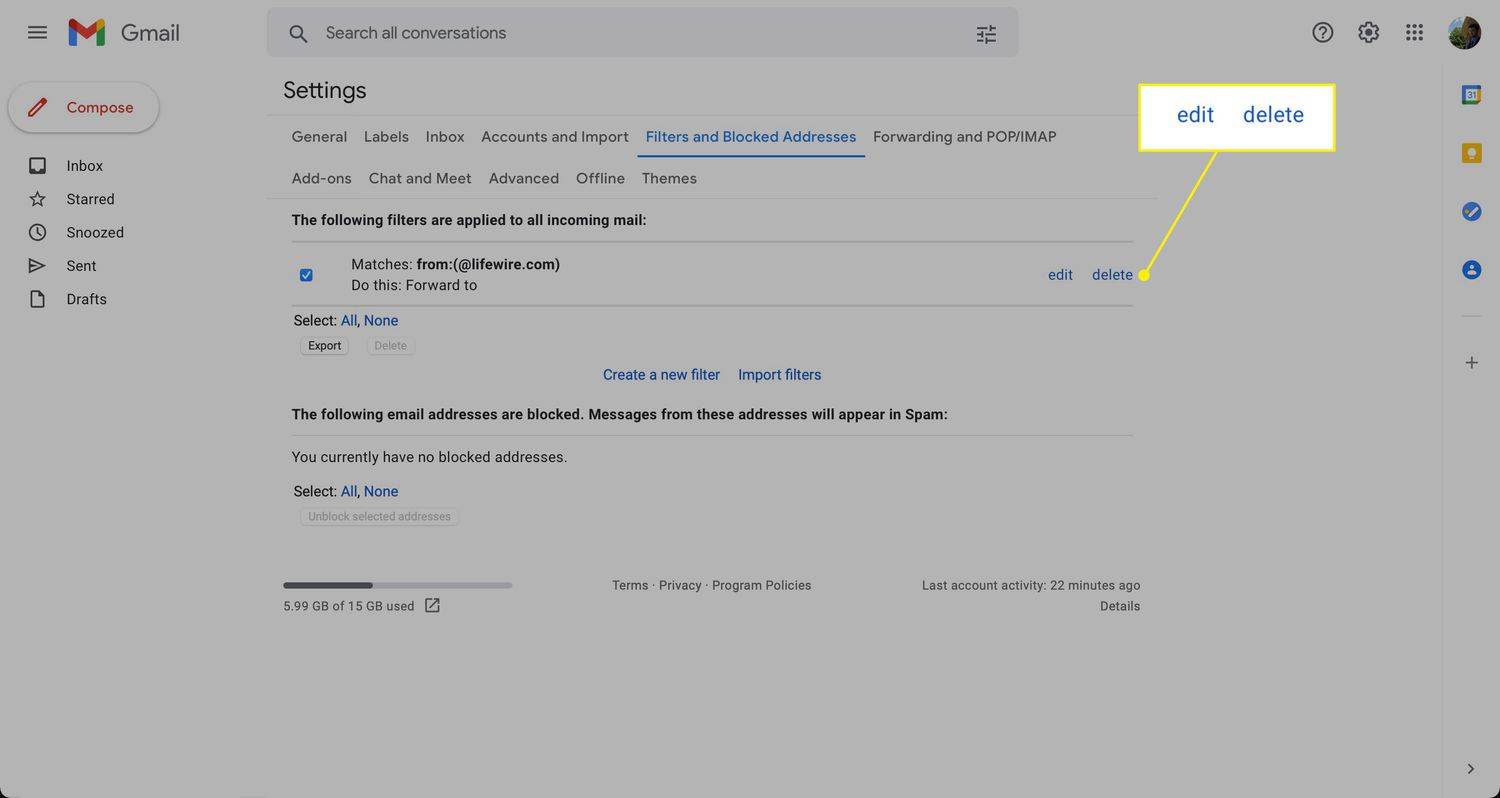
-
Válassza ki Frissítse a szűrőt vagy rendben .
- Hogyan hozhatok létre szűrőket a Gmailben?
Nak nek szabályokat hozhat létre a Gmailben az üzenetek szűréséhez válassza a lehetőséget Keresés a levelekben legördülő nyílra, és válassza ki a szűrési feltételeket (ki küldte az üzenetet, kulcsszavak stb.). Válassza ki Szűrő létrehozása . Adja meg, hogyan viselkedjenek ezek a szűrt e-mailek (pl Jelöld olvasottként vagy Csillagozza meg
- Hogyan szerkeszthetem a szűrőket a Gmailben?
Szűrő szerkesztéséhez a Gmailben nyissa meg a következőt: Beállítások > Lásd: Összes beállítás s > Szűrők és blokkolt címek . Jelölje be a szerkeszteni kívánt szűrőt, és válassza ki Szerkesztés . Ekkor megjelenik a szűrőszerkesztő képernyő, ahol módosíthatja a szűrési feltételeket. Válassza ki Folytatni a szűrőműveletek megváltoztatásához.
- Hogyan távolíthatom el a szűrőket a Gmailben?
A Gmail-szűrők eltávolításához nyissa meg a következőt: Beállítások > Lásd: Összes beállítás s > Szűrők és blokkolt címek . Jelölje be a törölni kívánt szűrőt, és válassza ki Töröl . Vegye figyelembe, hogy nem kezelheti a szűrőket a Gmail mobilalkalmazásból iOS és Android rendszerre.