Mindenki tudja, hogy online tevékenységeit szinte minden esetben nyomon követik. De nem sokan veszik észre, hogy még a megbízható forrásból származó e-mailek megnyitása is valós idejű adatgyűjtéshez vezethet.
Még ha nem is használják rosszindulatú szándékkal, az e-mailek követése továbbra is sérti az emberek magánélethez való jogát, és számos hirdetési kampány célpontjává teheti őket. Megfelelő konfiguráció nélkül az olyan robusztus e-mail szolgáltatások, mint az Outlook, ki vannak téve a képek vagy a képpontok követésének.
Íme, mit kell tudni a működésükről, és arról, hogyan akadályozhatja meg, hogy elárasszák a beérkező leveleket a nem kívánt levelekkel.
Hogyan működnek a követési képpontok
A követési képpontok egyedi, átlátszó képpontok, amelyek beágyazhatók az e-mailekbe. Bár nem láthatók, automatikusan letöltődnek, amikor a felhasználók megnyitnak egy e-mailt.
Általában a követési képpontok segítenek ellenőrizni, hogy a címzett megnyitotta-e az e-mailt, és mikor tette meg. A követési képpontok azonban más azonosító információkat is gyűjthetnek a felhasználóról. Ez felhasználható rosszindulatú kód küldésére, valaki tartózkodási helyének nyomon követésére vagy célzott hirdetések küldésére.
Bármennyire is bosszantóak, a követési képpontok többféleképpen leállíthatók. A legmegbízhatóbb megoldások közé tartozik a harmadik féltől származó képek automatikus letöltésének letiltása vagy proxyszervereken keresztül történő irányítása.
Ha az Outlookot használja e-mail szolgáltatásként, akkor van néhány módszer, amelyet tudnia kell, attól függően, hogy milyen eszközöket szeretne használni.
A követési képpontok blokkolása az Outlookban a számítógépen
A követési képpontok problémája akkor merül fel, ha külső képeket használ az e-mailekben. Szerencsére az Outlook használatakor több módon is megkerülheti ezt.
Tiltsa le a követést az Outlook kliensben
Az alábbiakban bemutatjuk, hogyan kapcsolhatja ki a nyomon követést, ha az Outlook-ügyfelet Windows PC-n vagy laptopon használja.
- Lépjen a „Fájl” elemre.
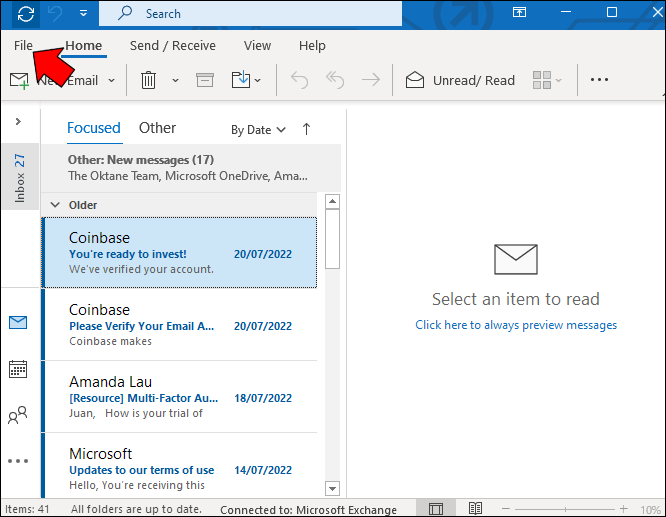
- Válassza az „Opciók” lehetőséget.
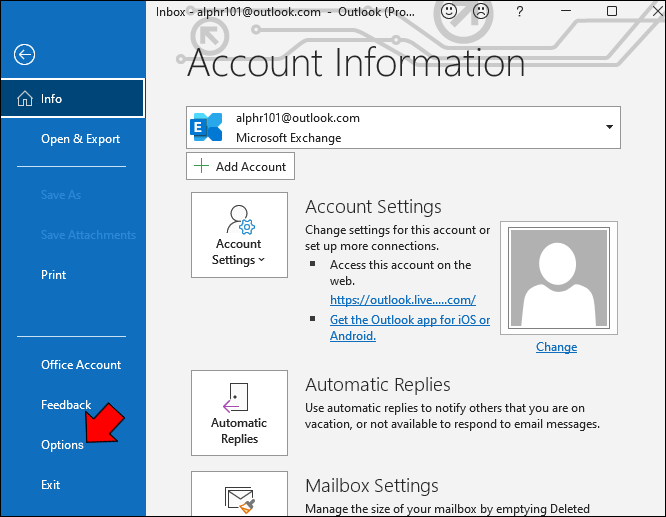
- Lépjen a „Trust Center” fülre.
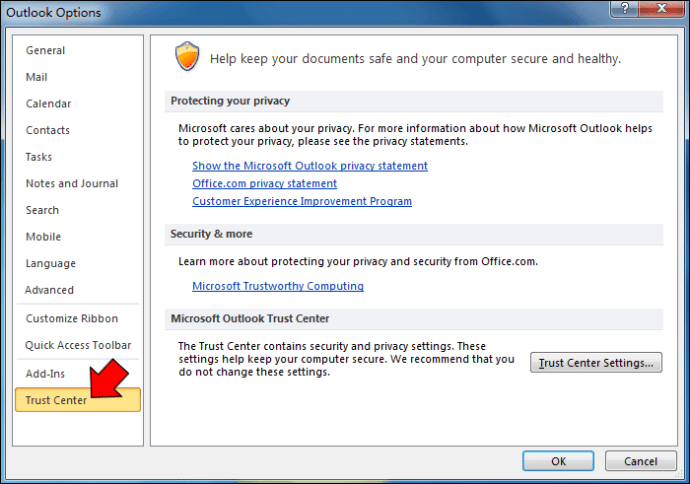
- Nyissa meg a „Trust Center Settings” elemet.
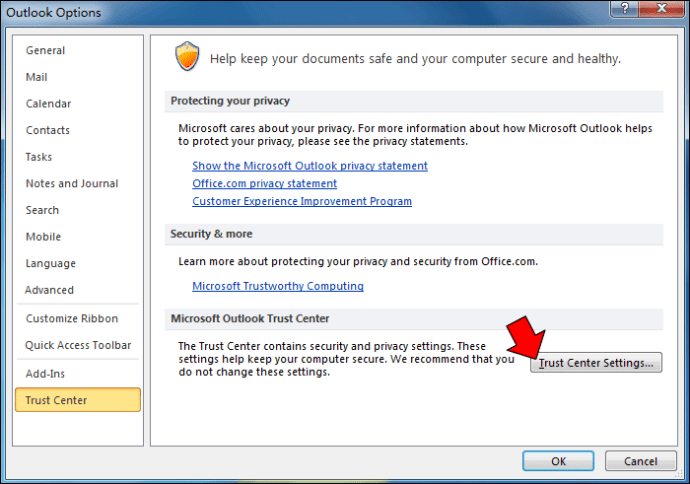
- Lépjen az „Automatikus letöltés” elemre.
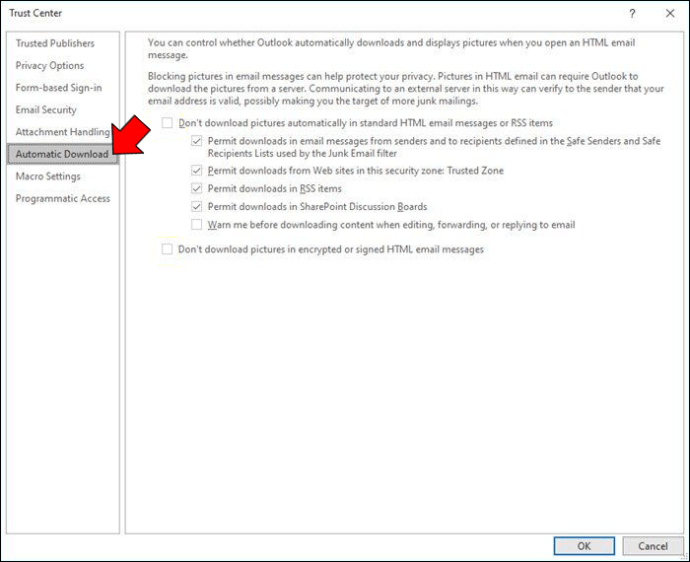
- Jelölje be a „Ne töltsön le képeket szabványos HTML e-mail üzenetekben vagy RSS-elemekben” lehetőség melletti négyzetet.
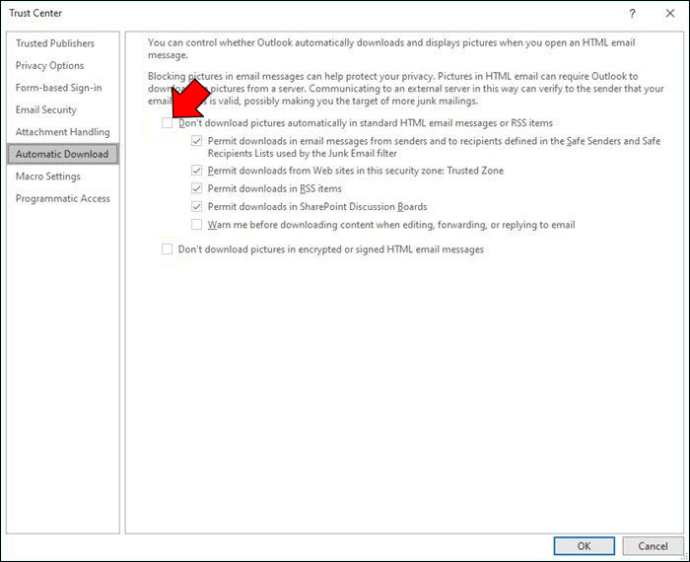
- Jelölje be a „Ne töltsön le képeket titkosított vagy aláírt HTML e-mail üzenetekben” lehetőség melletti négyzetet.
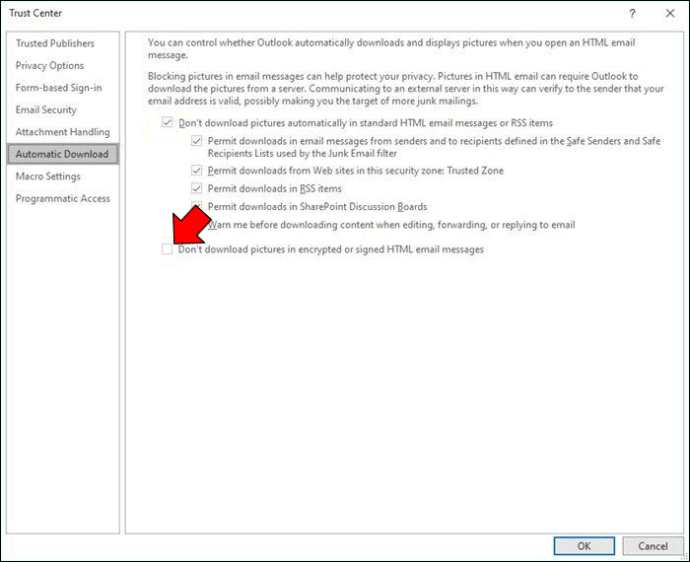
Ez blokkolja a nyomkövetési szolgáltatásokat, és megvédi az Ön adatait azáltal, hogy az Outlook ellenőrzi az e-mail címek érvényességét.
Tiltsa le a követést az Outlook böngésző verziójában
Ha az Outlook böngésző verzióját használja, a követési képpontok blokkolása másként működik. Az ügyfélszolgálattal ellentétben a böngészőszolgáltatás nem állítja le a képek betöltését.
Íme egy megoldás, amellyel megvédheti adatait.
- Jelentkezzen be outlook.live.com fiókot.
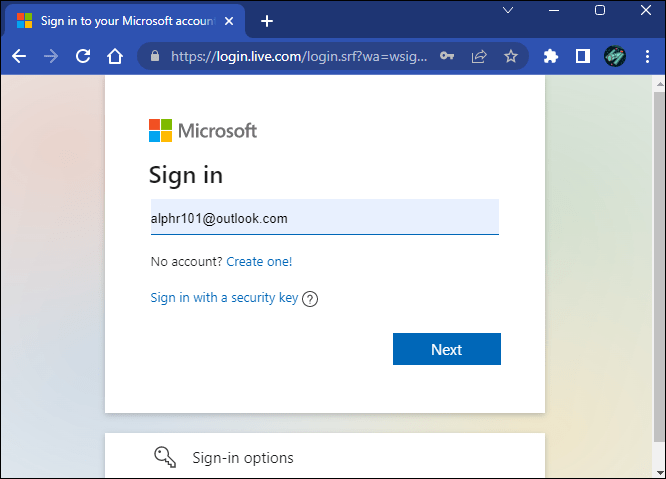
- Kattintson a fogaskerék ikonra a jobb felső sarokban a „Beállítások” eléréséhez.
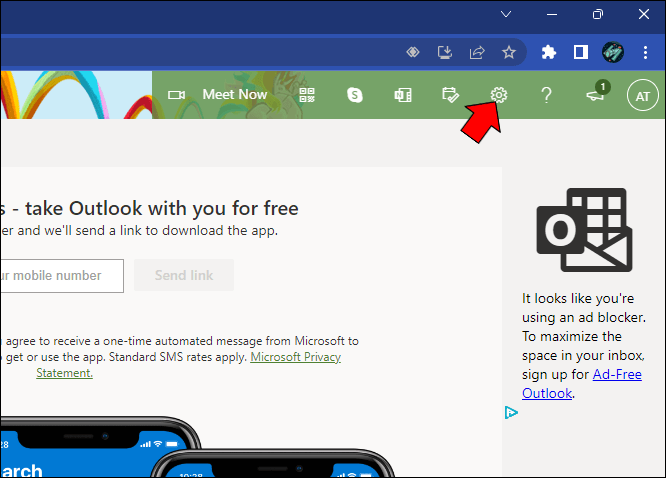
- Kattintson az „Outlook összes beállításának megtekintése” lehetőségre.
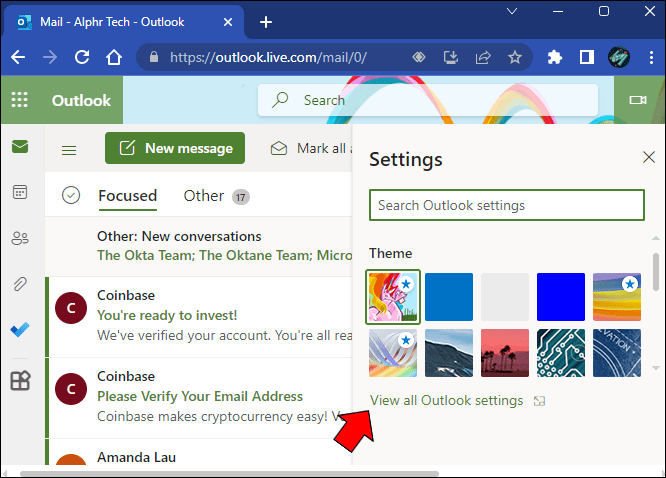
- Lépjen az „Általános” fülre.
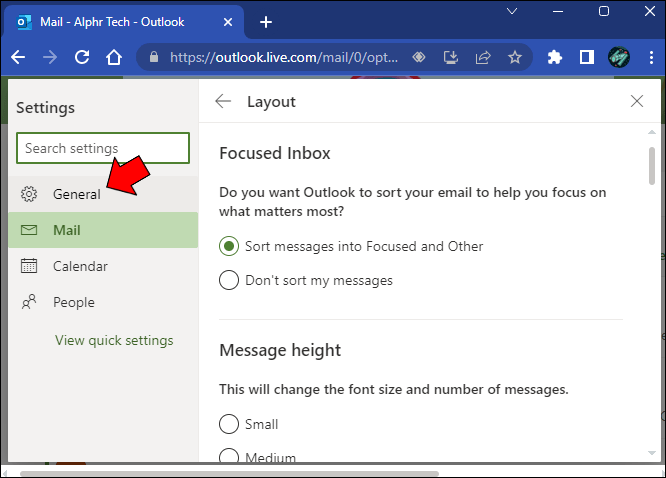
- Nyissa meg az „Adatvédelem és adatok” részt.
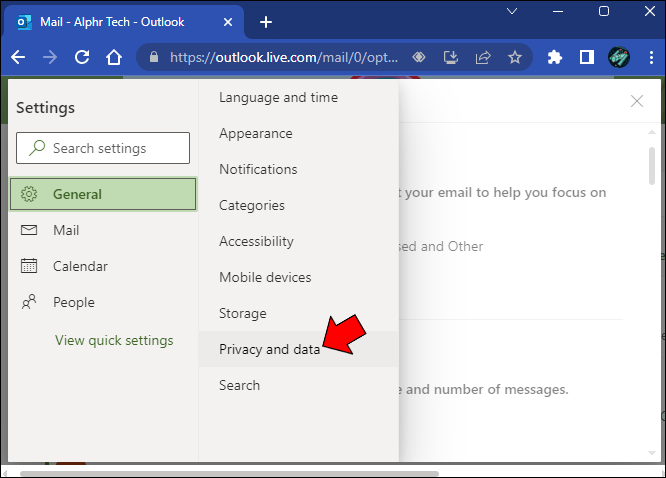
- Görgessen addig, amíg meg nem jelenik a „Külső képek” szakasz.
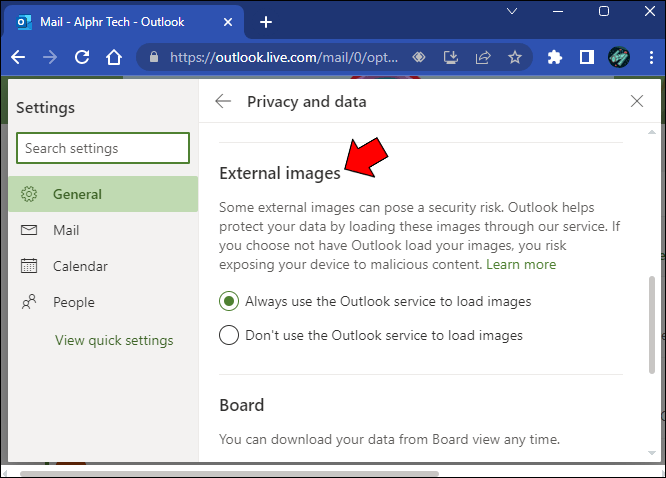
- Válassza a „Mindig használja az Outlook szolgáltatást a képek betöltéséhez” lehetőséget.
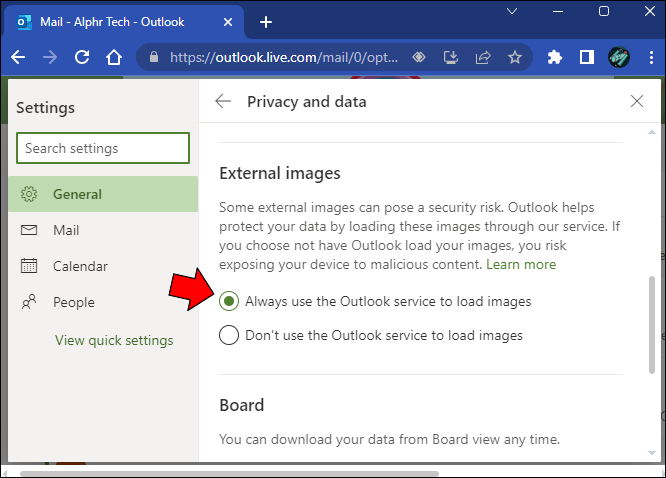
Ez arra kéri az Outlookot, hogy irányítsa és töltse be a képeket a saját szolgáltatásán keresztül, amely megvédheti a rendszert a rosszindulatú tartalomhoz, például a követési képpontokhoz való hozzáféréstől.
A követés letiltása a Trocker bővítménnyel
A követési képpontok PC-n történő kezelésének másik módja az lenne, ha a szárítógép Chrome bővítmény.
Ez a nyílt forráskódú bővítmény az Outlook, a Gmail és a Yahoo szolgáltatásokkal működik. Egy heurisztikus nyomkövető észlelési algoritmust tartalmaz, amely azonnal működik, amint engedélyezi.
Nem igényel konfigurációt, és akkor válik aktívvá, amikor észlel egy e-mailbe ágyazott követési pixelt. A Trocker automatikusan blokkolja a képlinkeket, és megakadályozza azok betöltését.
A Trocker néhány nyomkövető hivatkozással működik, és akár a kívánt célwebhelyre is átirányíthatja a követés megakadályozása érdekében. Még azt is láthatja, hogy a Trocker mely e-maileket jelölte meg nyomkövetőként, így frissítheti megbízható e-mail címeinek listáját.
Bár ez egy jó kiterjesztés, nincs ok arra, hogy kizárólag a Trockerre hagyatkozzunk a követési képek blokkolására. Használhatja biztonsági másolatként a korábban felsorolt kliensen belüli megelőzési módszerekhez.
A követési képpontok blokkolása az Outlook alkalmazásban Android-eszközön
Annak ellenére, hogy a mobileszközök hajlamosabbak a követésre, a célzott hirdetésekre és az általános adatvédelmi problémákra, az Outlook Mail alkalmazás leegyszerűsíti a követési képpontok blokkolásának folyamatát.
Íme, mit kell tenni, ha az Outlookot Android okostelefonon vagy táblagépen használja.
- Indítsa el a Outlook Mail alkalmazás .
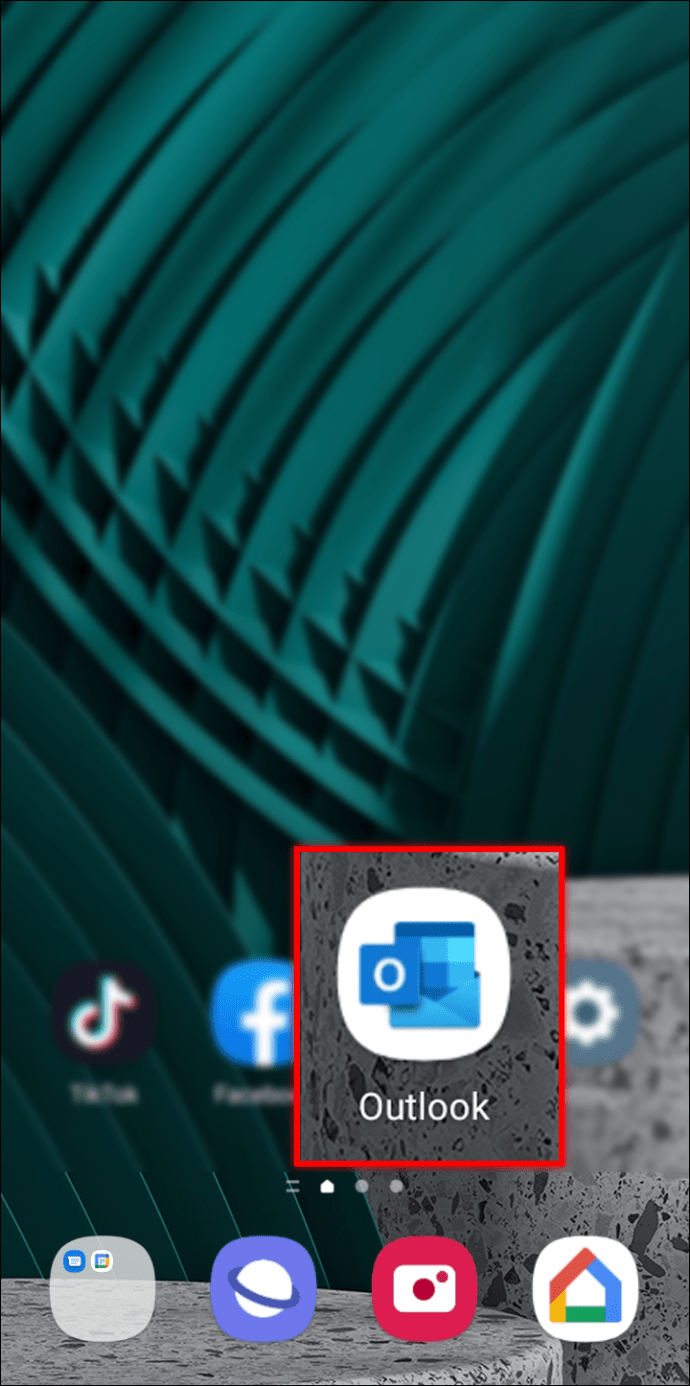
- Érintse meg a profil ikont a beérkező levelek részben.
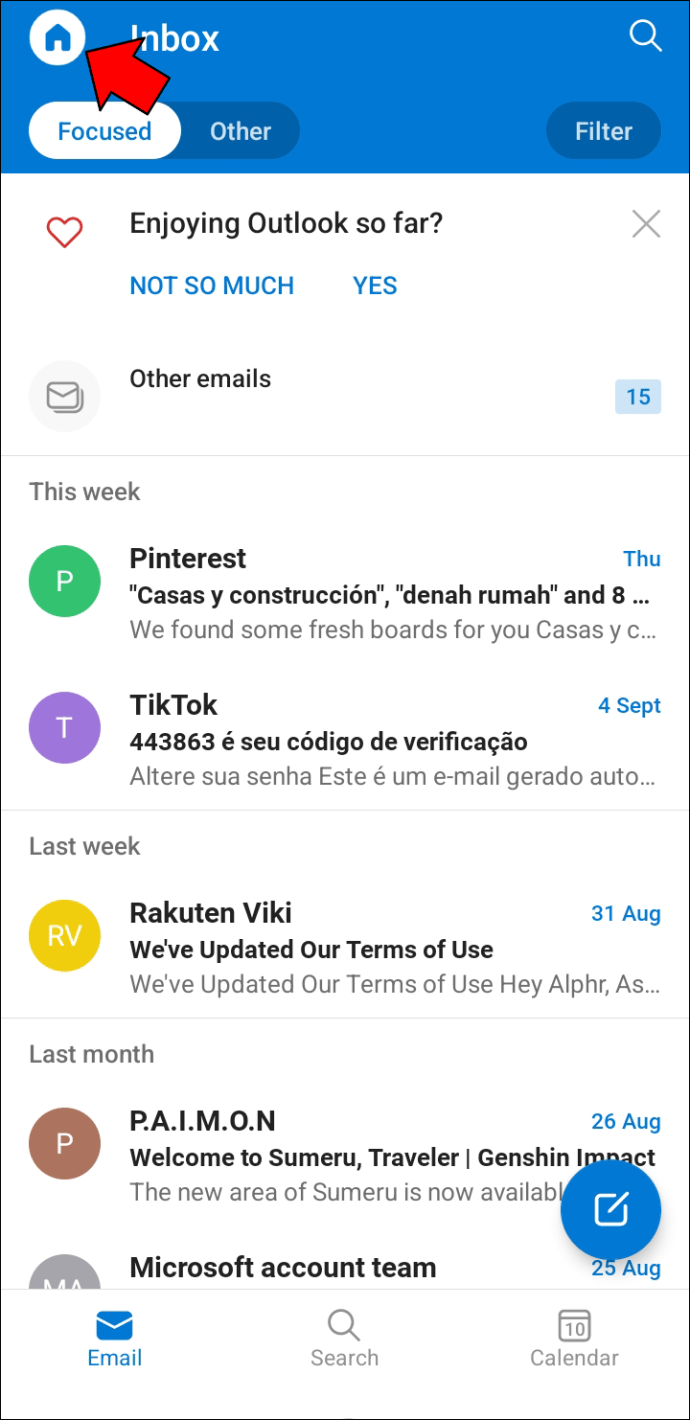
- Menj a beállításokhoz.'
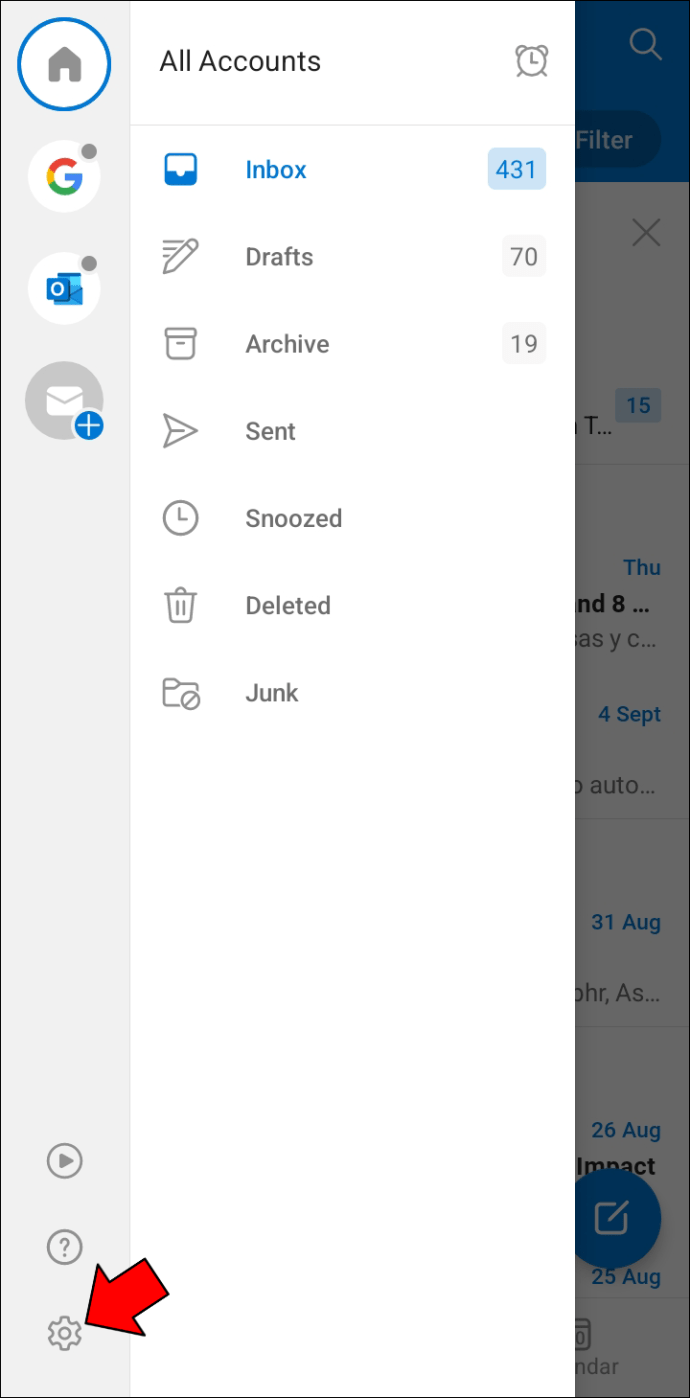
- Koppintson egy e-mail címre.
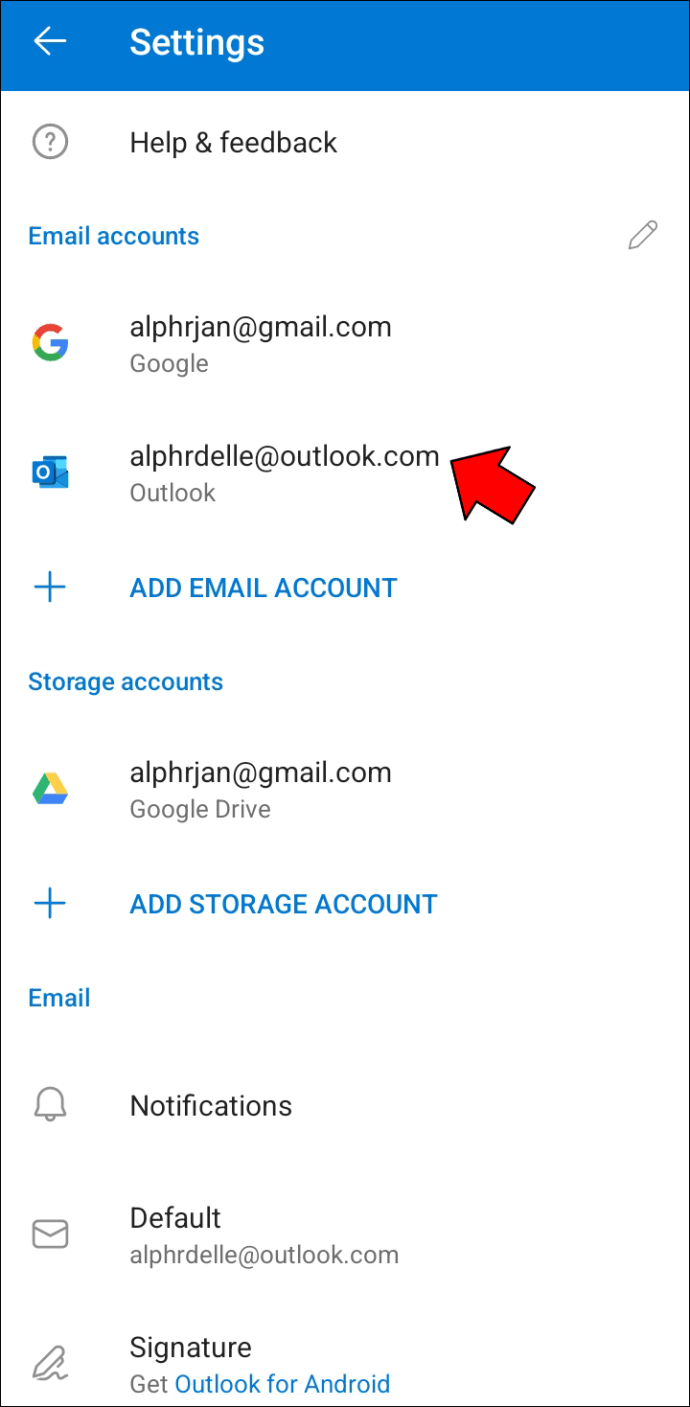
- Kapcsolja be a „Külső képek blokkolása” funkciót.
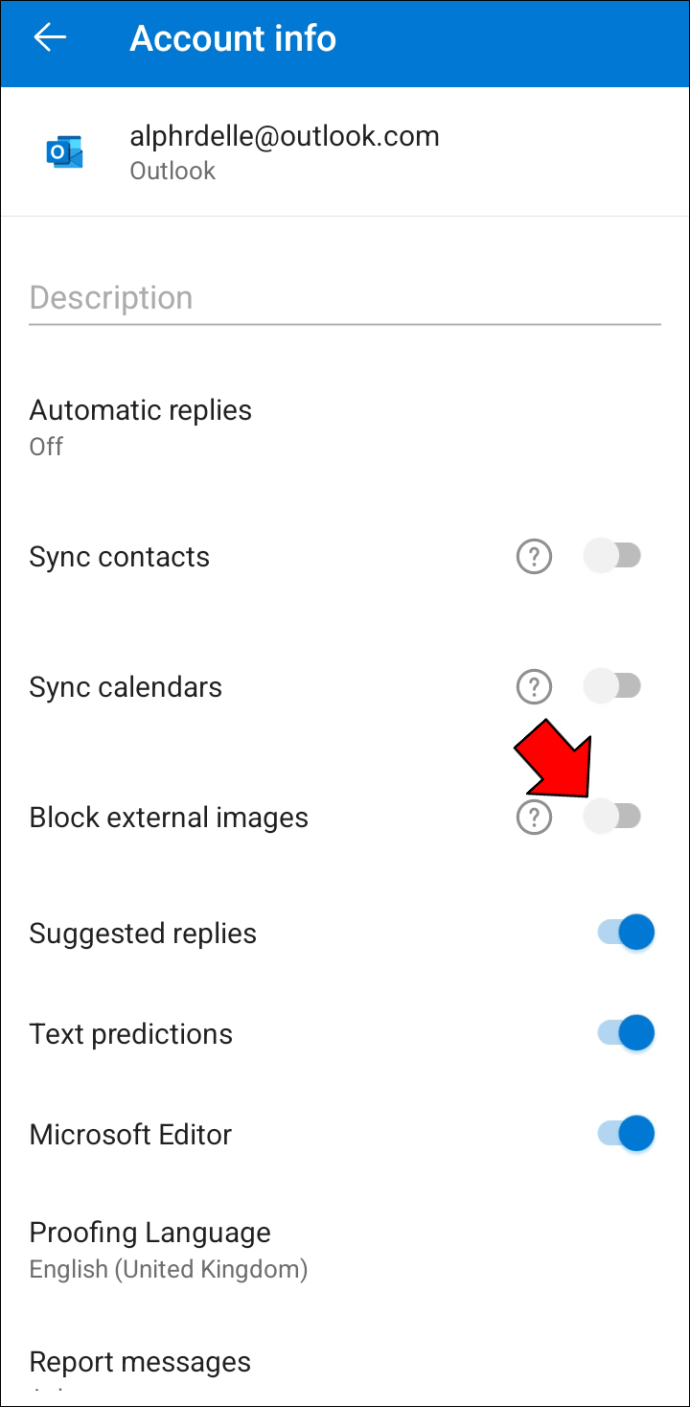
Továbbra is lehetősége van a képek manuális betöltésére, még akkor is, ha ez a funkció be van kapcsolva. Így továbbra is hozzáférhet a megbízható feladóktól kapott médiatartalomhoz.
a számítógép véletlenszerűen lefagy néhány másodpercre
A követési képpontok blokkolása az Outlook alkalmazásban iPhone-on
Könnyű feladat megakadályozni, hogy a követési pixelek véletlenül telepítésre kerüljenek az iPhone-ra.
Itt van minden, amit tennie kell, ha az Outlookot iPhone-on használja.
- Indítsa el a Outlook Mail alkalmazás .
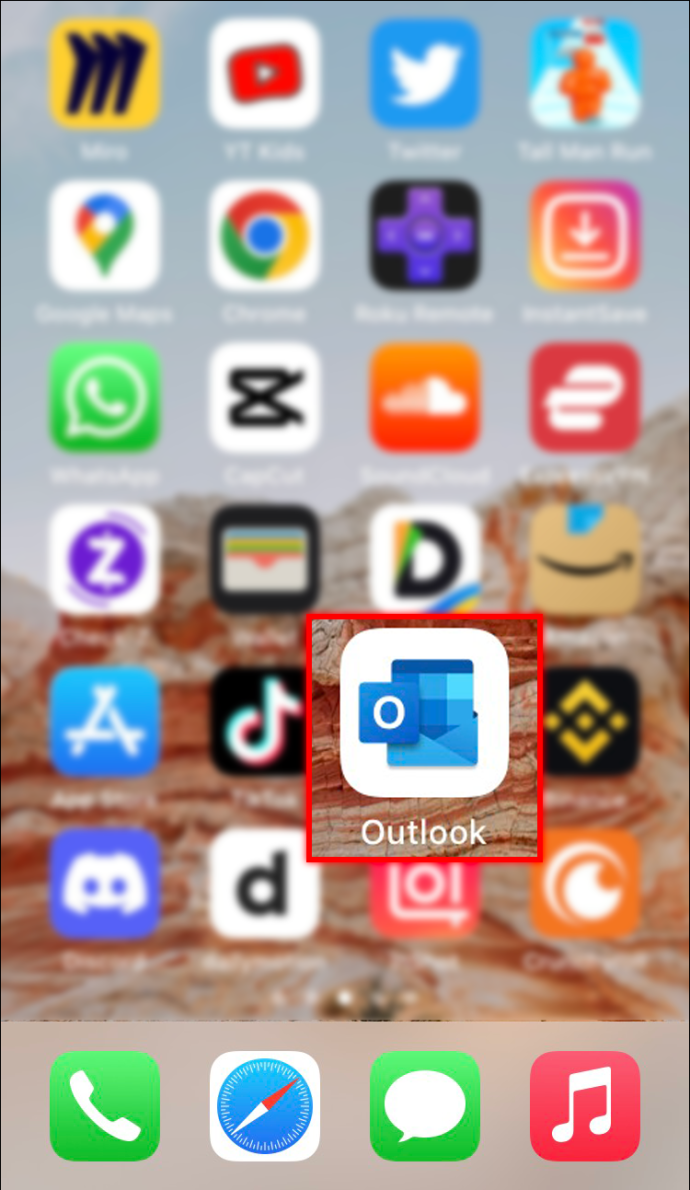
- Érintse meg a profil ikont a képernyő bal felső sarkában.
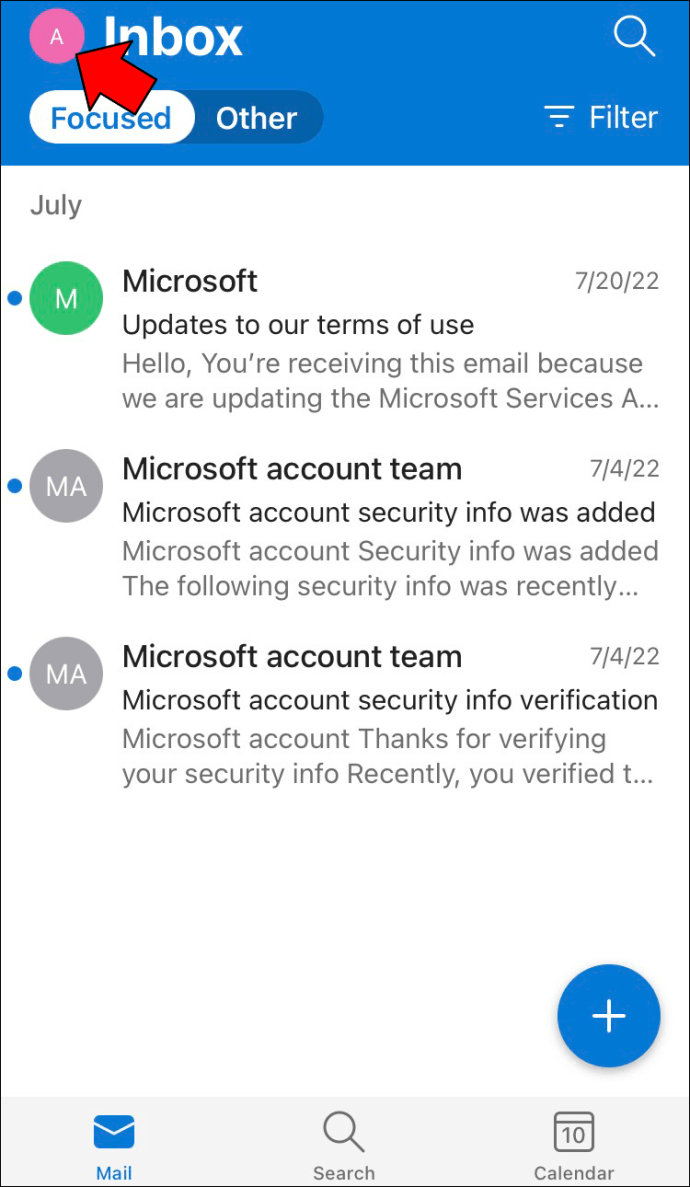
- Menj a beállításokhoz.'
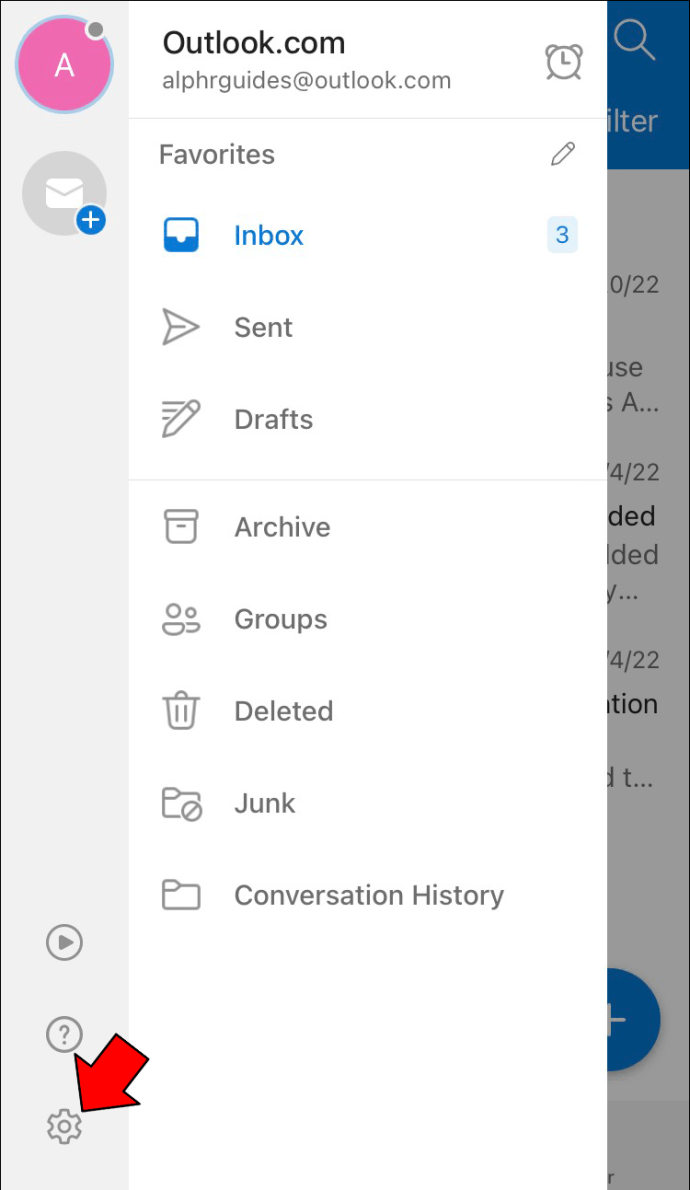
- Válassza ki a kívánt e-mail címet.
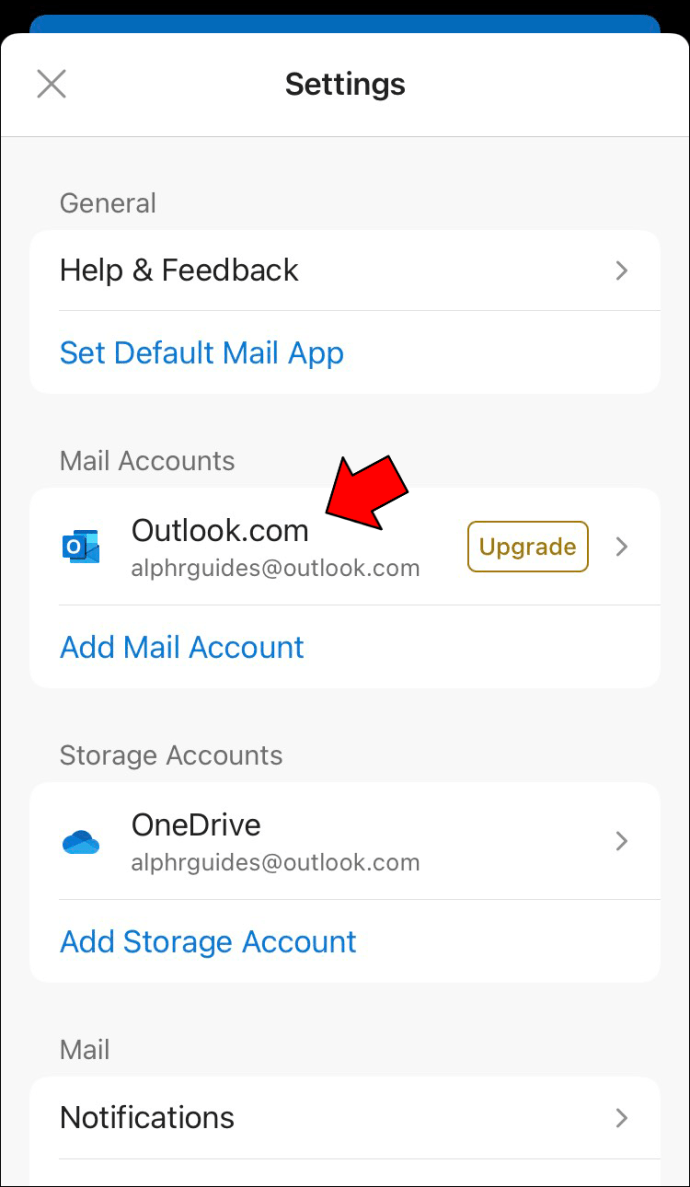
- Kapcsolja be a „Külső képek blokkolása” funkciót.
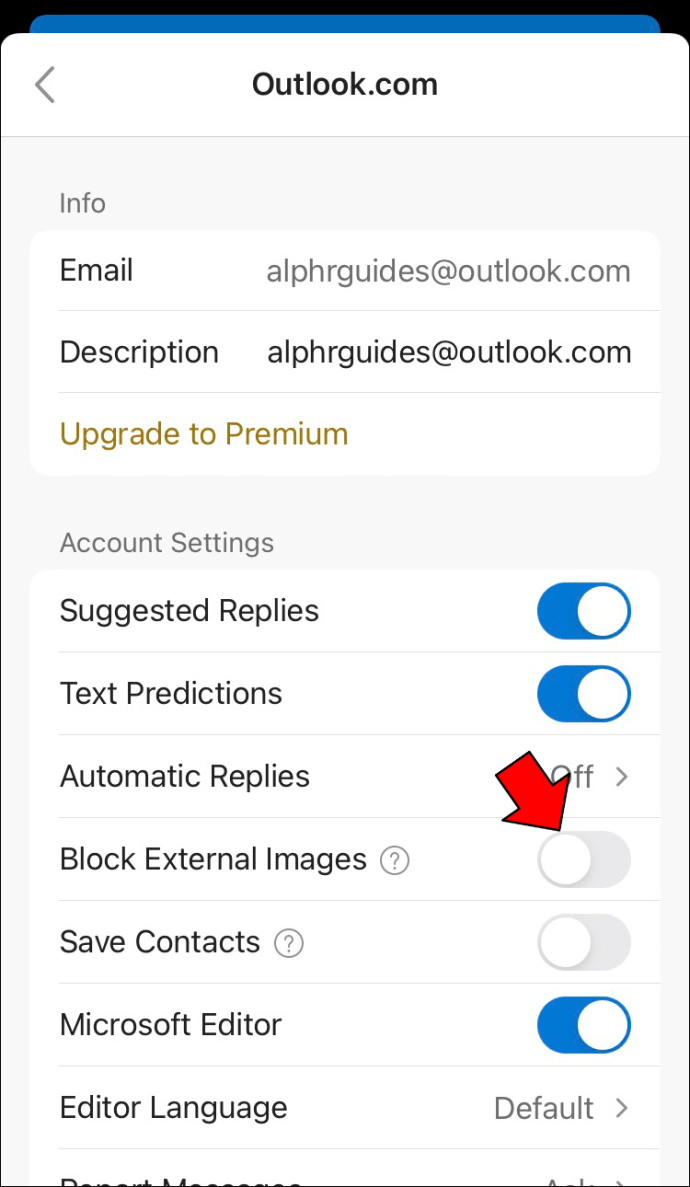
Az Android-eszköz használatához hasonlóan továbbra is manuálisan tölthet le képeket, ha a blokkoló funkció be van kapcsolva.
GYIK
Lehet-e blokkolni a követési képpontokat VPN-sel?
Az e-mailek követése elleni védekezés a modern VPN-ek számos adatvédelmi funkciójának egyike. A VPN-ek elfedhetik az Ön IP-címét, és ezáltal letilthatják az e-mailekbe ágyazott követési képpontok adatgyűjtési képességeit. A rosszindulatú webhelyek hatalmas adatbázisával rendelkező VPN segíthet kiszűrni a veszélyes nyomkövető hivatkozásokat és képeket.
Mi az a nyomon követett e-mail?
A nyomon követett e-mail minden olyan e-mail, amely adatokat gyűjt és továbbít a feladónak, hogy tájékoztassa őket arról, hogyan reagált a címzett.
Védje személyes adatait
Még ha nincs is rejtegetnivalója, a követési pixeleknek való kitettség nem szórakoztató. A marketingszakemberek és a különböző szervezetek azzal érvelnek, hogy kötelező meghatározniuk, hogy a közönség hogyan kommunikál az e-mailjeikkel. Az e-mailek nyomon követése azonban szinte mindig nemkívánatos spam e-mailekhez vezet, és megosztja elérhetőségeit számtalan külső szolgáltató között.
A beérkező levelek nyomkövetőktől mentesen tartása nem csak egy módja annak, hogy tisztán és rendezetten tartsa, hanem egyben a magánélet védelmét is. Napjainkban a nagy e-mail szolgáltatók különféle módszerekkel küzdenek az e-mailek követése ellen, és ez alól az Outlook sem kivétel.
Ezt a problémát több oldalról is megtámadhatja ügyfélalapú védelemmel, VPN-ekkel és böngészőbővítményekkel.
Maradjon biztonságban, és tudassa velünk az alábbi megjegyzések részben, hogy mely módszereket találja a leghatékonyabbnak a követési képpontok kezelésében.









