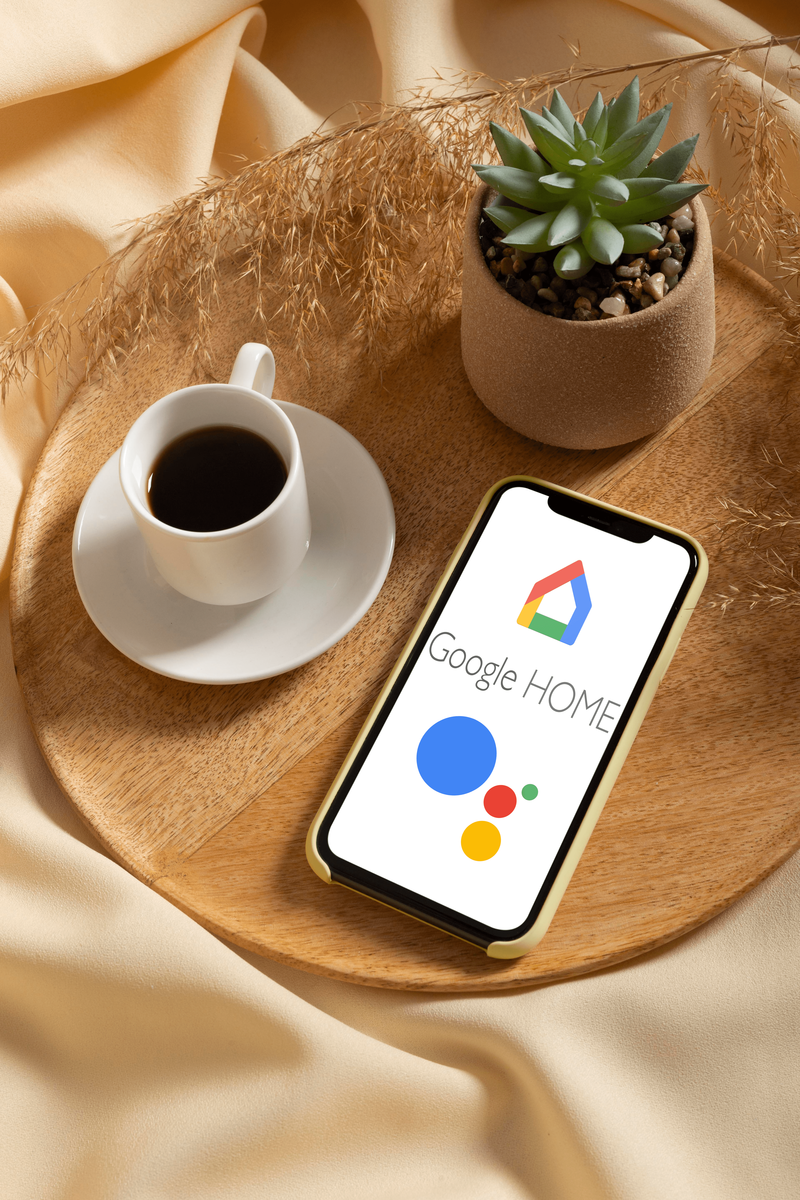A Photoshop vezető fotószerkesztő, és ennek jó oka van. Kifinomult funkciókkal rendelkezik, amelyek pofonegyszerűvé teszik a fényképek szerkesztését. De talán az egyik legérdekesebb funkciója az, hogy egyszerre több fotót szerkeszthet. A funkció akkor hasznos, ha több olyan képpel rendelkezik, amelyek hasonló szerkesztést igényelnek. Így időt és erőfeszítést takaríthat meg, amelyet egyébként ismétlődő, könnyen automatizálható feladatok elvégzésével töltene.

De pontosan hogyan lehet kötegelt szerkeszteni a Photoshopban? Olvasson tovább, hogy megtudja, hogyan kell végigvinni az egész folyamatot.
Fényképek kötegelt szerkesztése a Photoshopban
A kötegelt szerkesztés lehetővé teszi, hogy ugyanazt a hatást vagy műveletet egyszerre több fotón alkalmazza.
Erősen javasoljuk a kötegelt szerkesztést az azonos témával, beállítással és fényviszonyokkal rendelkező fényképekhez. Azonban továbbra is szerkesztheti azokat a fényképeket, amelyek nem felelnek meg ezeknek a követelményeknek, különösen akkor, ha olyan műveletekkel rendelkezik, amelyeket általában szinte az összes Photoshopban szerkesztett képre alkalmaz.
A Photoshop kötegelt szerkesztési funkciója az, hogy rögzíti a műveletek sorozatát – tekintse ezt az adott fényképen végzett tényleges szerkesztéseknek. Ezután megismételheti ezeket a műveleteket a köteg összes többi képén. Ennek eredményeként az összes fénykép ugyanazt a hatást fogja használni egyetlen alkalmazással.
A fényképek Photoshop segítségével történő kötegelt szerkesztése alapvetően három fő lépésből áll. Az alábbiakban ezeket a lépéseket részletesebben tárgyaltuk.
1. lépés: Adja hozzá a szerkeszteni kívánt fényképeket a Photoshop-munkaterülethez
Ez a lépés magában foglalja az összes fotót, amelyet köteggel szeretne szerkeszteni a Photoshopban. Ehhez kövesse az alábbi lépéseket:
- Indítsa el a Photoshop programot, és a kezdőképernyőn válassza a „Megnyitás” lehetőséget az oldalsávon.

- Keresse meg azt a mappát, amely a kötegelt szerkeszteni kívánt képeket tartalmazza.

- Válassza ki az összes szerkeszteni kívánt képet. Ha több fényképet szeretne egyszerre kijelölni Windows PC-n, kattintson az első képre, majd tartsa lenyomva a „Ctrl” gombot. Ha Mac számítógépet használ, kattintson az első képre, nyomja meg és tartsa lenyomva a „Cmd” billentyűt, végül kattintson a többi fotóra a kijelöléséhez.

- Nyomja meg a „Megnyitás” gombot, miután kiválasztotta az összes kötegelt szerkeszteni kívánt képet.

- A kiválasztott képeknek meg kell nyílniuk a Photoshopban, mindegyik a saját ablakában.

A legjobb, ha egy másik mappában tárolja a kötegelt szerkesztésre szánt fényképek másolatát, hogy legyen biztonsági másolata arra az esetre, ha a végső szerkesztések nem úgy alakulnak, ahogyan azt elképzelte. Így mindig van valami, ahová visszatérhetsz, arra az esetre, ha újra meg kellene csinálni.
Ahelyett, hogy az összes fényképet megnyitná a Photoshopban, egyszerűen létrehozhat egy külön mappát a számítógépén, és átmásolhatja a kötegelt szerkesztéshez szükséges képeket az adott mappába.
2. lépés: Rögzítse az aktuális fényképre alkalmazott műveleteket
Ebben a lépésben meg kell szerkeszteni azt a fotót, amelyen éppen dolgozik, majd elmenteni ezeket a szerkesztéseket olyan műveletekként, amelyeket a köteg összes többi képére is alkalmazhat. Kérjük, vegye figyelembe, hogy az aktuális fényképen végzett bármilyen módosítás hatással lesz a készlet összes többi képére is, miután végrehajtja a műveletet, tehát helyesen kell végrehajtania.
Kövesse az alábbi lépéseket egy olyan művelet létrehozásához, amely később replikálható a köteg többi fotójára:
- Nyissa meg a Műveletpanelt az „Ablak”, majd a „Műveletek” menüpontban.

- Navigáljon a Műveletpanel aljára, és kattintson a mappa ikonra, hogy új mappát hozzon létre a művelethez.

- Adja meg a mappa nevét, és nyomja meg az „OK” gombot.

- Nyissa meg a fent éppen létrehozott mappát, és kattintson a papírlap ikonra a Műveletpanel alján új művelet létrehozásához. Ez az ikon közvetlenül a kuka ikon mellett található balról.

- Adja meg a művelet nevét. A legjobb, ha olyan nevet választ, amely leíró jellegű és könnyen megjegyezhető, mert azt a többi művelet listájából fogja kiválasztani. A „Funkcióbillentyű” és a „Szín” opciókat „Nincs” értékre hagyhatja.

- Nyomja meg a „Rögzítés” gombot, és kezdje el az aktuális fénykép szerkesztését. Ellenőrizheti, hogy a műveletek rögzítésre kerülnek, ha ellenőriz egy piros kört a Műveletpanel alján.

- Bármilyen szerkesztést a rendszer műveletként rögzít, és alkalmazható a köteg összes többi fotójára.
- Ha elkészült, lépjen a „Fájl” és a „Mentés másként” menüpontra a szerkesztéssel befejezett kép mentéséhez.

- Lépjen a Műveletek panelre, és nyomja meg a „Rögzítés leállítása” ikont a művelet rögzítésének leállításához.

3. lépés: Alkalmazza a rögzített műveletet a köteg többi részére
Most, hogy van egy művelet, ideje alkalmazni azt a köteg többi fotójára. Gondoljon úgy, hogy az első képen végzett szerkesztések hatásait a köteg többi képére is felhasználja. A folyamat menete a következő:
- Lépjen a „Fájl”, majd az „Automatizálás” elemre, és válassza a „Kötegelt” lehetőséget.

- A megnyíló widgetben lépjen a „Set” legördülő menübe, és válassza ki a műveletet tartalmazó készletet.

- Bontsa ki a „Művelet” legördülő menüt, és válassza ki a fenti lépésben létrehozott műveletet.

- A „Forrás” alatt válassza az „Opened files” (Megnyitott fájlok) lehetőséget, ha megnyitotta az összes köteggel szerkeszteni kívánt fotót a Photoshopban. Ellenkező esetben válassza a „Mappa” lehetőséget, ha a kötegelt szerkeszteni kívánt összes képet a számítógép egy adott mappájában tárolja.

- A „Hibák” legördülő menüben válassza a „Stop for errors” lehetőséget.

- Adja meg a végső fényképek rendeltetési helyét a „Cél” legördülő menü megnyitásával, majd a „Mappa” kiválasztásával, és adja meg a mappát, ahová a végső képeket menteni szeretné. Alternatív megoldásként kiválaszthatja a „Mentés és bezárás” lehetőséget is. A Photoshop automatikusan menti a fotókat, amikor bezárja az alkalmazást.

- Ha végzett, nyomja meg az „OK” gombot.

- Várjon néhány percet, amíg a művelet a mappában lévő többi képre is érvényes lesz. Ez a művelet tovább tarthat a számítógép sebességétől és a szerkesztett képek számától függően.
Ha folytatni szeretné egy adott fénykép szerkesztését a kötegben, akkor folytathatja. A kötegelt szerkesztések azonban már alkalmazva vannak a képen, így nem kell megismételni őket.
megváltoztathatja a Fortnite nevét
További GYIK
Hány fotót szerkeszthetek egyszerre köteggel a Photoshopban?
Nincs meghatározva az egyszerre köteggel szerkeszthető fényképek maximális száma. Tegyük fel azonban, hogy van egy kisebb hardverképességű számítógépe. Ebben az esetben előfordulhat, hogy egyetlen munkamenetben csak néhány képre korlátozódhat; ellenkező esetben a Photoshop program lelassulhat.
Ha túl sok fénykép egyidejű szerkesztése lelassítja a Photoshop működését, korlátozza a köteget néhány képre.
Hogyan menthetem el az imént szerkesztett fényképeket JPG formátumban?
A JPG sok fotós által kedvelt képformátum, mivel az így mentett képek kisebb méretűek, de nem rontják a fénykép minőségét. A szerkesztett képek JPG formátumban történő mentéséhez kövesse az alábbi lépéseket:
1. Jelölje ki a Photoshopban megnyitott összes fotót.
2. Kattintson a „Mentés” ikonra a képernyő jobb felső sarkában.
3. A „Formátum” legördülő menüben válassza a „JPEG”, majd a „Mentés” lehetőséget.
Hogyan távolíthatja el a kötegelt szerkesztéseket a köteg egyetlen fotójáról?
A köteg egyetlen fényképén végzett szerkesztések visszavonásához nyissa meg az adott fényképet, és kattintson az ablak jobb alsó sarkában található „Visszaállítás” gombra.
Fényképek kötegelt szerkesztése a Photoshopban, mint egy profi
A képek kötegelt szerkesztése a Photoshopban viszonylag egyszerű feladat, mivel egyetlen műveletet több képen is végrehajthat. Ez egy nagyszerű módja annak, hogy időt takarítson meg és automatizálja a gyorsan unalmassá váló, ismétlődő feladatokat. Ennek a funkciónak a használata azonban a legjobb, ha ugyanazt a témát és fényviszonyokat tartalmazó fényképeket készíti.
mennyi pénzt küldhetek zellel
Ha a képek nem felelnek meg ezeknek a követelményeknek, akkor előfordulhat, hogy a kötegelt szerkesztésük nem hozza a legjobb eredményt. Következésképpen még több időt fordíthat az egész folyamat manuális újrafeldolgozására egyenként. Tehát legyen óvatos és egy kicsit válogatós a kötegelt szerkeszteni kívánt fotókkal.
Próbáltad már a Photoshop segítségével kötegelt szerkesztést? Kérjük, ossza meg velünk tapasztalatait az alábbi megjegyzések részben.