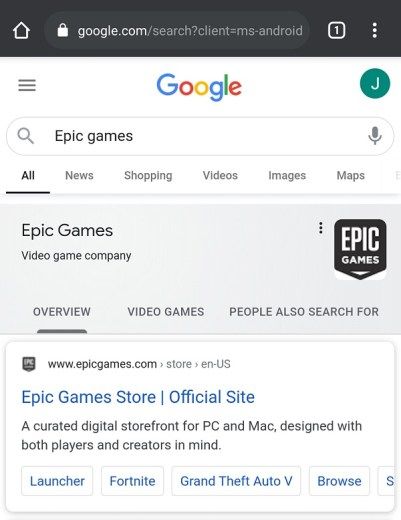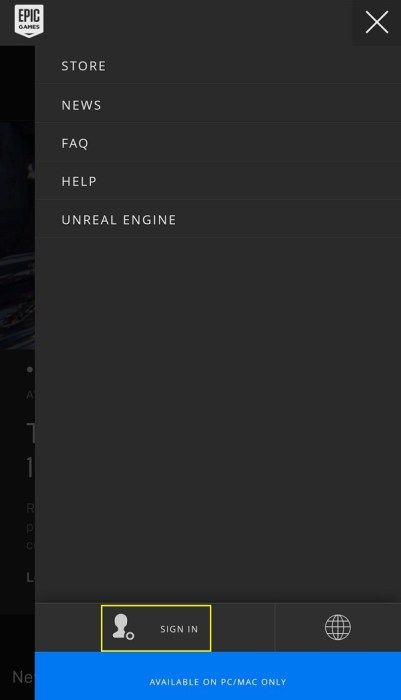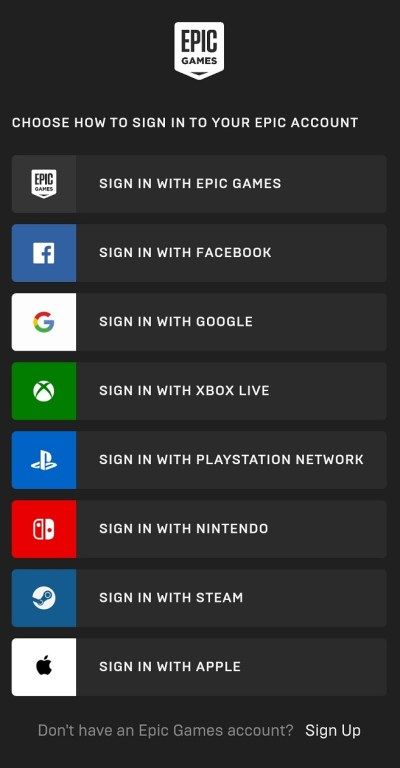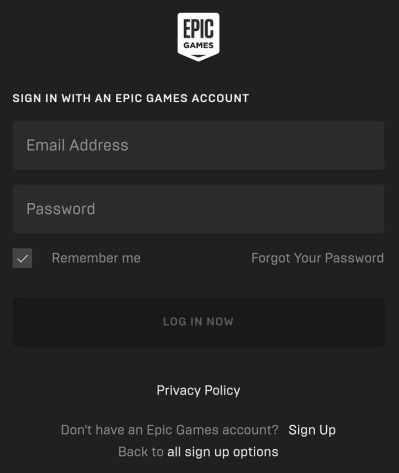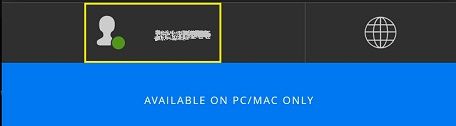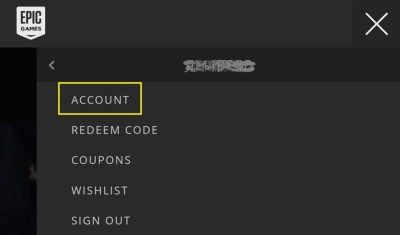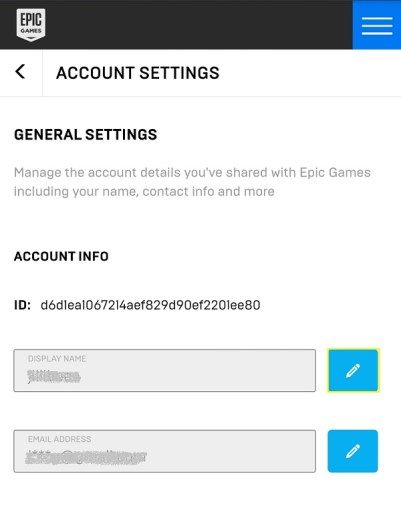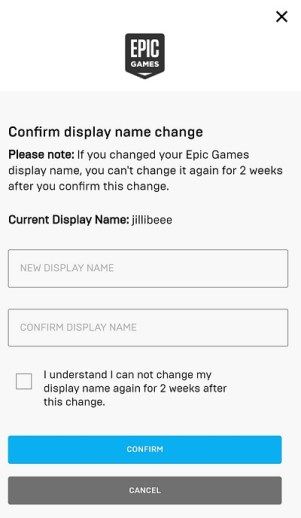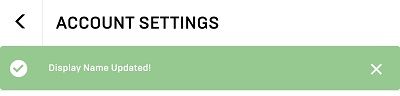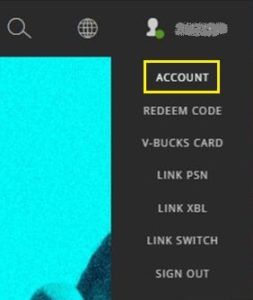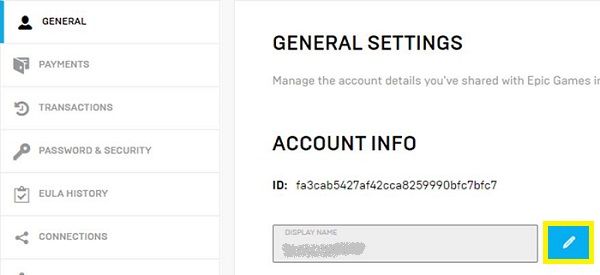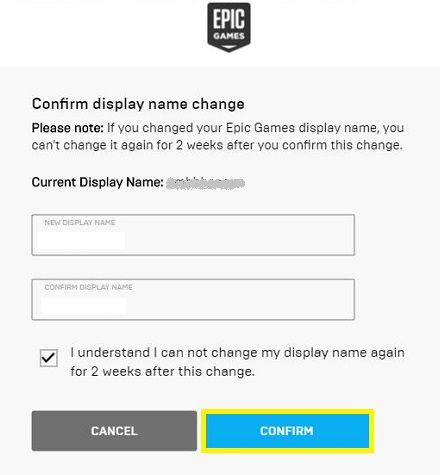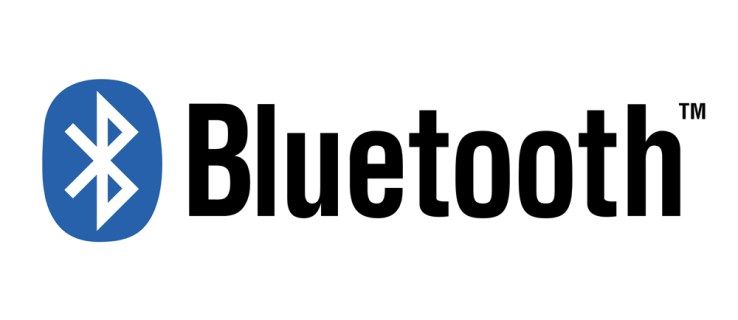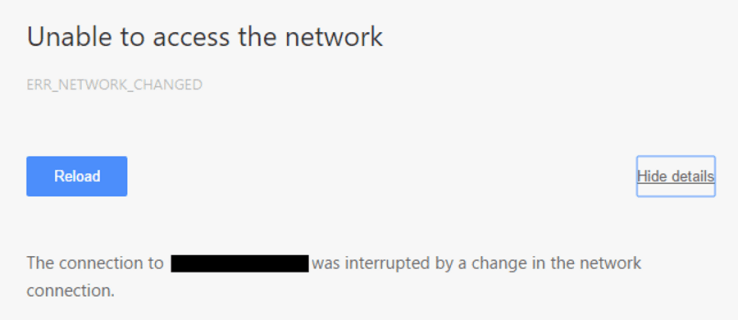Óriási népszerűsége miatt sokan kipróbálják a Fortnite-ot, csak azért, hogy lássák, mi a nagy felhajtás. Fiókot készítenek, buta felhasználónévet adnak, majd anélkül kezdenek játszani, hogy túl sokat várnának a játéktól. Ha azonban folytatni akarják a játékot, gyakran megbánják az eredetileg választott nevet. Mások csak egy felhasználónevet akarnak megváltoztatni, amelyet most unalmasnak tartanak.
Ebben a cikkben megmutatjuk, hogyan változtathatja meg felhasználónevét a Fortnite-on minden platformon.
Hogyan lehet megváltoztatni a Fortnite felhasználónevét egy Android eszközön
Ha a Fortnite mobil verzióját használja, akkor a felhasználónév megváltoztatása egyszerű folyamat. Mivel önmagában a játéknak nincs külön webhelye, az Epic Games weboldalára támaszkodva minden beállítását meg kell változtatnia. Ehhez kövesse az alábbi utasításokat:
- Nyissa meg mobilinternet-böngészőjét Android-eszközén.
- Menj az Epic Games oldalra weboldal az „epikus játékok” beírásával a keresősávba. Ez legyen az első eredmény.
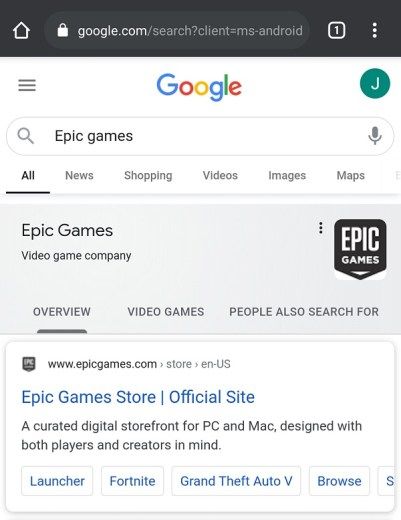
- Ha még nem jelentkezett be fiókjába, akkor most megteheti. Ha már be van jelentkezve, ugorjon a 7. lépésre. Ellenkező esetben bejelentkezhet a képernyő jobb felső sarkában található három sor ikon megérintésével. Érintse meg a Bejelentkezés lehetőséget.
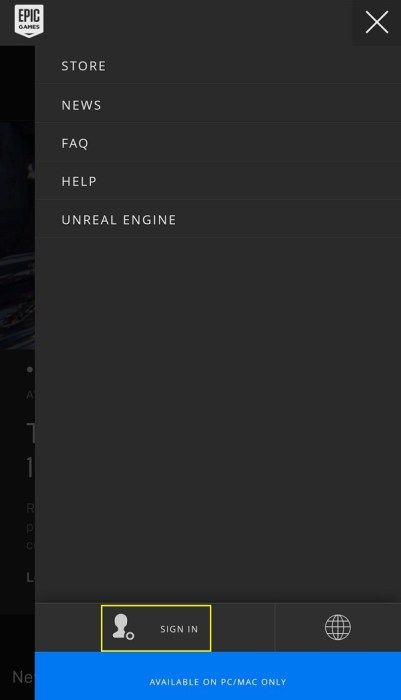
- Koppintson a kívánt bejelentkezési módszer ikonjára.
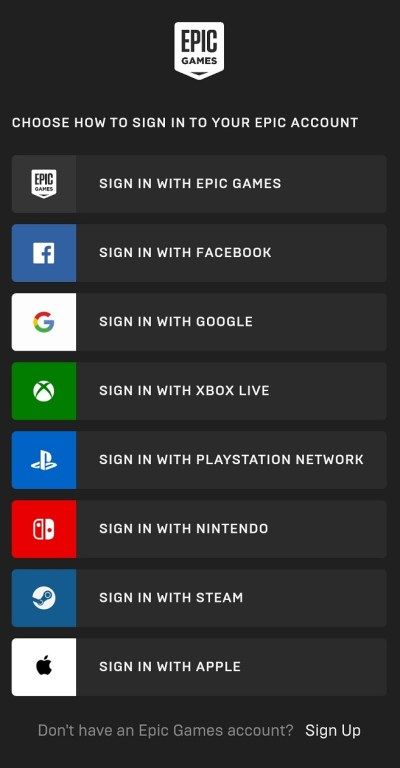
- Írja be felhasználónevét és jelszavát, majd érintse meg a Bejelentkezés most elemet.
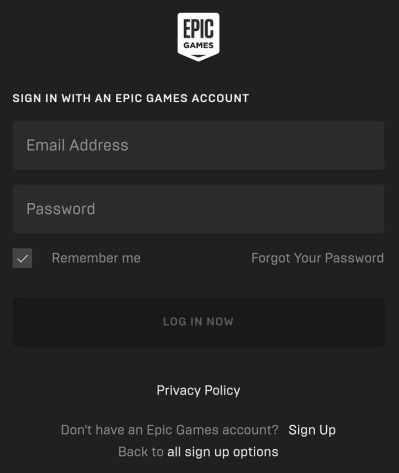
- Miután bejelentkezett, visszatér a kezdőlapra. Érintse meg a Három sor ikont a képernyő jobb felső sarkában, majd érintse meg a felhasználónevét.
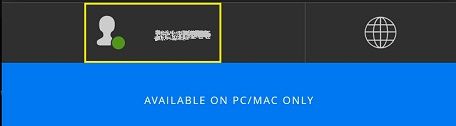
- A megjelenő menüben érintse meg a Fiók elemet.
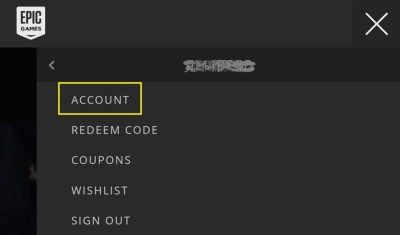
- Görgessen le a Fiókbeállítások elemig. Látni fogja a megjelenített nevet szürkén. Érintse meg a tőle jobbra található szerkesztés gombot. Ez a kék ceruzagomb.
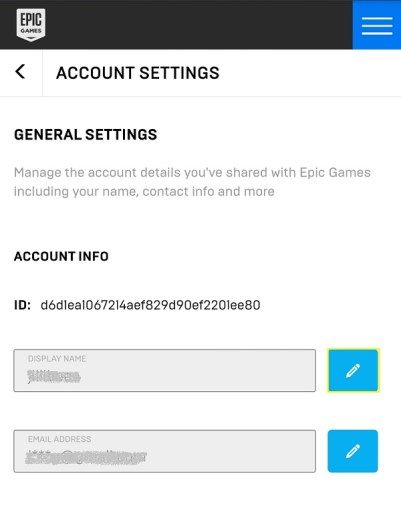
- Írja be a kívánt felhasználónevet, majd írja be újra a megjelenítési név megerősítésének szövegmezőjébe, majd érintse meg a Megerősítés gombot.
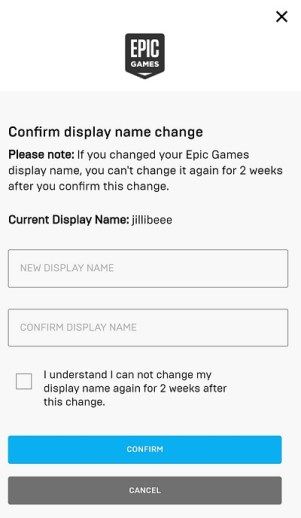
- Megjelenítési nevét most meg kell változtatni. Kiléphet erről a képernyőről, és folytathatja a játékot.
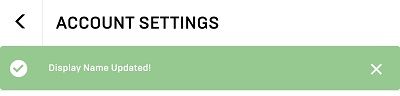
Hogyan változtathatja meg a Fortnite felhasználónevét iPhone-on
A mobilnevek mobilon történő megváltoztatása nem platformfüggő, mivel a változás az Epic Games fiókok oldalán történik, és nem az alkalmazásban. A felhasználónevének megváltoztatásához iPhone-on kövesse a fenti utasításokat. Egyek és ugyanazok. Az egyetlen különbség az, hogy egy másik böngésző helyett a Safarit használja.
Hogyan lehet megváltoztatni a Fortnite felhasználónevét Xbox One-on
A konzolos felhasználók esetében a megjelenítési nevük nem kapcsolódik az Epic Games-fiókjukhoz. Ehelyett konzol szolgáltatóiktól függenek. Az Xbox One esetében ez azt jelenti, hogy a Fortnite megjelenítési neve össze van kötve az Xbox Gamertag-szal. Meg kell jegyezni, hogy az Xbox Gamertag megváltoztatása minden játékra megváltoztatja, nemcsak a Fortnite-ra. Ehhez hajtsa végre az alábbi lépéseket:
hogyan lehet megállapítani, hogy a telefonja klónozott-e?
Xbox One-on
- A vezérlő használatával tartsa lenyomva az Xbox gombot.
- Keresse meg a Profil és rendszer elemet, majd válassza ki a meglévő Gamertag-et.
- Válassza a Saját profil lehetőséget
- Válassza a Profil testreszabása lehetőséget.
- Az Új játékcímke kiválasztása fül alatt írja be a használni kívánt új gamertagot. Alternatív megoldásként választhatja a megadott Gamertag-ek egyikét. Kiválaszthatja a További javaslatok lehetőséget, ha a javasolt felhasználónév másik készletét szeretné megtekinteni.
- Válassza az Elérhetőség ellenőrzése lehetőséget, ha szeretné megnézni, hogy a Gamertag már elkészült. Ha igen, válasszon másik nevet, vagy szerkessze, hogy egyedivé váljon. Ha más nem használja, erősítse meg választását.
- Most már navigálhat a rendszer képernyőjén.
A Gamertag megváltoztatása böngésző segítségével
- Nyissa meg a böngészőben a Microsoft fiók.
- Kattintson a felhasználónevére.
- Görgessen lefelé, és kattintson az Ugrás az Xbox-profiljára elemre.
- Kattintson a Profil testreszabása elemre.
- Kattintson a Gamertag jobb oldalán található Gamertag megváltoztatására.
- Alternatív megoldásként közvetlenül a Gamertag képernyő megváltoztatására léphet a gombra kattintva ez a link.
- Adja meg új Gamertag-ját, majd kattintson az Elérhetőség ellenőrzése gombra. Ha nem, akkor változtassa meg, amíg meg nem kapja. Ellenkező esetben kattintson a Gamertag módosítása gombra.
- A Gamertag-et most meg kell változtatni.
Hogyan lehet megváltoztatni a Fortnite felhasználónevét PS4-en
Az Xbox-hoz hasonlóan a PlayStation 4 is a PSN Névre támaszkodik, mint a játék felhasználónevére. Ha meg akarja változtatni a Fortnite-ben, akkor meg kell változtatnia a PSN nevét. Ne feledje, hogy ez megváltoztatja az összes többi játékot is a PlayStation Network-en. Így történik:
A PS4-en
- A PS4 kezdőlapján lépjen a Beállítások elemre.
- Válassza a Fiókkezelés menüpontot.
- Válassza a Fiókadatok lehetőséget.
- Görgessen lefelé, majd válassza a Profil lehetőséget.
- Válasszon online azonosítót.
- A megjelenő ablakban kattintson az „Elfogadom” gombra. Ne feledje, hogy megváltoztatja a teljes PSN-fiókjának nevét. Bármely más játéknak, amelynek progressziója ehhez az azonosítóhoz van kötve, a rekordjait törölhetik. Ha ezzel rendben van, kattintson a Folytatás gombra.
- Itt adhatja meg új online azonosítóját. Megteheti ezt most, vagy kiválaszthatja a jobb oldalon található javaslatok egyikét. Ha további javaslatokat szeretne látni, kattintson a Frissítés gombra.
- Miután beírta új online azonosítóját, kattintson a Megerősítés gombra. Ha az azonosító nem áll rendelkezésre, akkor meg kell adnia egy újat, amíg meg nem találja azt, amely nincs használatban.
- Navigáljon ki erről a képernyőről. A nevedet most meg kellett volna változtatni.
Online azonosító módosítása egy böngészőben
- Nyissa meg PlayStation hálózati fiók . A menüből válassza a PSN Profile lehetőséget.
- Kattintson a szerkesztés gombra az online azonosítója mellett.
- Írja be a kívánt online azonosítót, vagy válasszon a megadott javaslatok közül.
- Kövesse a megjelenő utasításokat. Miután megváltoztatta online azonosítóját, kattintson a megerősítés gombra.
Hogyan lehet megváltoztatni a Fortnite felhasználónevét Windows vagy Mac rendszeren
A megjelenített név megváltoztatása PC-n vagy Mac-en meglehetősen hasonló, mivel a változtatás az Epic Games webhelyén keresztül történik.
- Folytassa a Az Epic Games webhelye az Ön által választott böngészővel.

- Vigye az egérmutatót a felhasználóneve fölé. A weboldal jobb felső részén található. A megjelenő menüben kattintson a Fiók elemre.
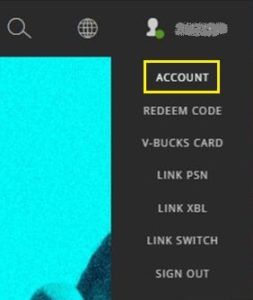
- Az Általános lapon a Megjelenítendő név megtalálható a Fiókadatok részben. Kattintson a mellette lévő szerkesztés gombra.
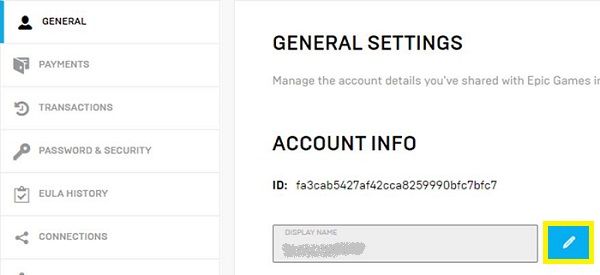
- A megjelenő ablakban adja meg új megjelenítési nevét, majd kattintson a Megerősítés gombra.
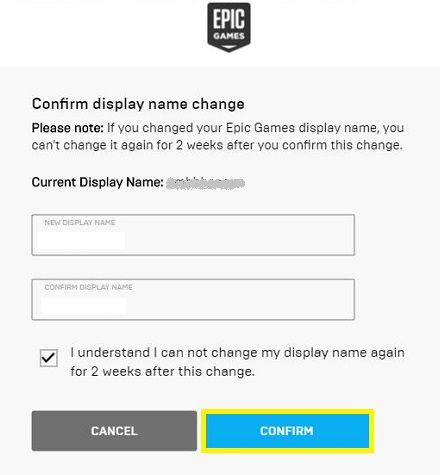
- Megjelenítési nevét most meg kell változtatni. Most bezárhatja a weboldalt.
Hogyan változtathatja meg a Fortnite felhasználónevét egy Nintendo Switchen
A Nintendo Switch Fortnite az Epic Games fiók megjelenített neveit is használja. A változtatáshoz meg kell látogatnia az Epic Games webhelyét. Ezt úgy teheti meg, hogy PC-n vagy Mac-en keresztül, vagy akár mobileszközén keresztül hozzáfér az oldalhoz. Miután megnyitotta a webhelyet, kövesse a fent leírt lépéseket a felhasználónevek PC-n történő megváltoztatásához.
A konzolos számlák frissítése Teljes Epic Games-fiókra
Ha a Fortnite konzolon vagy több platformon játszik, és még nem regisztrált az Epic Games oldalán, érdemes megfontolni a teljes fiókra való frissítést. Ez lehetővé teszi a progresszió egyik konzolról a másikra való átvitelét. Mivel a Fortnite Crossplay kompatibilitást kínál, ez nagyszerű ötlet lehet. Ezt csináld meg:
- Webböngészőben folytassa a Az Epic Games webhelye .
- Győződjön meg róla, hogy jelenleg ki van jelentkezve. Ha nem, jelentkezzen ki most.
- A képernyő jobb felső sarkában kattintson a Bejelentkezés gombra.
- Válassza ki annak a platformnak az ikonját, amelyen fiókja van, legyen az Xbox vagy PSN. Ha van Nintendo Switch, akkor ez is választható.
- Átirányítanak a platformod fiókjára. Adja meg hitelesítő adatait. Miután elkészült, visszairányít az Epic Games oldalra. Ne feledje, hogy ha nem tér vissza az Epic Games oldalra, akkor ez azt jelenti, hogy ennek a fióknak nincsenek progressziós adatai. Ellenőrizze újra, ha a megfelelő fiókba jelentkezett-e be.
- Adja meg a szükséges adatokat, majd kattintson a Fiók létrehozása gombra.
További GYIK
Íme néhány a Fortnite felhasználónevekkel kapcsolatos leggyakrabban feltett kérdésekről:
1. Ingyenes a Fortnite felhasználónév megváltoztatása?
A válasz erre attól függ, hogy milyen platformot használ. Ha mobil verziókat használ, például androidot vagy iOS-t, akkor az teljesen ingyenes. Ez a Nintendo Switch verzióra is igaz. A PC verzió ingyenes névváltoztatást is kínál. Mivel a felhasználóneved szerkesztése az Epic Games-hez van kötve, nem kell fizetned a megjelenített név további módosításaiért.
Ugyanez nem igaz, ha Xbox és PS4 konzolos verziókat használ. A fióknevének szerkesztése csak akkor lesz ingyenes, ha Gamertag vagy PSN nevét először módosítja. A további változtatásokért fizetni kell. Mind az Xbox, mind a PlayStation díjat számít fel az első utáni további szerkesztésekért. Minden változás jelenleg 10,00 dollárba kerül szerkesztésenként mindkét platformon.
2. Milyen gyakran változtathatja meg Fortnite felhasználónevét?
Ha felhasználónevét az Epic Games fiókkal módosítja, kéthetente megteheti. Ez azt jelenti, hogy ha Androidot, iOS-t, Nintendo Switch-et vagy PC-t használ, akkor minden változtatás után két hetet kell várnia.
Mivel a PlayStation és az Xbox a felhasználók nevének megváltoztatásáért felszámolja a felhasználókat, amilyen gyakran csak akarják, megtehetik.
Egyszerű lépések követése
Számos oka lehet annak, hogy valaki meg akarja változtatni a felhasználónevét a Fortnite-on. Vannak, akik menet közben átgondolt felhasználónéveket akarnak megváltoztatni, vagy újat akarnak, mert a régi elavult. Ez meglehetősen egyszerű folyamat, amennyiben ismeri a követendő lépéseket.
java se bináris leállította a minecraft működését
Szembesült már valaha a Fortnite felhasználónevének megváltoztatásával kapcsolatos problémákkal? Használtál egy olyan módszert, amely nem szerepel fent? Ossza meg gondolatait az alábbi megjegyzések részben.